网络ID,详细教您怎样修改电脑IP地址
- 分类:win7 发布时间: 2018年04月21日 11:22:22
每一台电脑都有属于自己的IP地址,这就好比一户人家都有一个属于自己的门牌号码一样。但是有时候不同的电脑尤其是在同一公司的不同电脑之间具有了相同的IP地址而造成冲突,从而上不了网络,这样的情况进行修改IP地址就显着的非常重要了。下面,小编就来跟大家介绍修改电脑IP地址的操作。
对于很多网络摄像机的用户而言,有时需要将网络摄像机的IP地址网段改为与当前路由器的IP地址网段相同,才能正常使用该网络摄像机,而修改电脑IP地址是必经之路,可是怎么操作?下面,小编就来跟大家探讨一下修改电脑IP地址的操作步骤了。
怎样修改电脑IP地址
通过点击桌面左下角开始→控制面板→网络和Internet功能键,
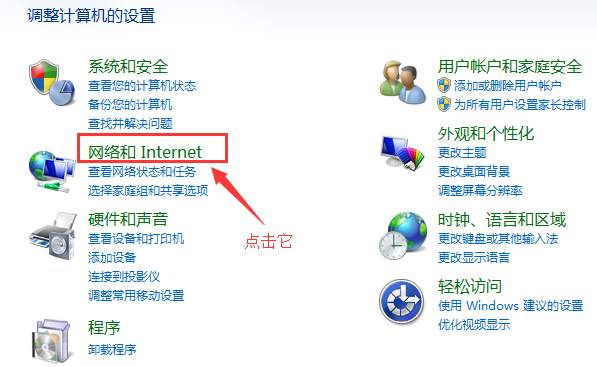
修改电脑IP电脑图解-1
弹出“网络和共享中心”的对话框。
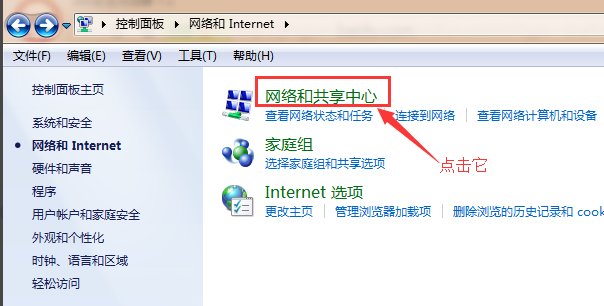
修改电脑IP电脑图解-2
点击左上角功能栏里的“更改适配器设置”功能键。
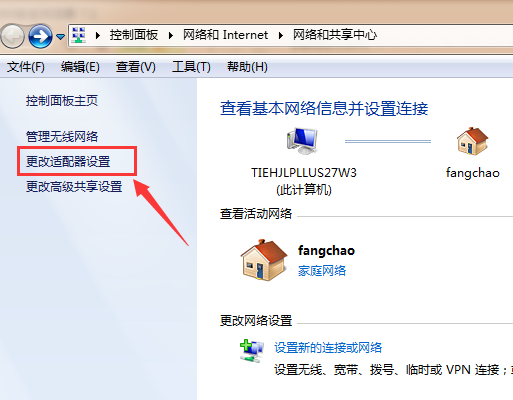
IP地址电脑图解-3
找到“本地连接”图标。选定“本地连接”后鼠标左键双击或者右键属性。
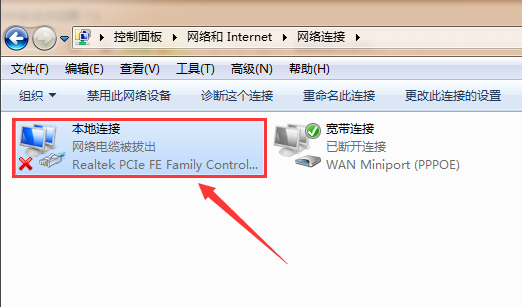
修改电脑IP电脑图解-4
选定Internet协议版本4,接着点击右下角的“属性”按钮。
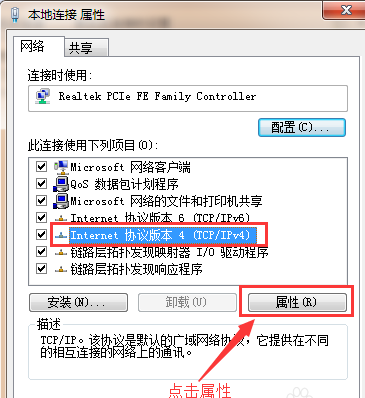
IP电脑图解-5
在弹出的Internet协议版本4属性对话框中,点击“使用下面的IP地址”,然后在下面的空白栏里输入自己所更改的IP。
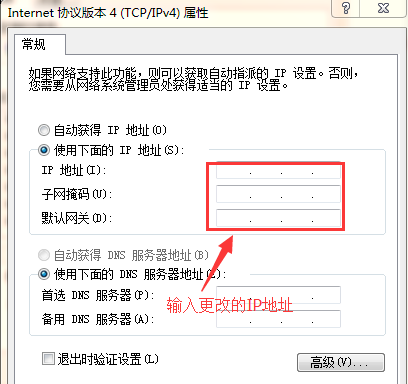
IP电脑图解-6
IP地址输入完成后,接着输入跟IP地址配套的DNS服务器地址。全部输入完成后点击“确定”按键,这样全部操作下来,IP地址就更改完成了。
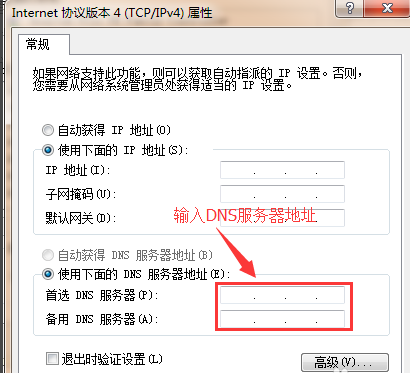
IP地址电脑图解-7
以上就是修改电脑IP地址的操作步骤了。
猜您喜欢
- 技术编辑教您win7如何恢复出厂设置..2018/11/17
- 微软鼠标蓝牙配对图文教程..2021/07/24
- dnf文件损坏,详细教您dnf文件损坏怎么..2018/08/31
- windows7怎么连接wifi网络使用..2022/07/09
- 图文详解win7怎么做wifi热点2018/12/07
- win7电脑蓝牙驱动怎么安装,详细教您怎..2017/11/15
相关推荐
- 笔记本无线网络连接不上,详细教您笔记.. 2018-07-17
- 解决华为无法开机怎么重装win7系统.. 2019-05-16
- 戴尔笔记本电脑一键重装系统win7.. 2019-09-03
- 局域网添加打印机,详细教您局域网打印.. 2018-02-28
- 详细教您解决应用程序无法正常启动(0x.. 2018-11-01
- 例举电脑dwg文件怎么打开 2019-07-26




 粤公网安备 44130202001059号
粤公网安备 44130202001059号