笔记本重装系统u盘,详细教您笔记本怎么使用u盘重装win7系统
- 分类:win7 发布时间: 2018年04月25日 09:18:37
笔记本电脑虽然携带方便,不过在平时使用时,经常会因为不当操作导致系统出现故障,比如常见的蓝屏、黑屏故障,系统出现问题时笔记本就不能正常使用,这个时候需要用U盘重装系统win7,而有不少的用户却久闻U盘装系统的威名却苦于不知如何下手。下面,小编就来跟大家介绍笔记本使用u盘重装win7系统的操作了。
如今使用光驱来给电脑安装操作系统已经过时了,差不多都要被大家抛弃了,那么除了光驱安装系统之外还有什么比较好的安装方法吗?今天小编就来给大家推荐u盘装系统方式,具体应该怎么操作呢?下面,小编给大伙演示使用u盘重装win7系统的操作流程。
最近小编我在网上看到有好多的粉丝小伙伴留言询问小编我关于重装系统的方法,接下来小编我就来好好教教大家吧。
笔记本怎么使用u盘重装win7系统
准备工作:
1.制作u启动u盘启动盘
2.下载ghost版win7系统镜像并存入u启动u盘启动盘
3.硬盘模式更改为ahci模式
将准备好的u启动u盘启动盘插在电脑usb接口上,然后重启电脑,在出现开机画面时通过u盘启动快捷键进入到u启动主菜单界面,选择【02】U启动Win8PE标准版(新机器)选项
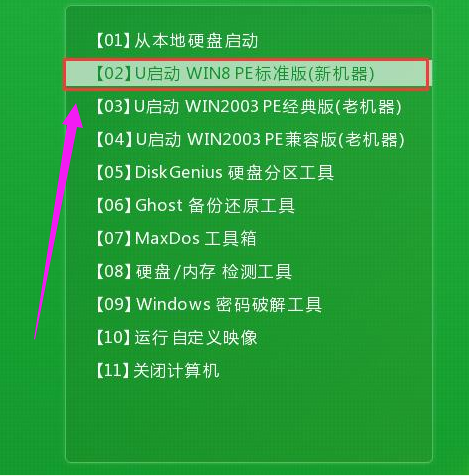
win7电脑图解-1
进入pe系统u启动pe装机工具会自动开启并识别u盘中所准备的win7系统镜像,可参照下图的方式选择磁盘安装分区,接着点击“确定”
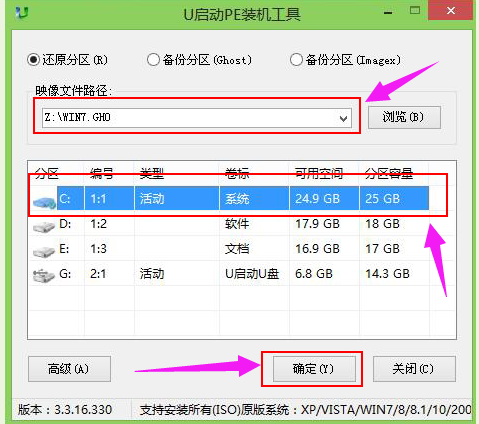
u盘电脑图解-2
此时弹出的确认提示窗口中点击“确定”开始执行操作
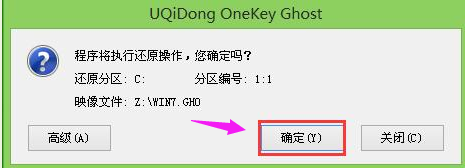
u盘电脑图解-3
此过程大约需要3-5分钟的时间,静待过程结束后自动重启电脑
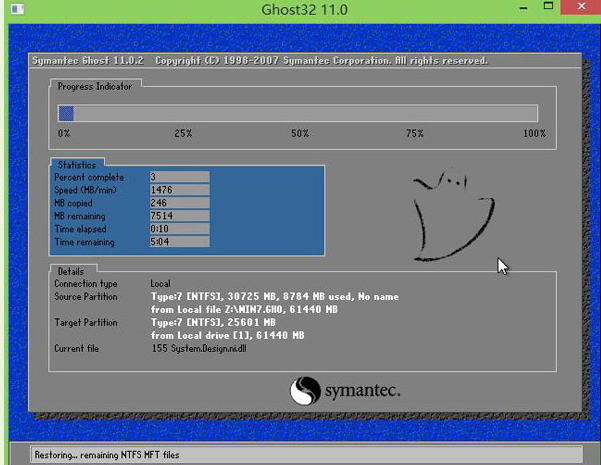
笔记本电脑图解-4
重启过程之后将会继续执行安装win7系统的剩余过程,直到安装结束
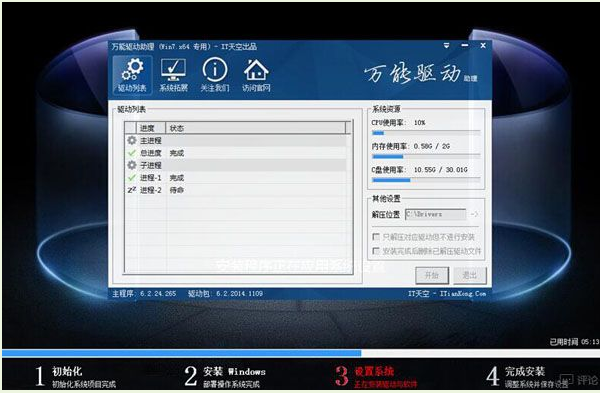
u盘电脑图解-5
进入到win7系统桌面
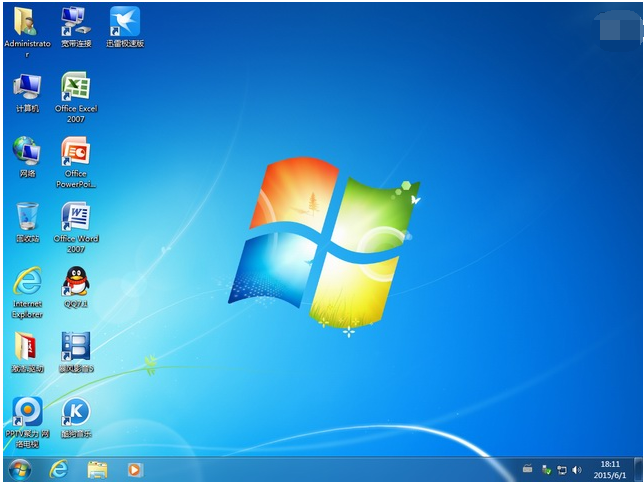
u盘电脑图解-6
关于笔记本使用u盘重装win7系统的操作,小编跟大伙讲到这里了。
猜您喜欢
- 细说win7 sp1安装失败的几种解决方法..2018/11/06
- 宏基笔记本重装系统win7系统..2022/09/20
- 钻研联想电脑开不了机怎么办..2019/06/04
- win7激活步骤图文教程2022/04/25
- 怎样制作u盘安装win7系统呢?..2017/08/21
- win7系统下载到u盘安装步骤2022/05/16
相关推荐
- win7屏幕倒了怎么办,详细教您解决方法.. 2017-11-17
- dat文件用什么软件打开,详细教您电脑.. 2018-02-02
- 路由器和猫的区别,详细教您路由器和猫.. 2018-07-28
- 例举技嘉电脑如何重装win7 2019-05-25
- 360重装系统win7教程步骤 2022-06-09
- 详细教您如何给硬盘加密 2018-10-22




 粤公网安备 44130202001059号
粤公网安备 44130202001059号