电影截图,详细教您影音先锋看电影怎么截图
- 分类:win7 发布时间: 2018年05月16日 11:51:00
影音先锋是一款非常流行的视频播放软件,当我们在使用它播放视频的时候,有时会需要给电影里的精彩画面截屏,那么看电影怎么截图?网络上有很多电影剪辑软件,但是操作都比较复杂,下面,小编给大家介绍影音先锋截图的操作了。
在观看电影或者欣赏视频过程中,经常会看到震撼人心或者非常漂亮的画面,我们就会希望能把它永久保存下来,可是由于视频的特殊性使用一般的截图方法是无法保存到视频画面的。下面,小编给大伙分享影音先锋看电影截图的操作技巧。
影音先锋看电影怎么截图
搜索引擎搜索框输入影音先锋,然后点击搜索,找到正确的软件,之后点击立即下载。
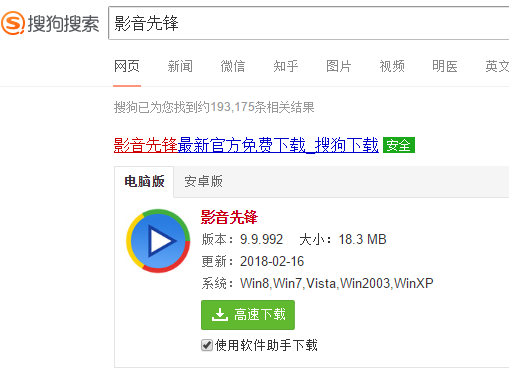
看电影电脑图解-1
点击立即下载之后,我们的软件等待下载完成,下载完成之后,接下出现一个立即安装的按钮,这时候我们点击立即安装。
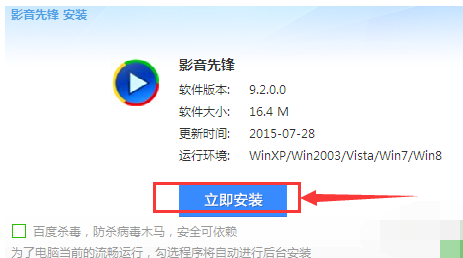
电影截图电脑图解-2
点击立即安装之后,我们安装要求步骤一步步进行安装,安装成功之后,我们看到影音先锋软件的快捷方式,然后点击打开,进入主页。
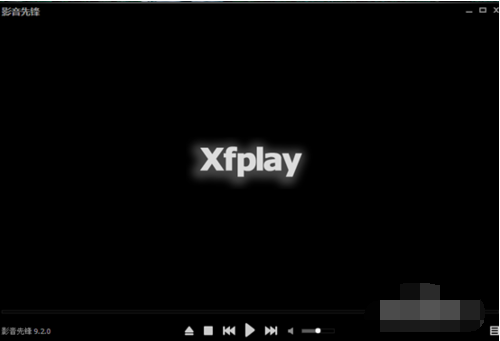
电影截图电脑图解-3
进入影音先锋的主页之后,在左上角那里看到的影音先锋选择,然后点击打开,打开之后看到下面有很多选项,我们选择最下面的设置选项。
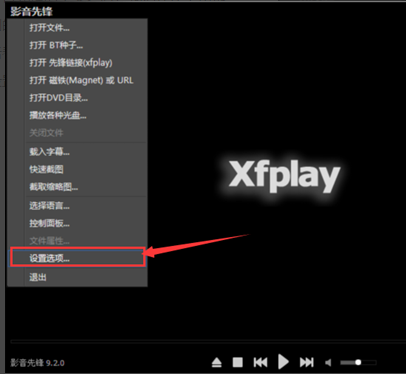
看电影电脑图解-4
点击设置选项后,接下来我们进入了设置选项的界面,这时候我们看到关于设置选项的一些基本信息,
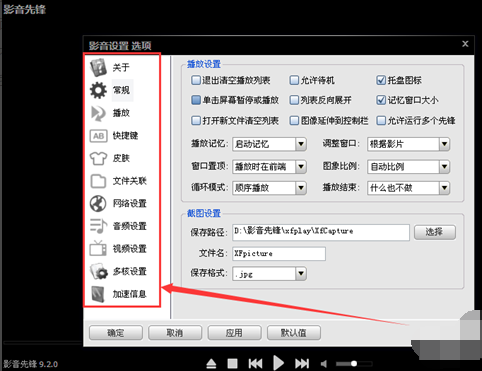
截图电脑图解-5
左边全部是一些分类选项,这时候我们选择左边的快捷键。
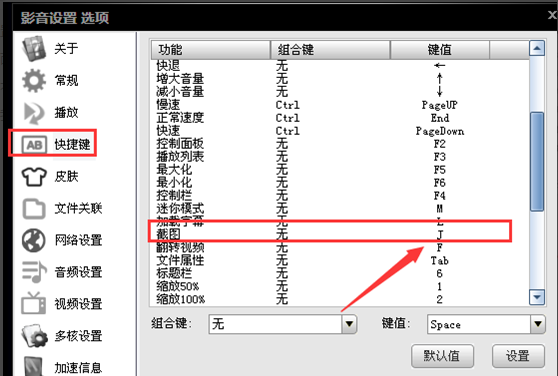
视频截图电脑图解-6
点击快捷键选项之后,接下来进入快捷键功能页面,下拉找到里面的截图选项
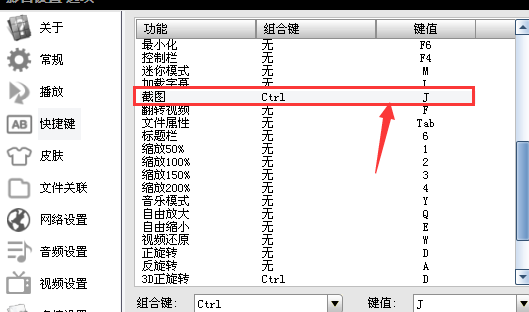
截图电脑图解-7
找到后点击进行设置截图选项的快捷方式,设置完成后点击下面的确定按钮,即可成功了。
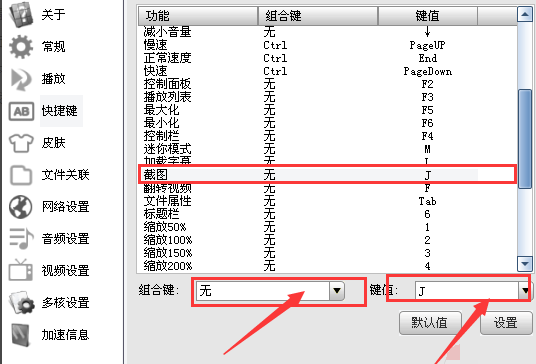
截图电脑图解-8
以上就是影音先锋看电影截图的操作技巧。
猜您喜欢
- 耳机没声音怎么办的解决方法..2021/12/31
- 细说win7怎么设置自动关机2018/12/14
- UAC怎么关闭,详细教您怎么关闭UAC..2018/09/25
- win7重装系统步骤图解2022/08/13
- 电脑怎么重装系统win7步骤图解..2022/05/27
- 百度云上传速度慢,详细教您百度云上传..2018/09/17
相关推荐
- 怎样设置默认浏览器,详细教您怎样设置.. 2018-07-04
- win7家庭版系统下载安装教程.. 2022-03-23
- 注册表编辑器怎么打开,详细教您win7系.. 2018-04-14
- 针式打印机设置,详细教您针式打印机怎.. 2018-08-02
- Win8与Win7的区别 2013-03-15
- Tp-Link路由器设置,详细教您怎么设置T.. 2018-07-06




 粤公网安备 44130202001059号
粤公网安备 44130202001059号