远程桌面服务,详细教您怎么打开远程桌面服务
- 分类:win7 发布时间: 2018年05月16日 10:32:00
远程桌面服务,就是指某台电脑开了这个服务,然后通过另一台电脑来对这台电脑进行控制,通过远程桌面服务我们可以实时的操作这台电脑,可以在上面安装软件、运行程序。这些操作都会像直接在该电脑操作一样。今天小编大大我就来给你们讲解如何打开桌面远程服务。
小编的本本前段时间经常连接不上网络,后来小编打开了远程桌面服务,然后让朋友通过远程操作来帮我看看是不是哪里出现了问题。最后经过小编朋友高超的电脑技术,小编的电脑终于可以连上网络了。那么今天小编就来教你们怎么打开远程桌面服务。
首先同时按键盘上的“win+R”键,打开运行页面
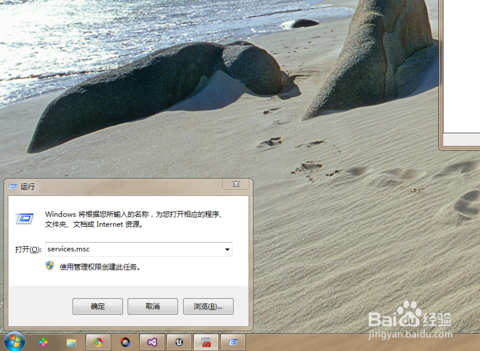
打开远程桌面服务电脑图解-1
在运行页面上输入services.msc,然后打开服务页面。
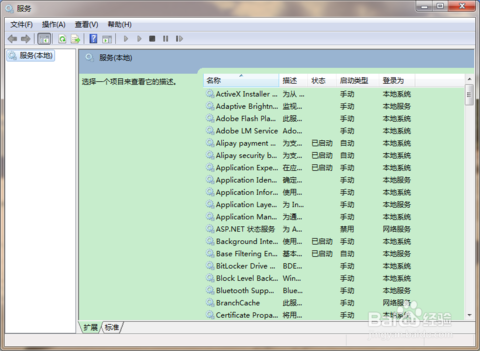
远程电脑图解-2
然后再找到这三个服务:Remote Desktop Configuration、Remote Desktop Services、Remote Desktop Services UserMode Port Redirector
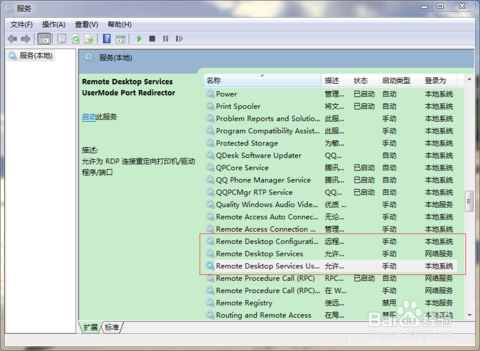
怎么打开远程桌面服务电脑图解-3
然后双击Remote Desktop Configuration这个服务,然后打开服务属性页面,把启动类型改成自动,然后启动服务。启动了服务之后,点击确定回到服务页面。
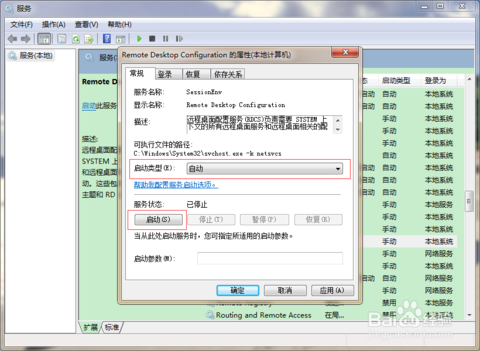
远程电脑图解-4
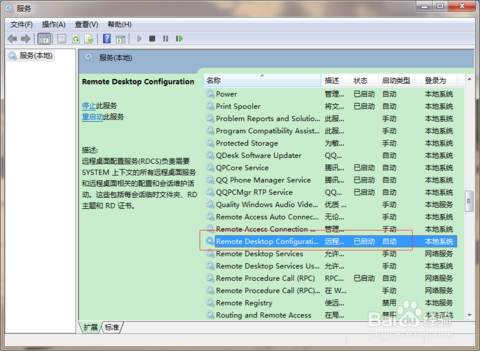
打开远程桌面服务电脑图解-5
然后用上面我说的这种方法同样设置Remote Desktop Services、Remote Desktop Services UserMode Port Redirector这两个服务。
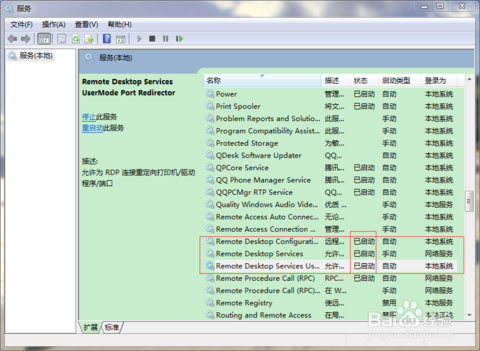
打开远程桌面服务电脑图解-6
最后再用另一台计算计的“远程登录页面”登录,这样就可以进入登录的验证页面了。
猜您喜欢
- win10改win7安装方法图解2017/08/25
- 小编教你win7升win102018/04/24
- administrator权限,详细教您win7设置a..2018/10/06
- 怎么进入安全模式?详解进入方法..2018/11/03
- Win7超极精简版ISO镜像(64位|32位旗舰..2022/05/21
- ghost win7镜像系统下载安装教程..2022/03/15
相关推荐
- 快捷方式存在问题,详细教您win7打开文.. 2018-09-30
- 注册表怎么打开 2013-03-17
- nvidia geforce 610m ,详细教您英伟达.. 2017-12-30
- 刚重装的win7系统不能上网解决方法.. 2019-07-09
- 怎么用u盘装系统win7 2022-09-24
- 电脑死机怎么重装系统win7 2022-06-06




 粤公网安备 44130202001059号
粤公网安备 44130202001059号