光盘映像文件怎么安装,详细教您光盘映像文件怎么安装系统
- 分类:win7 发布时间: 2018年06月09日 11:51:00
光盘映像文件格式比较常见的是iso、img等等,网上下载的Windows光盘映像文件一般是iso,很多用户不知道光盘映像文件怎么安装系统,映像文件装系统方法有很多,下面,小编给大家讲解光盘映像文件安装系统的操作过程。
我们都知道ISO是一种光盘镜像文件可以利用一些工具进行解压后才能使用,现在有很多网友给电脑装系统时采用ISO镜像文件来安装系统,那么如何安装下载的ISO系统镜像文件?这是一个问题,下面,小编给大家带来了光盘映像文件安装系统的图文教程了。
光盘映像文件怎么安装系统
准备工作:
1、备份好C盘数据,尤其是桌面文件
2、光盘映像文件iso下载:win7硬盘版系统下载
3、解压工具:WinRAR或好压等等
将下载完的光盘映像文件iso下载到C盘之外的分区,比如下载到F盘,右键使用WinRAR等工具解压到当前文件夹或指定文件夹,不能解压到C盘和桌面,否则无法安装
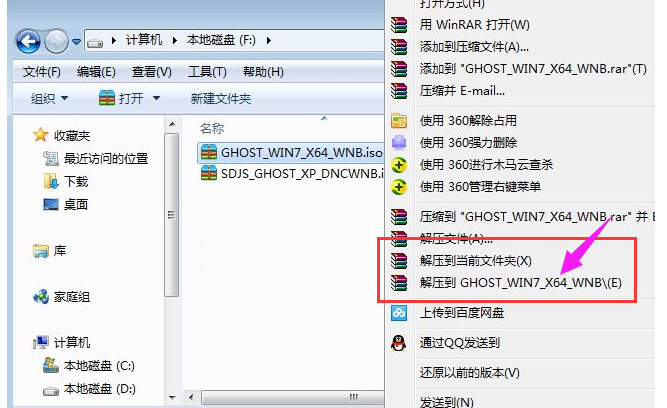
映像文件电脑图解-1
弹出对话框,执行光盘映像文件解压过程,需要等待几分钟

映像电脑图解-2
解压之后,我们打开安装目录,找到【安装系统.exe】程序
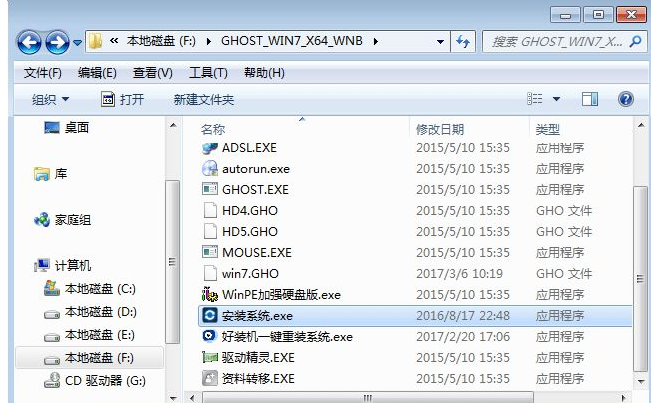
安装系统电脑图解-3
双击【安装系统.exe】打开这个安装界面,选择【还原系统】,映像文件路径选择win7.gho文件,勾选要安装的位置C盘,如果不是显示C盘,要根据卷标或容量来判断C盘,再勾选【执行完成后重启】,最后点击【执行】
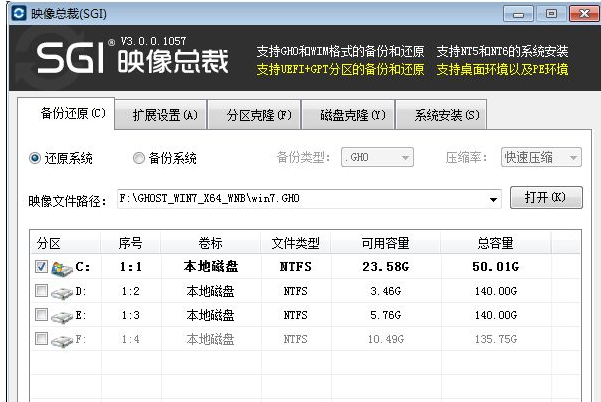
光盘电脑图解-4
弹出提示框,提示映像文件即将还原到分区C,点击确定继续
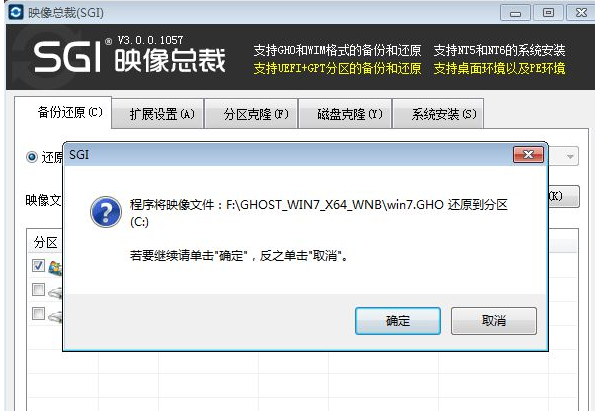
光盘电脑图解-5
这时候电脑会重启,进入到这个界面,默认选择SysCeo Recovery项启动
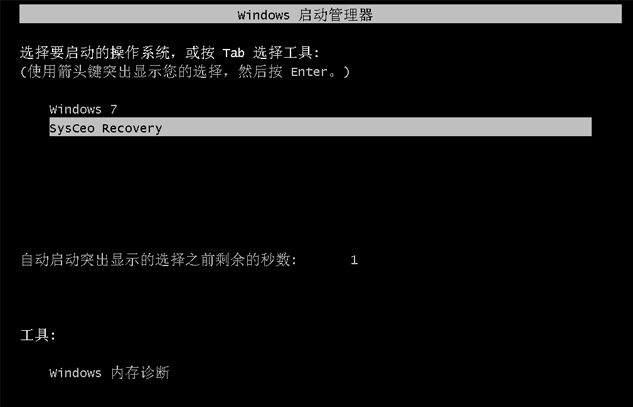
映像文件电脑图解-6
启动进入这个界面,执行C盘格式化以及系统映像安装到C盘的部署过程,需要等待3-5分钟
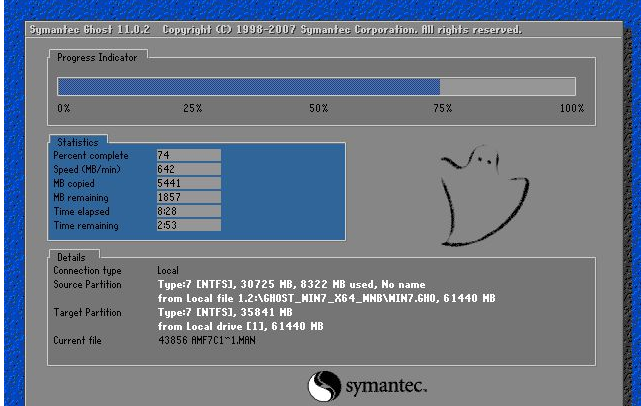
映像电脑图解-7
上述执行完成后会自动重启,进入这个界面,执行系统驱动安装和配置过程

光盘电脑图解-8
整个重装过程5-10分钟,最后启动进入全新系统桌面,光盘映像文件安装结束。

安装系统电脑图解-9
以上就是光盘映像文件安装系统的操作过程。
猜您喜欢
- 联想电脑怎么安装win72022/10/11
- 查看工作组计算机,详细教您电脑如何查..2018/08/27
- 酷睿i7,详细教您酷睿i7和i5有什么区别..2018/04/03
- cpu型号,详细教您电脑cpu型号怎么看..2018/03/31
- 本地连接没有了,详细教您win7本地连接..2018/03/16
- 笔记本键盘不能用,详细教您笔记本电脑..2018/01/26
相关推荐
- win7系统如何系统还原 2022-05-21
- 正版win7系统重装后怎样激活.. 2022-03-12
- 重命名的快捷键,详细教您win7重命名的.. 2018-04-24
- 小编教你安装安卓平板电脑软件.. 2017-08-25
- 装机吧u盘启动图片素材(勿删).. 2019-08-17
- cpu使用率,详细教您电脑CPU使用率高怎.. 2018-09-03




 粤公网安备 44130202001059号
粤公网安备 44130202001059号