电脑桌面图标都没了,详细教您电脑桌面图标都没了怎么恢复
- 分类:win7 发布时间: 2018年07月02日 09:13:00
现在电脑的非常的普及,在电脑的使用过程中,用的多了自然就会发现很多的问题,比如有时电脑桌面图标都没了,可能是由于自己的一些小的操作,或者其他的什么原因,这个时候怎么办呢?下面,小编给大家带来了电脑桌面图标都没了恢复图文。
现如今虽然很多人都会用电脑,但是对系统的一些功能还是一知半解,有时候一不小心不知道点了什么导致桌面图标消失不知道该怎么做,对此提出电脑桌面图标都没了怎么恢复的问题。下面,小编就来跟大家分享电脑桌面图标都没了的恢复经验。
电脑桌面图标都没了怎么恢复
当桌面图标消失之后,我们不要着急,首先看看是不是隐藏了桌面图标:
我们点击桌面,鼠标右键---“查看”--“显示桌面图标”,看一下“显示桌面图标”是否勾选了,若是没有勾选,我们勾选上就可以了。
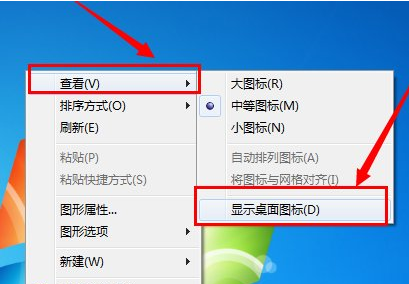
恢复图标电脑图解-1
方法二
我们打开“任务管理器”,找到一个叫“explorer.exe”的任务;
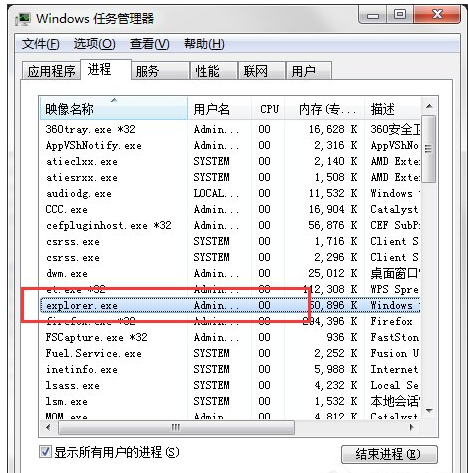
恢复图标电脑图解-2
我们右键,选择“结束进程树”
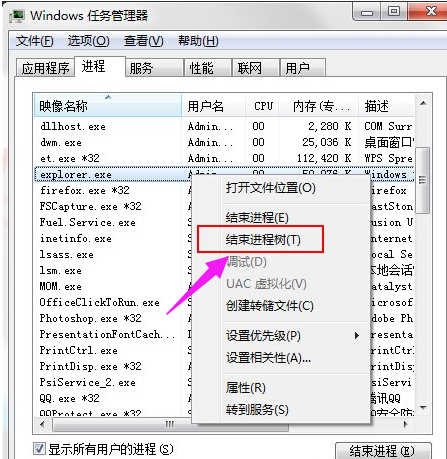
电脑桌面电脑图解-3
接着我们选择“文件”---新建任务
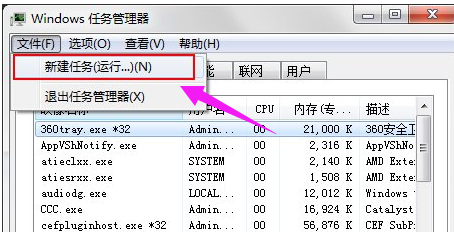
恢复图标电脑图解-4
在任务对话框里面输入“explorer.exe”,完成之后,我们直接确定就可以了。
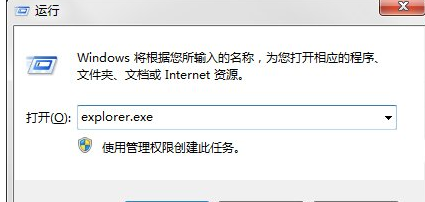
恢复图标电脑图解-5
以上就是电脑桌面图标都没了的恢复经验。
猜您喜欢
- 演示纯净版win7下载安装教程..2021/10/18
- 细说win7怎么设置自动关机2018/12/14
- win7专业版与旗舰版有什么区别..2022/06/11
- 输入法没了怎么办,详细教您电脑输入法..2018/08/09
- 告诉你c盘空间越来越小怎么办..2019/01/28
- 磁盘清理命令,详细教您使用dos命令清..2018/09/25
相关推荐
- win7系统专用激活工具怎么使用.. 2021-10-20
- 处理win7系统安装教程 2019-05-20
- steam错误代码101怎么解决 2021-03-11
- IE,详细教您win7IE临时文件夹怎么修改.. 2018-05-31
- 深度技术纯净版64位win7旗舰版下载.. 2022-02-05
- win7截图快捷键没反应怎么回事.. 2022-01-04




 粤公网安备 44130202001059号
粤公网安备 44130202001059号