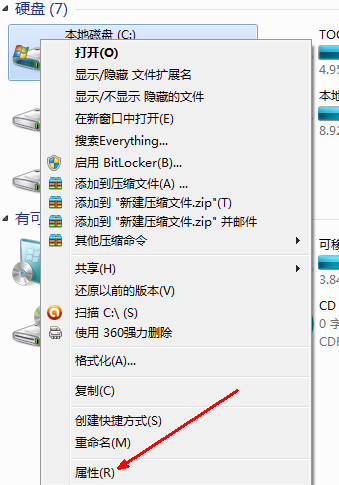
目前绝大部分用的电脑系统盘都是c盘,很多朋友在使用系统的时候会发现c盘空间越来越小,导致c盘空间越来越小的原因有很多,今天小编先来跟各位分享一下c盘空间越来越小的处理方法。
我们电脑操作系统安装的盘符也叫做系统盘,一般来说系统盘就是我们的c盘,有些朋友在安装系统前没有很好的给c盘分区,所有系统安装后c盘变得很小,今天我就给大家提供一个解决电脑c盘小的方案。
c盘空间越来越小怎么办
1.以win7系统为例说明,打开计算机,鼠标右键c盘,选择属性打开。
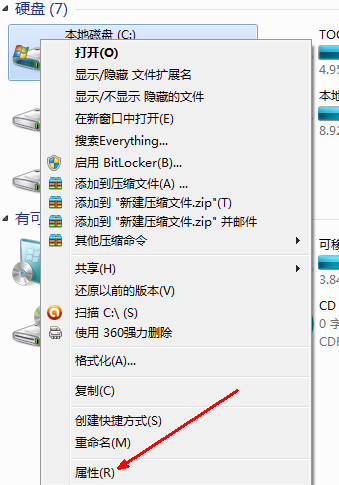
c盘空间越来越小图-1
2.在打开的磁盘属性界面中切换到常规选项,点击磁盘清理按钮,进入下一步。
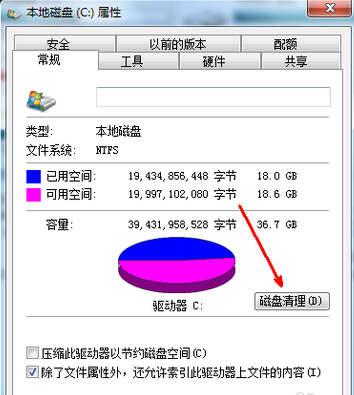
c盘空间图-2
3.接着软件会自动开始检测电脑中的垃圾文件和缓存文件,计算可以释放多少空间,请耐心等待检测完毕。
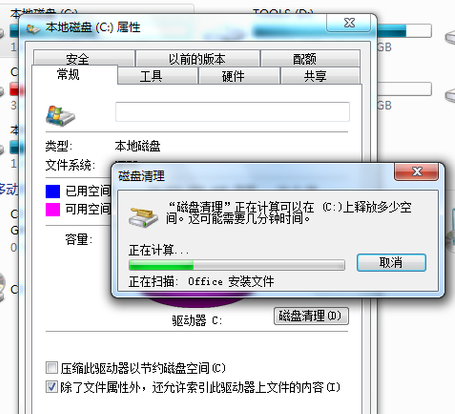
c盘空间越来越小图-3
4.扫描完成后勾选需要清理的文件,然后点击确定。
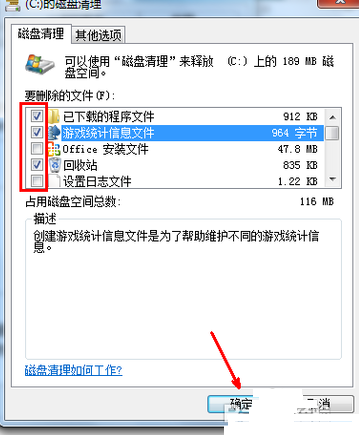
c盘空间越来越小图-4
5.在弹出的提示框中点击删除文件按钮即可。
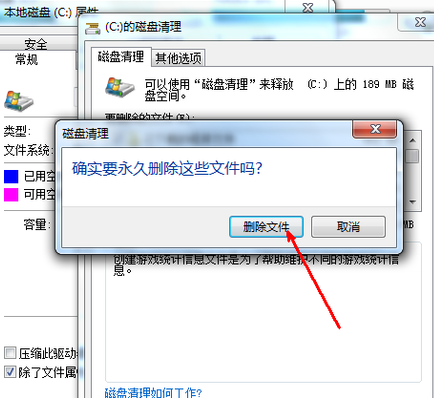
系统盘图-5
6.之后软件就会自动清理各类垃圾文件和缓存文件了。
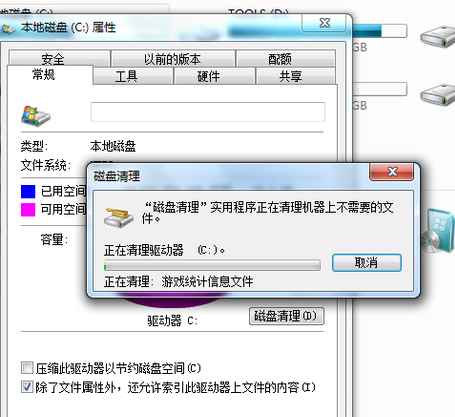
系统盘图-6
以上就是c盘空间越来越小的解决方法了,你学会了吗?






 粤公网安备 44130202001059号
粤公网安备 44130202001059号