默认网关,详细教您如何设置默认网关
- 分类:win7 发布时间: 2018年07月03日 19:45:00
网关网关,就是要和网络有关系才能叫网关。既然和网络有关,那就肯定和我们的使用也有关。所以今天小编就来教你们一些关于网关的内容。是什么呢?那就是如何设置默认网关,小伙伴们,快接着往下看看吧。
我们在使用电脑的时候,遇到要设置默认网关,但自己却又不会的情况该怎么解决呢?不急,你们只需要看看小编你的文章,就可以轻而易举的解决这个困境啦。来来来~你们快和我接着往下看看设置默认网关的方法是什么吧。
首先,打开控制面板,然后再点网络与共享中心。
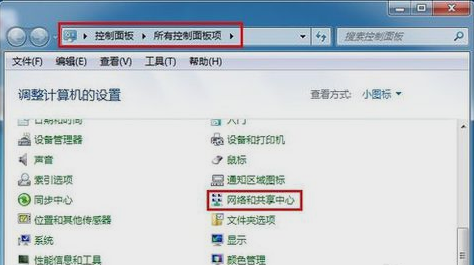
默认网关电脑图解-1
接着在打开的窗口中点“更改适配器设置”。
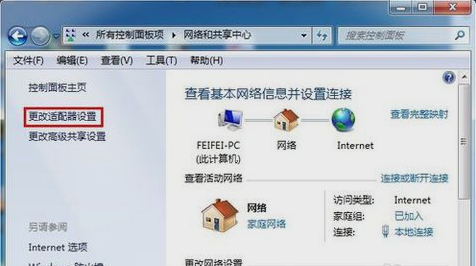
网关电脑图解-2
下一步,在打开的窗口中,右键点击“本地连接”,再点“属性”。
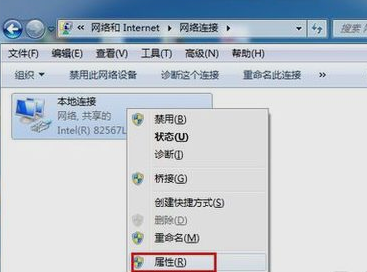
网关电脑图解-3
然后打开之后找到并打开“Internet协议版本(TCP/IPv4)”。
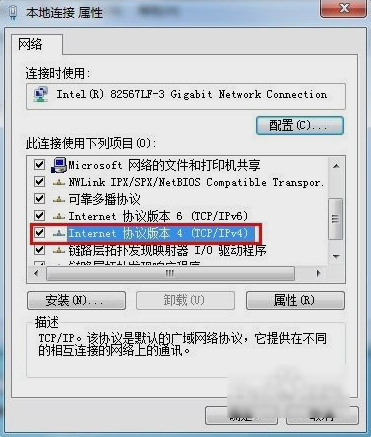
网关电脑图解-4
再在打开的“Internet协议版本(TCP/IPv4)属性”,选“使用下面的IP地址”,然后输入IP地址和子网掩码,在默认网关输入框中输入默认网关地址,最后点“确定”。
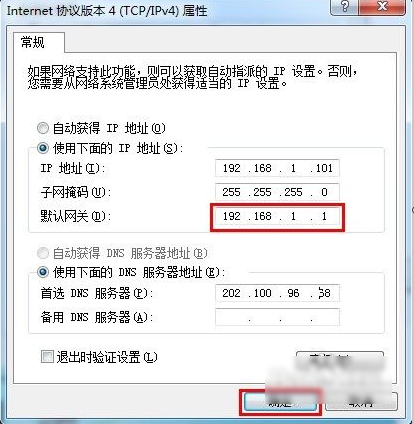
设置默认网关电脑图解-5
最后打开“运行”,再输入“CMD”。然后在窗口中输入“ping 192.168.1.1 -t”,如果信息显示成功接收到数据,就说明默认网关配置成功。
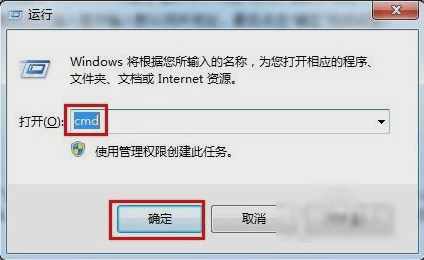
网关电脑图解-6
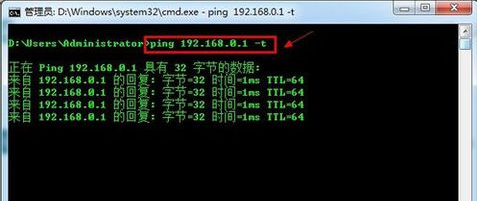
设置默认网关电脑图解-7
以上就是设置默认网关的方法啦~~
猜您喜欢
- 索立信电脑一键重装系统win7详细步骤..2019/10/18
- 电脑屏幕倒过来了怎么办的解决方法..2021/06/05
- 详细教您怎样设置无线路由器..2018/10/26
- cpu使用率100怎么办,详细教您cpu使用..2018/07/13
- U盘装win7系统下载2017/09/06
- 手把手教你常见电脑蓝屏代码大全..2019/01/07
相关推荐
- 详解在线一键win7重装系统步骤.. 2021-10-16
- 自己怎么重装系统win7的步骤教程.. 2021-12-16
- 微软预计在两年内实现对win8.1硬件设.. 2013-07-13
- Excel自动换行,详细教您Excel要怎么自.. 2018-09-22
- 电脑系统怎么安装win7系统 2022-04-16
- 新萝卜家园win7纯净系统下载.. 2017-08-15




 粤公网安备 44130202001059号
粤公网安备 44130202001059号