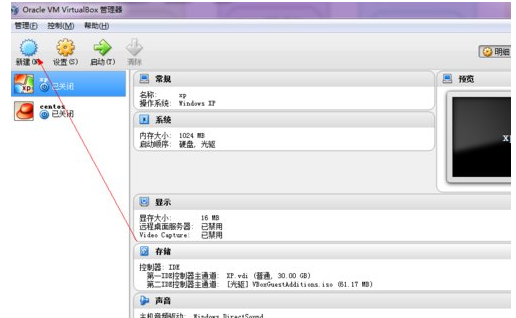
虚拟机是一个很实用的软件,因为我们可以在虚拟机里面测试一些软件的稳定性,并且虚拟机可以安装好几种系统,操作也很方便。哪款虚拟机好用呢?那肯定是VirtualBox这款了,这么好用的一款虚拟机要如何使用呢?下面,小编跟大家讲解vmware虚拟机的使用方法。
虚拟机是个软件程序,安装这个程序就可以给电脑创建虚拟机。这样我们就可以在虚拟机上进行重装系统、分区等一系列操作,即使操作失误,也不会影响到电脑系统的使用。下面,小编给大家分享vmware虚拟机的使用经验。
vmware虚拟机怎么用
下载安装好VirtualBox虚拟机后,打开软件,点击左上角的新建:
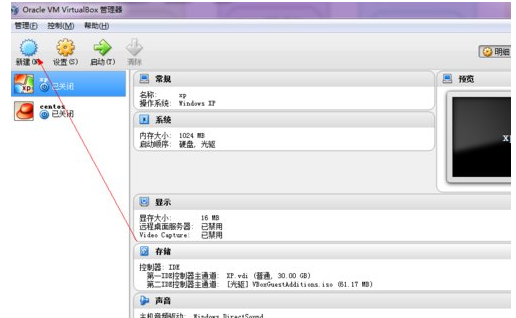
虚拟机软件电脑图解-1
输入新建的虚拟机的名字:
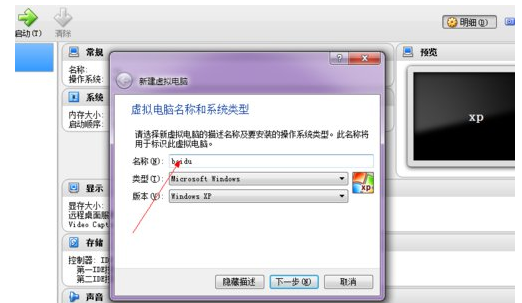
虚拟电脑图解-2
设置内存大小512以上比较好:
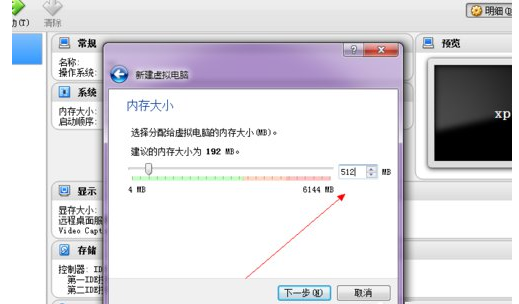
虚拟电脑图解-3
直接点创建:
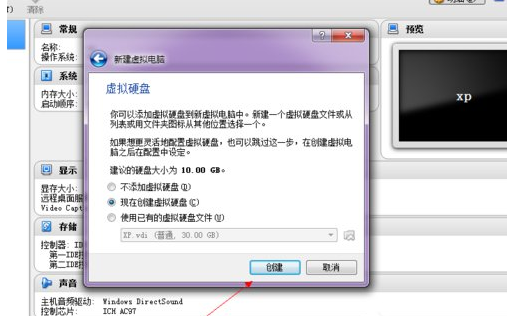
虚拟机软件电脑图解-4
选择VDI格式:
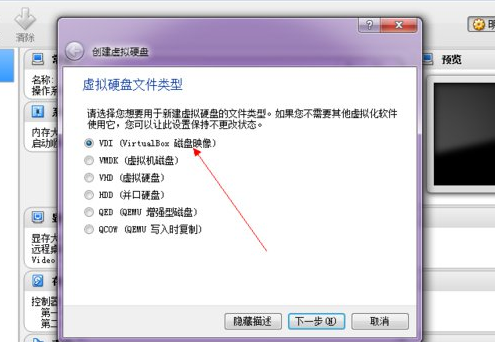
虚拟机电脑图解-5
选择动态分配:
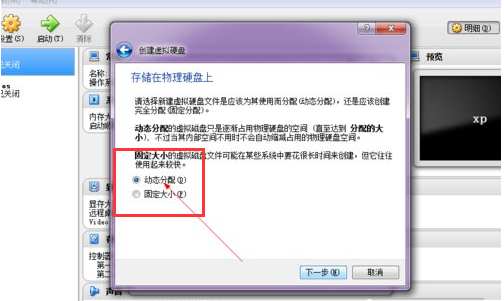
虚拟机软件电脑图解-6
设置系统的硬盘大小,可以自己设置文件的保存路径:
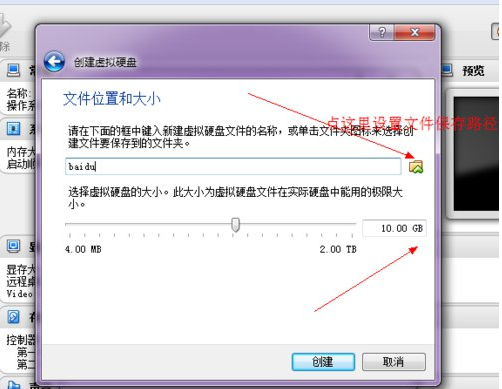
虚拟机电脑图解-7
点击确定后,一个新的虚拟机就设置好了:
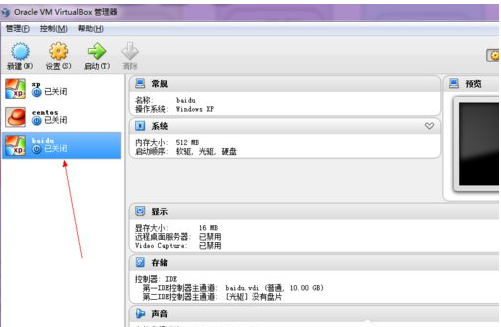
虚拟机电脑图解-8
这是还需要开始为这个虚拟机载入安装光盘了。点击上面的设置:
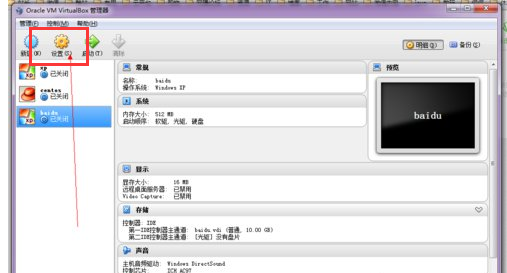
vmware电脑图解-9
在设置选择里面,点击左侧的存储:
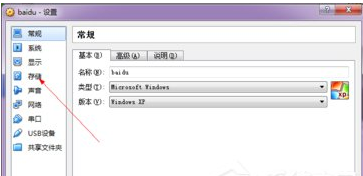
vmware电脑图解-10
选择载入你的安装光盘:
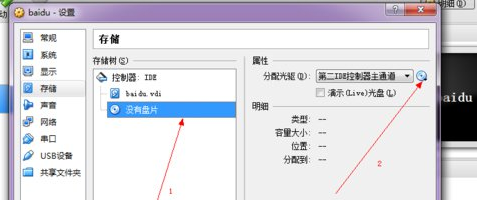
虚拟机软件电脑图解-11
选择好以后点击确定:
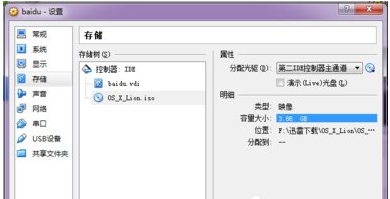
虚拟机电脑图解-12
最后启动:
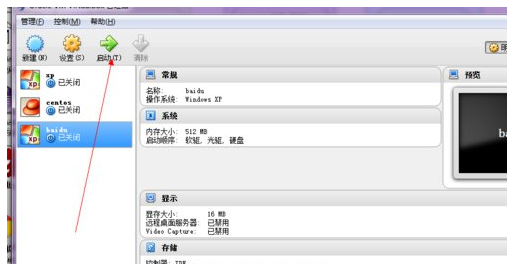
虚拟机软件电脑图解-13
以上就是vmware虚拟机的使用经验。






 粤公网安备 44130202001059号
粤公网安备 44130202001059号