
U盘,全称“USB闪存驱动器”,是目前最受欢迎的移动存储设备之一,它有许多的用处:存储,装系统盘等等,不过有时候我们会发现U盘莫名其妙的容量变少了,很恼火,下面,小编就来跟大家讲解u盘缩水后修复方法了。
最近一朋友去电脑城买了个16G的U盘,电脑上用U盘鉴定器一检查结果显示实际容量只有4G,并提示这是缩水U盘。缩水U盘,也称“扩容盘”、“升级盘”。那么遇到了u盘缩水,怎么修复?下面,小编就来跟大家讲解u盘缩水的修复方法了。
u盘缩水后怎么修复
鉴定自己的u盘是否为缩水u盘,可以上网搜索下载u盘鉴定器,种类很多,常用的杀毒软件都有带。鉴定需要几分钟,为了防止误诊,可以多试几次或者换各软件试试。

修复u盘电脑图解-1
此外可以在使用过程中根据实际情况判断,如有存入大文件速度只有几十kB,无故u盘文件损坏都有可能说明u盘可能存在缩水情况,建议及时检测检测。
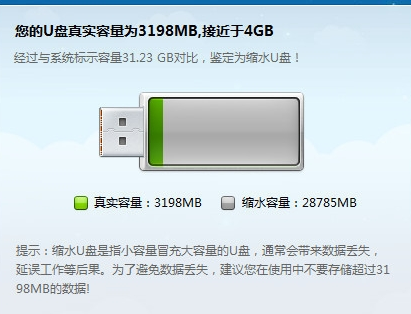
u盘缩水电脑图解-2
确定为缩水u盘后,需要量产为实际大小,避免文件数据的再次丢失或者损坏造成损失。着就需要知道u盘的芯片型号,可以有两种方法知道,一是把u盘拆开看芯片上印的型号如下图小正方形黑块。

缩水电脑图解-3
二是软件测试,有芯片无忧等工具软件,如下图测试结果,显示为CBM系列。比如笔者的u盘是CBM2095。
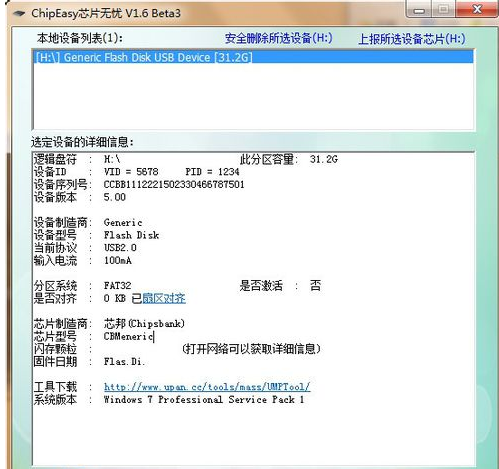
缩水电脑图解-4
知道u盘芯片型号后就需要搜索量产工具了。如搜CBM2095量产工具
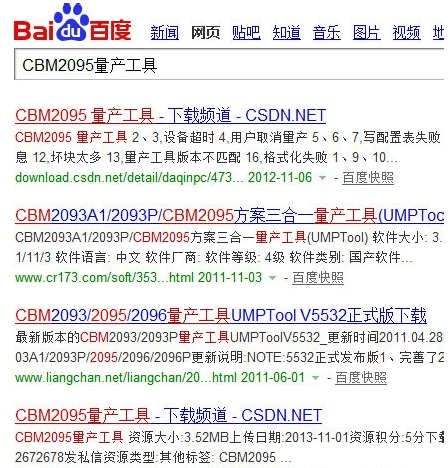
u盘电脑图解-5
打开量产工具,
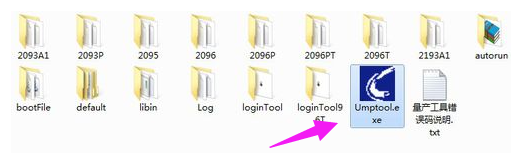
缩水电脑图解-6
首先做量产设置,
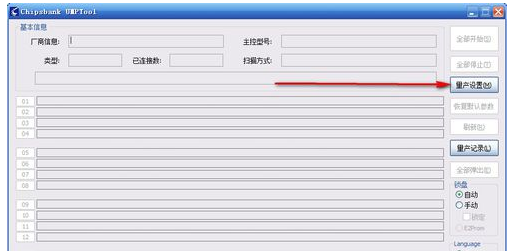
u盘缩水电脑图解-7
点击会有密码提示,初始为123456,如果不行直接修改密码。
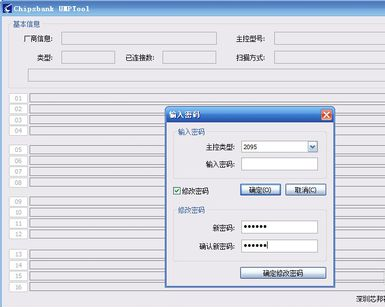
u盘缩水电脑图解-8
做好如下图设置,可以自定义,记得保存设置
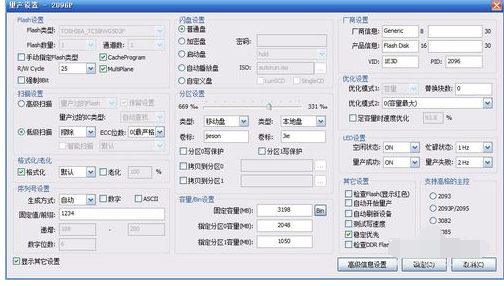
u盘缩水电脑图解-9
设置好后点击,全部开始,等待即可完成,
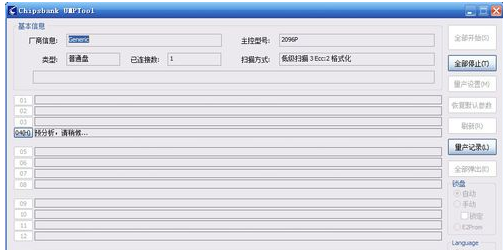
修复u盘电脑图解-10
下图是笔者u盘的量化成功过程(分两区),

u盘缩水电脑图解-11
也可以不分或多分,在上步骤的设置中,然后就恭喜大功告成。

u盘缩水电脑图解-12
以上就是关于u盘缩水的修复方法了。






 粤公网安备 44130202001059号
粤公网安备 44130202001059号