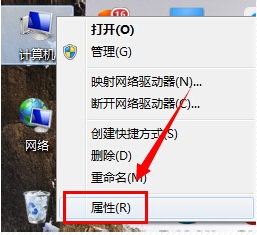
临时文件夹,既然都说到临时,那就肯定是用来临时存放文件所用的。系统的临时文件是被保存在C盘里的,但是当我们不想它保存在C盘的时候可不可以更改路径呢?答案肯定是可以的。今天你小编就来教你们怎么更高win7的临时文件路径。
怎么更改win7临时文件的存放路径。这个问题我相信有很多人问,也有很多人是想知道的。于是及时抓住了机遇的小编我就特地的赶到这儿,来给你们讲讲更改临时文件的路径的方法~
首先,右键点“我的电脑”,然后点“属性”
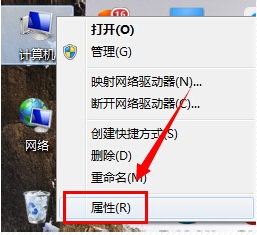
临时文件电脑图解-1
打开之后,找到并打开“高级系统设置”
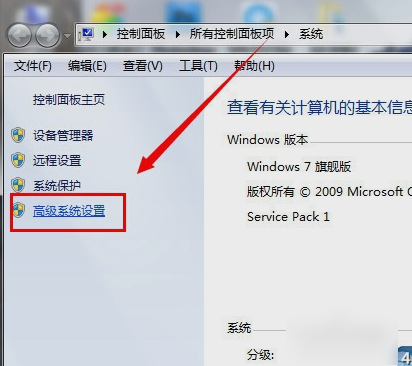
更改临时文件路径电脑图解-2
进去之后,点“高级”,再点“环境变量”
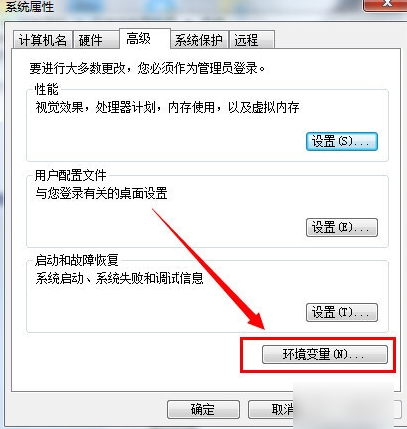
路径电脑图解-3
进去之后,“TEMP”就是临时文件夹,然后就点变量,然后点击编辑,在变量值那里更改路径
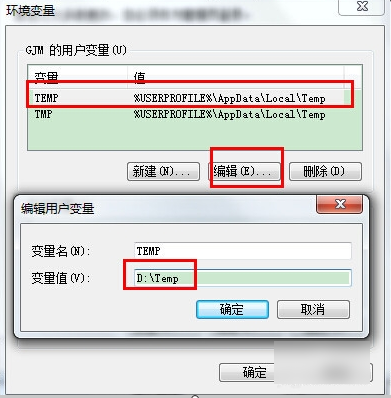
更改路径电脑图解-4
下图这两个文件的位置都要一致,然后再点确定
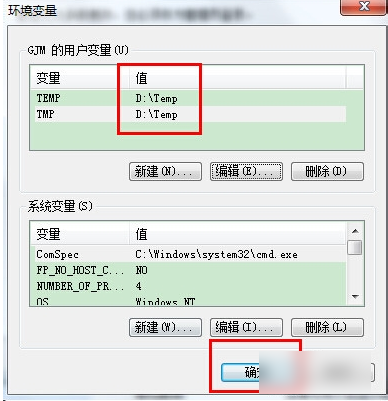
临时文件电脑图解-5
那么,小编我就讲解完啦~~你们明白了不~~






 粤公网安备 44130202001059号
粤公网安备 44130202001059号