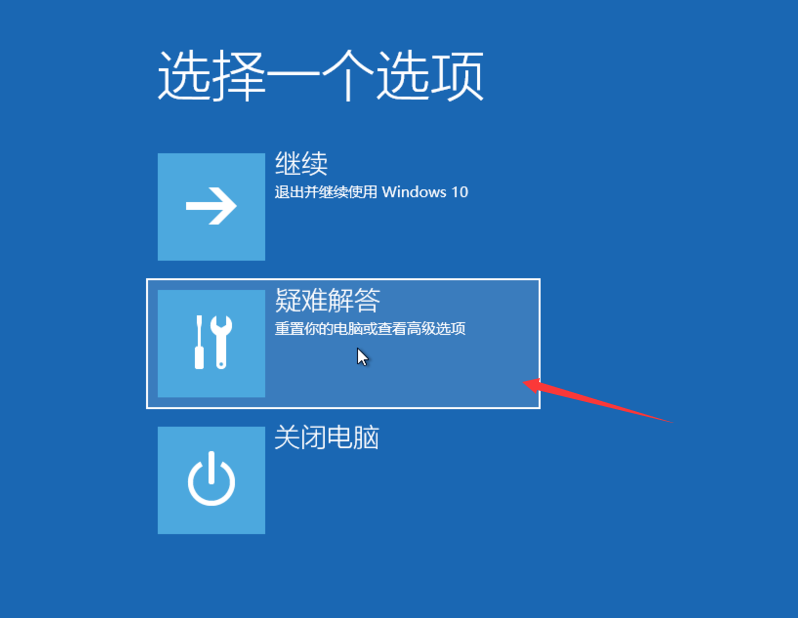
我们知道win10系统自带一键还原的功能,特别是电脑系统无法正常进入的时候可以使用,那么今天小编就跟大家讲解下关于win10系统一键还原的具体操作步骤,帮助你在系统无法正常使用的时候恢复,下面一起看下操作步骤吧。
win10怎么一键还原系统?想要换系统不求人,轻松更换系统,还有系统故障怎么办呢?其实可以采用win10系统自带的还原功能哦,帮助你的win10系统快速还原,下面一起看下win10一键还原系统具体的操作教程吧。
win10一键还原系统教程如下:
1、开机后出现无法进入系统,然后强制关机重启2到3遍,之后进入到win10系统高级启动界面。然后点击“疑难解答”,下图所示:
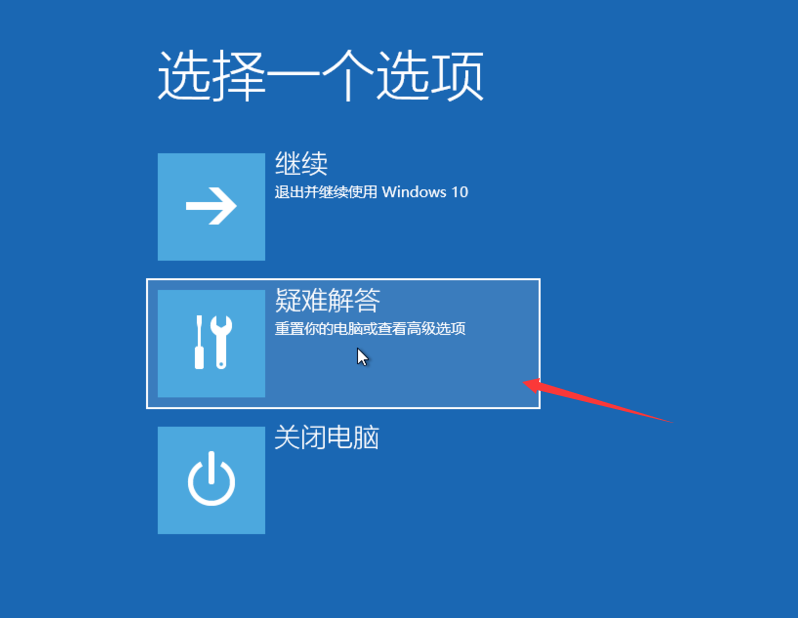
win10一键还原系统图-1
2、然后点击“重置此电脑”,然后重新安装windows系统,下图:
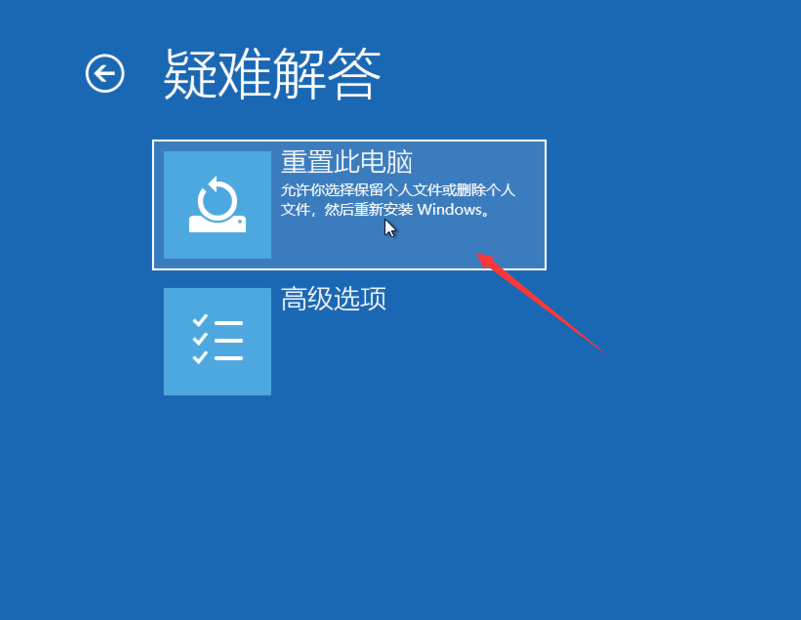
win10一键还原系统图-2
3、点击“保留我的文件”或“删除所有内容”(仅系统盘操作,不影响其他盘),下图所示:
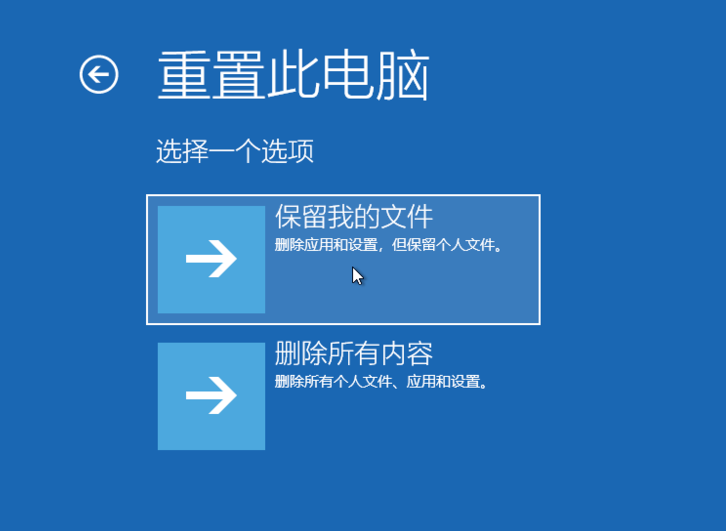
一键还原图-3
4、电脑重启后出现选择账号重置此电脑。
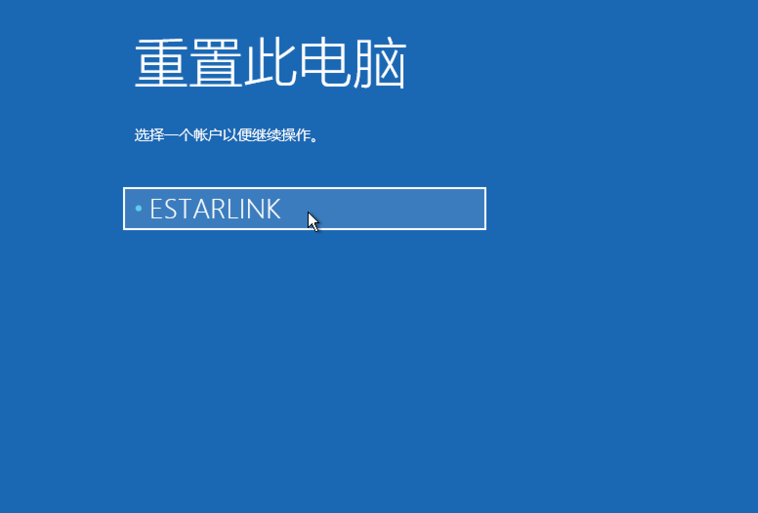
win10图-4
5、输入账户的密码后点击继续。
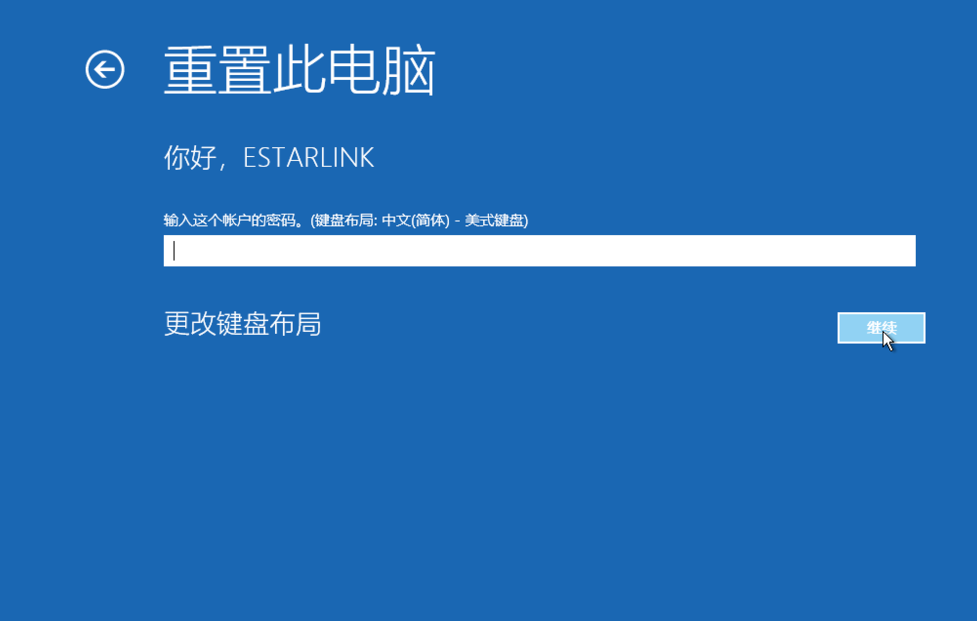
win10一键还原系统图-5
6、然后点击“重置”按钮,如下图:
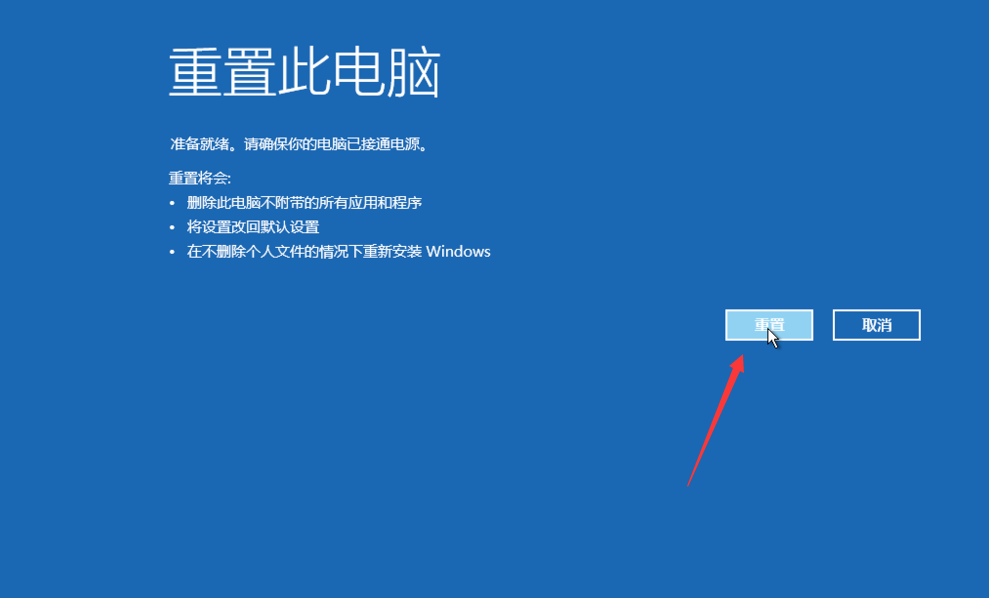
win10图-6
7、接着开始重装此电脑,耐心等候即可。
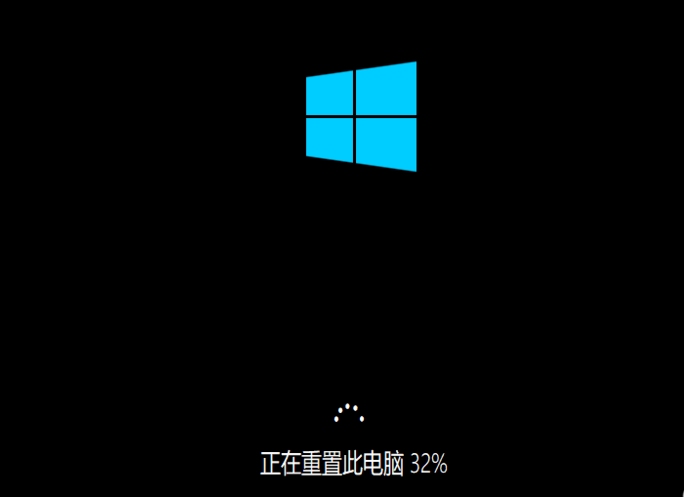
系统图-7
以上就是关于win10一键还原系统的详细图文教程,如果想要保存系统桌面重要的文件可以尝试制作U盘启动拷贝资料再重装哦。






 粤公网安备 44130202001059号
粤公网安备 44130202001059号