装机大师怎么重装系统
装机吧 2020年10月07日 14:56:00
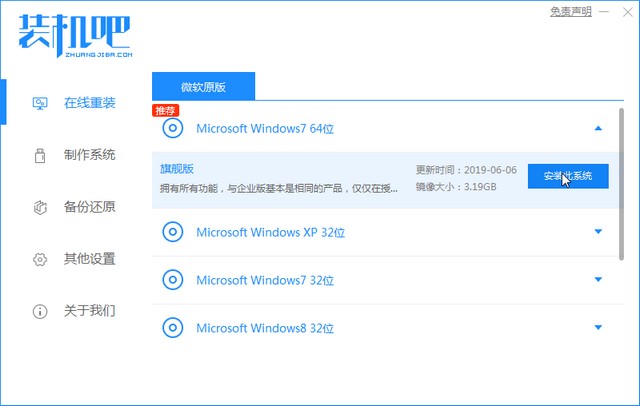
当我们需要重装系统时,需要进行哪些操作呢,跟小编一起往下看吧。
1、首先我们需要下载装机大师,选择自己想要的系统。
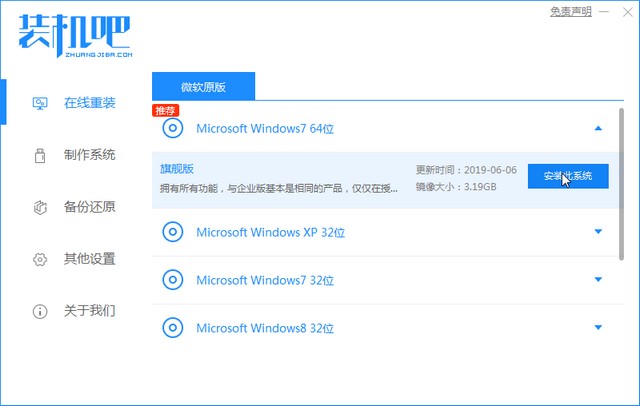
2、接着我们耐心等待软件自动下载完成后,重启即可。
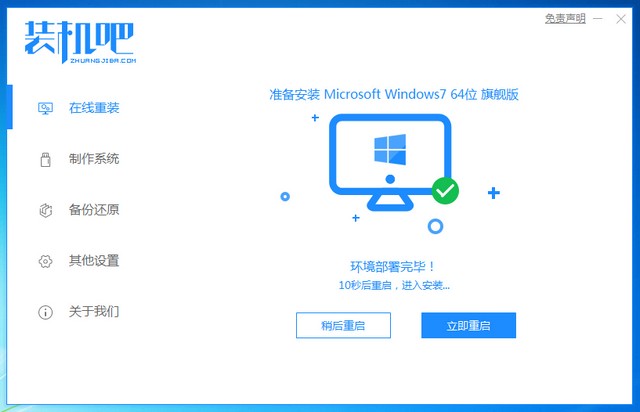
3、接着我们按下快捷键,进入启动页面,选择第二选项。
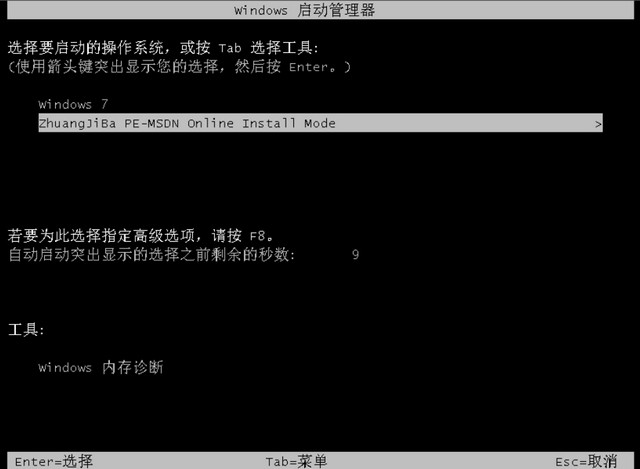
4、接着我们进入pe系统后,软件会自动安装系统,耐心等待系统安装成功后,重启电脑即可。
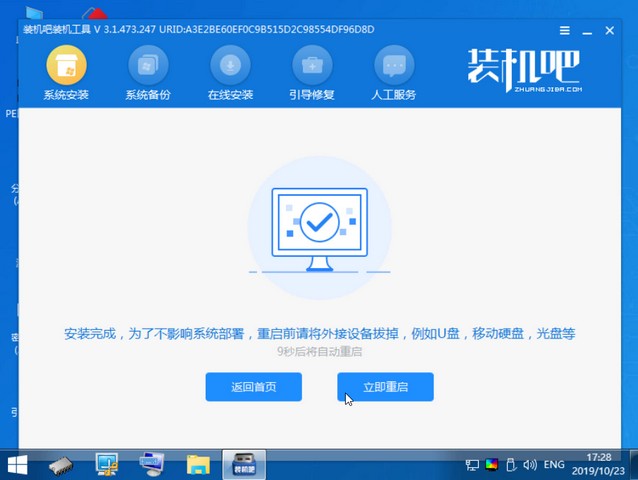
5、等待进入系统桌面后,代表系统已经安装完成啦。

以上就是小编带来的装机大师怎么重装系统的全部内容,供大家伙参考收藏。
喜欢22






 粤公网安备 44130202001059号
粤公网安备 44130202001059号