
联想小新拥有强大的性能,令人震撼的视觉体验,加上用户们想体验win10系统的快速,联想小新win10系统安装就成了网友们茶余饭后讨论的热点,联想小新win10怎么安装比较好呢?今天,小编以U盘装联想win10为例,来跟大家说说要怎么操作吧。
1、电脑重启或开机,也就是在出现联想Logo的时候,连续按F2或Fn+F2进入BIOS,按方向键切换到Security,回车选择Secure Boot设置成Disabled关闭安全启动;

注:如果Security选项下没有Secure Boot选项,那就看一下有没有Clear Intel PTT Key选项,如果有就回车选择yes清除PTT Key,要不然安装系统后会导致无法引导启动;
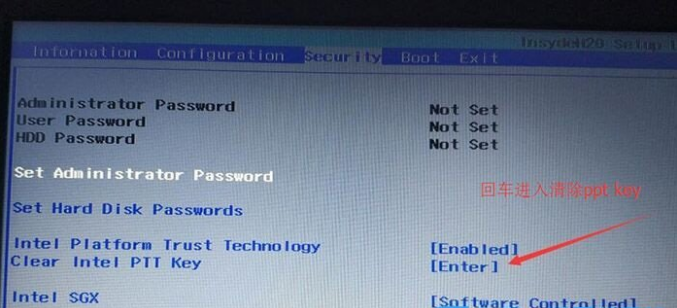
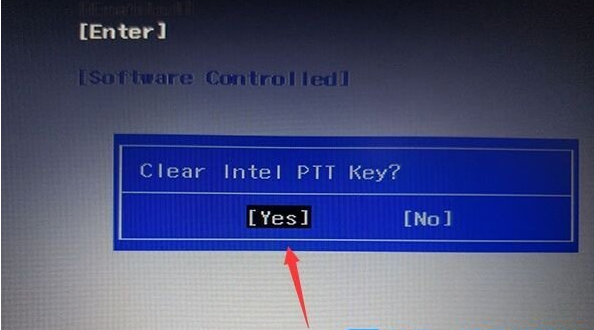
2、回车选择Load Default Settings加载设置,默认设置加载后,有部分机型可能需要按F10保存重启,再按F2进入BIOS继续下面的设置;
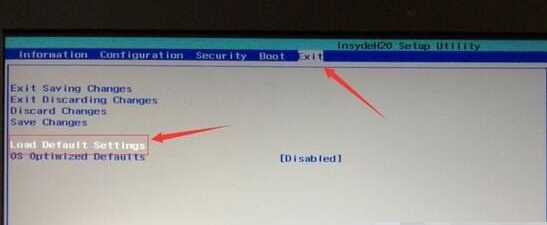
3、切换到Boot选项,如果已经默认UEFI那就不用修改了,装Win10建议使用UEFI,同时分区还要是GPT;
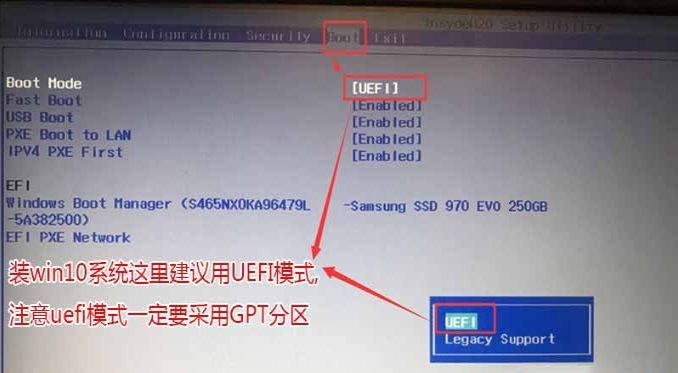
4、如果Fast Boot是Disabled的,那要修改成Enabled,开启快速启动设置U盘启动,然后按F10保存;
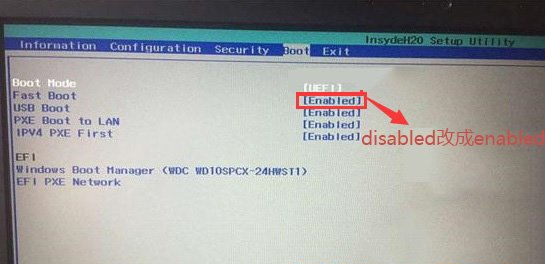
5、注意:再返回Configuration项,查看SATA Controller Mode项,如果默认硬盘模式为RAID,请将硬盘模式改为AHCI模式,否则进PE后不能认出硬盘,更改后记得按F10保存;
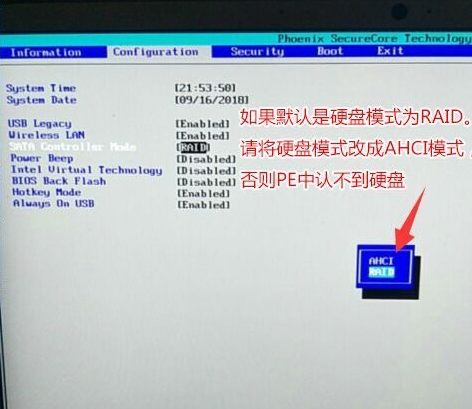
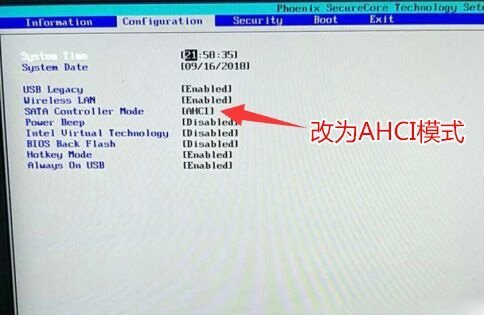
6、往电脑中插入已经制作好的USM,U盘启动盘,重启电脑,也就是在出现联想Logo的时候,按F12或FN+F12调出启动管理对话框,默认是UEFI引导,所以要选择识别到的UEFI开头的U盘启动进入PE;
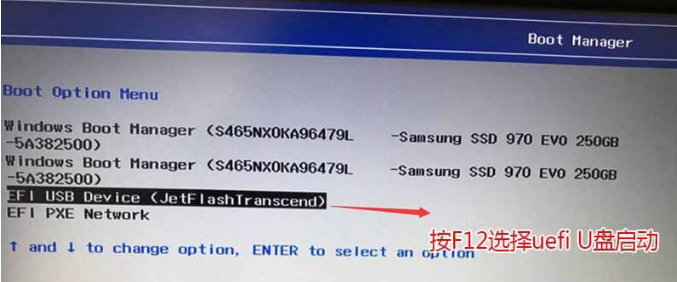
7、按住enter进入pe系统。

8、进入 PE 系统后,在桌面上打开装机吧工具然后安装windows10系统。

9、安装完点击重启电脑即可。

9、安装过程中可能会多次重启,这些都是正常现象,请耐心等候。最后我们就进入到系统啦。

以上就是联想小新win10重装的详细步骤啦,希望能帮助到大家。






 粤公网安备 44130202001059号
粤公网安备 44130202001059号