
很多小伙伴对电脑追求较高,因此经常自己组装电脑,但是组装的电脑往往较为复杂,有时候遇到问题,需要重装电脑,但是自己不会操作,那么今天小编就为大家带来组装电脑如何重装系统的详细步骤,简单易操作,小白也能轻松完成。
工具/原料:
系统版本:Windows10系统
品牌型号:HuaweiMate Book14
软件版本:微软官方win10升级助手方法/步骤:
借助官方的工具制作U盘安装法:
1.准备一个8GU盘,并且提前备份好重要文件,以防止丢失。

2.网上搜索“windows10下载”,找到微软官方的链接进入,点击下载win10升级工具,并且运行。
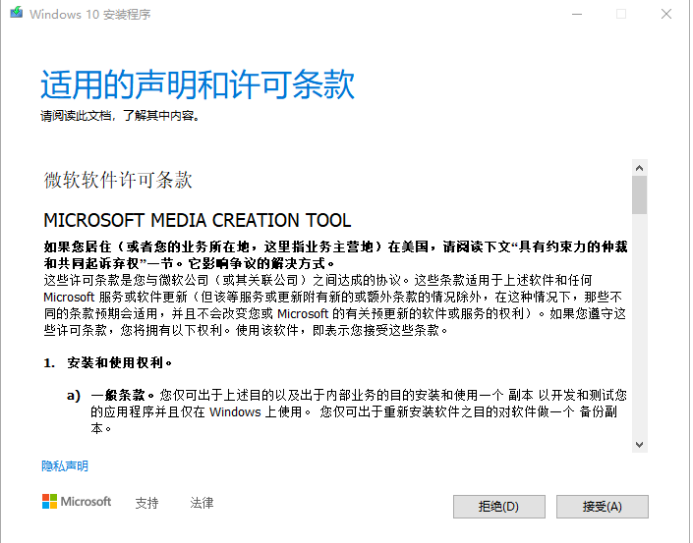
3.选择第二个选项——创建介质。
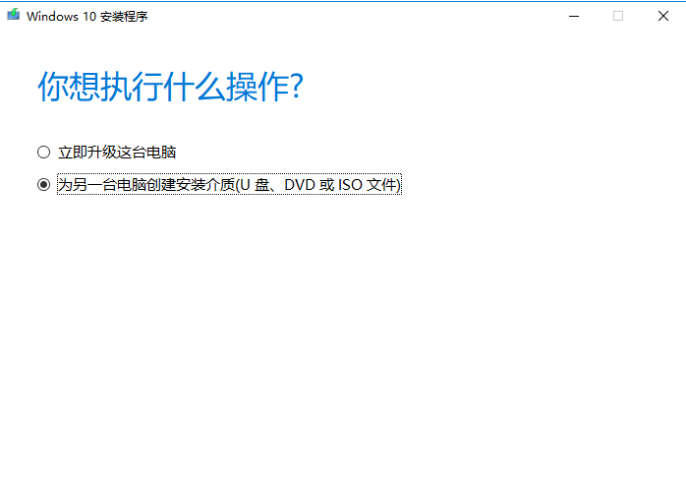
4.进入电脑后,按F12,进入BIOS调整开机顺序,不同电脑的快捷键是不一样的,下面几种是较为广泛使用品牌的快捷键。
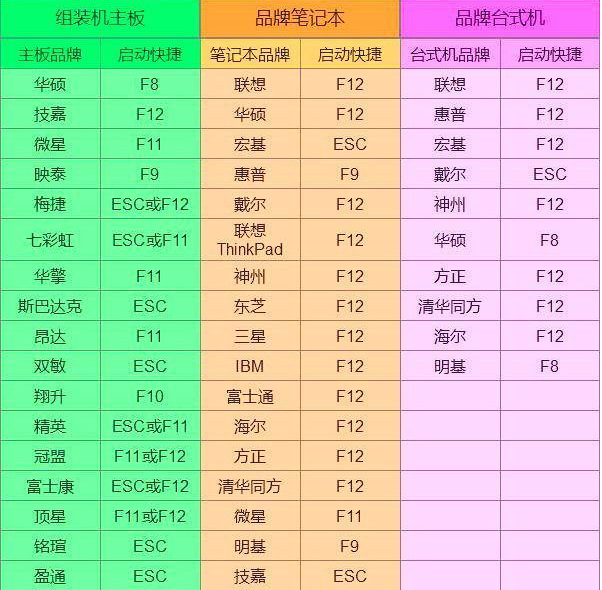
5.在启动顺序中,将usb设备设置到第一个。
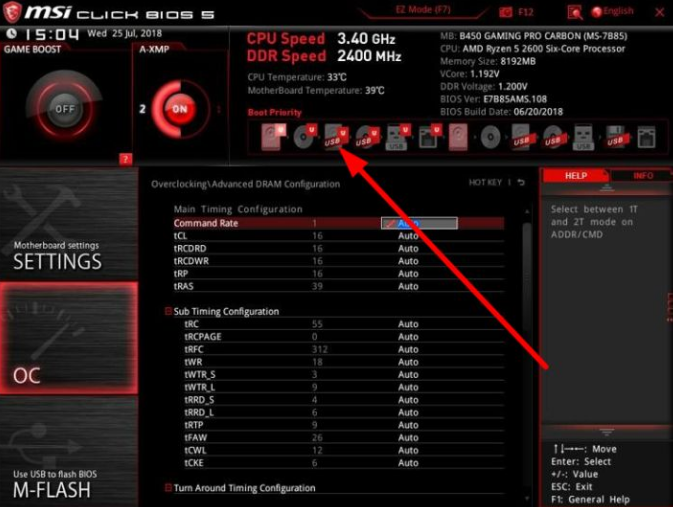
6.重启电脑后,插入U盘,进行读取。
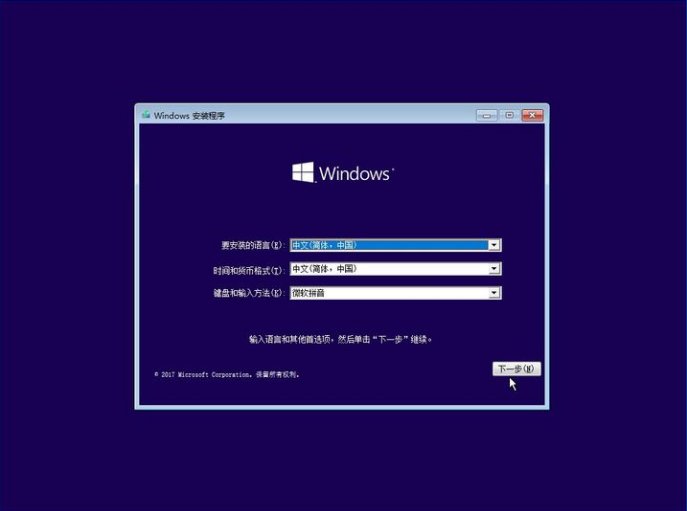
7.点击选择没有产品密钥。
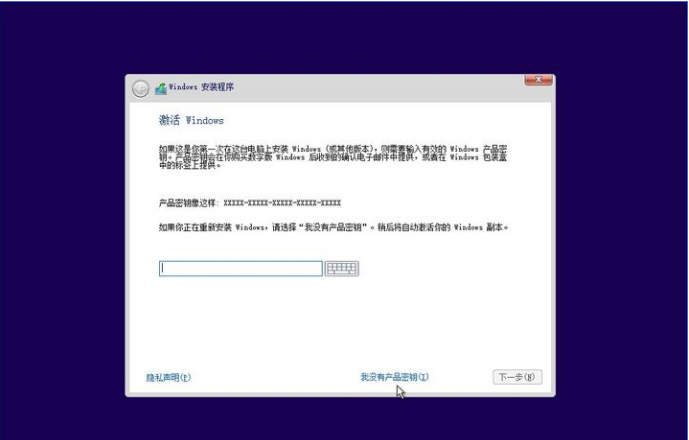
8.选择操作系统,专业版或者家庭版,随后进入安装选项,选择自定义全新安装。
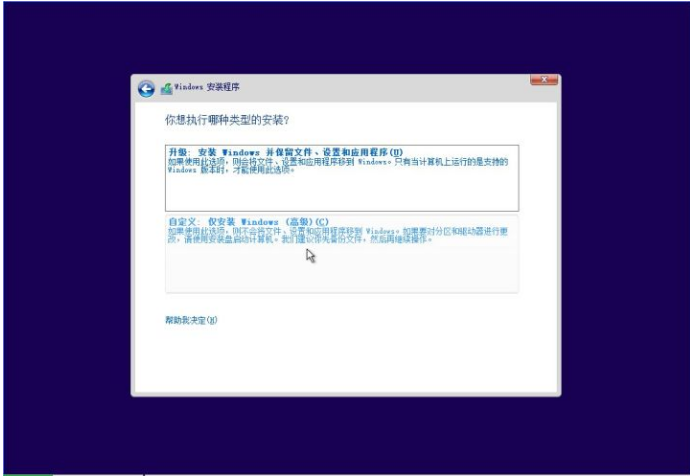
9.选择目标分区,点击确定开始安装。
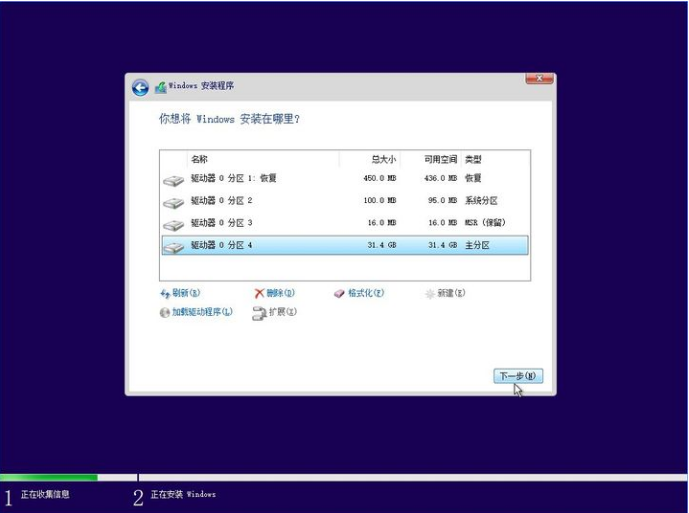
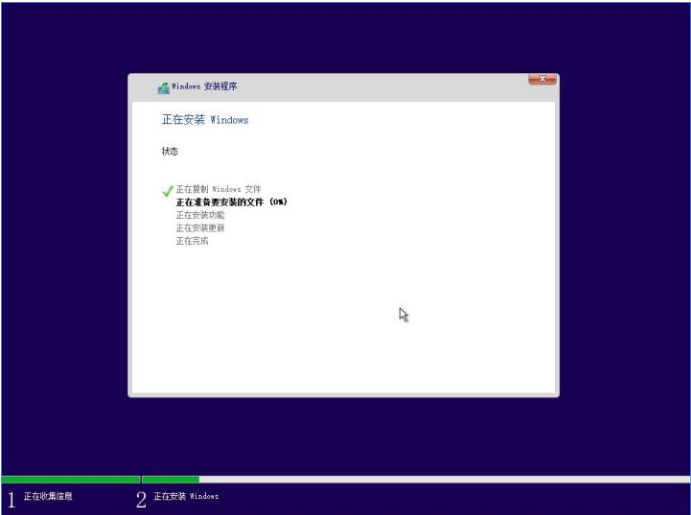
10,系统安装完成后,拔掉U盘重启就可以啦。
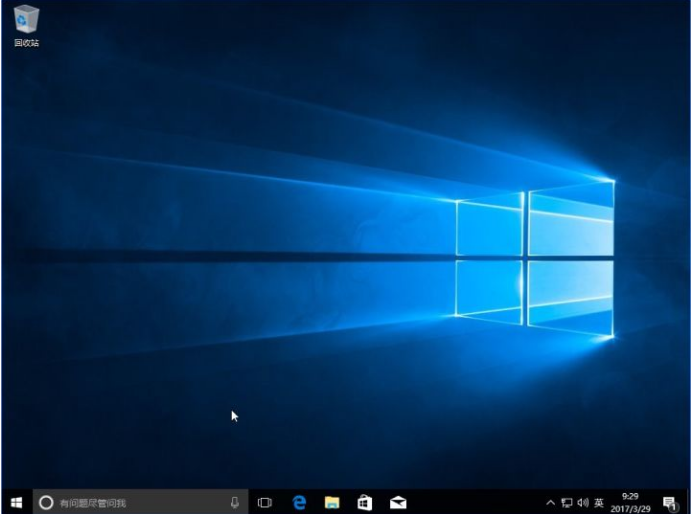
总结:
以上就是对自己组装的电脑进行重装系统的操作,虽然看着很复杂,但操作起来简单上手,很简单的,小伙伴如果有其他问题,也可以在后台留言哦。






 粤公网安备 44130202001059号
粤公网安备 44130202001059号