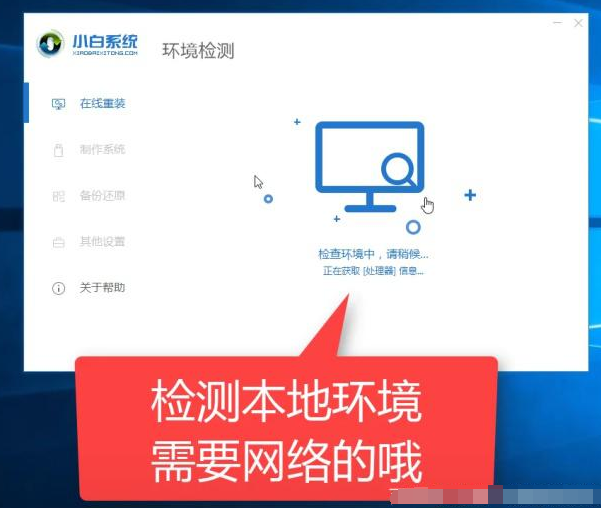
目前市面有很多一键重装系统工具,但是好用的比较难找,在这里小编推荐大家使用小白一键装机工具,操作简单,安全实用.下面就给大家演示下小白一键装机系统操作步骤.
1.双击打开我们下载好的小白一键重装系统,然后检查本地环境,如下图所示:
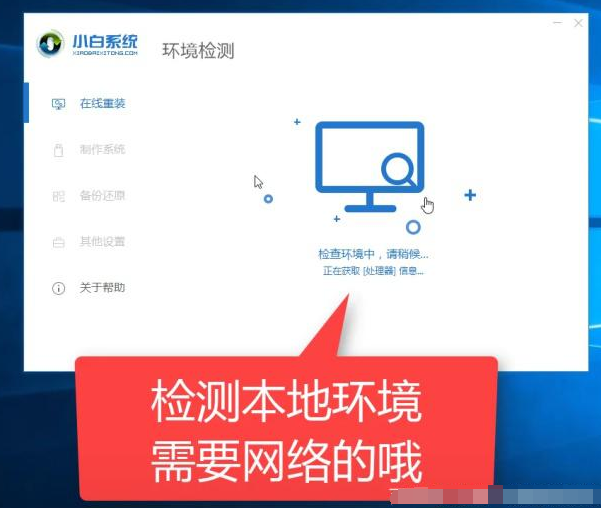
2.本地环境检测完成后,将显示系统选择界面。我们可以选择要安装的系统,然后单击【安装此系统】,如下图所示:
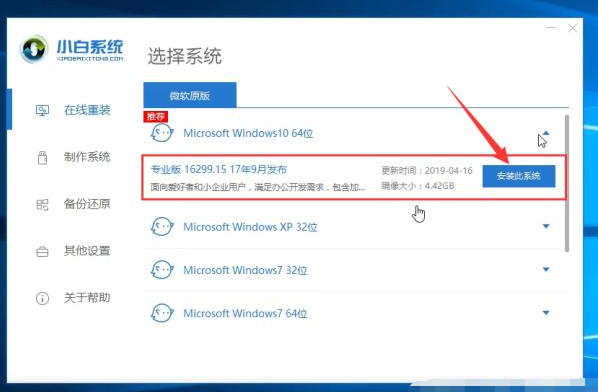
3.出现要选择安装的软件列表。根据个人需要勾选要安装的软件,如果不需要,请单击两次【全选】,然后单击【下一步】,如下图所示:
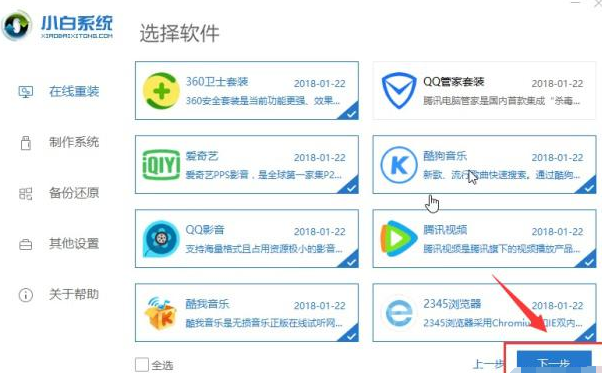
4.然后开始下载系统和系统软件,在此期间,建议您不要操作计算机,并且电脑不要关机断电断网哦。如下所示:
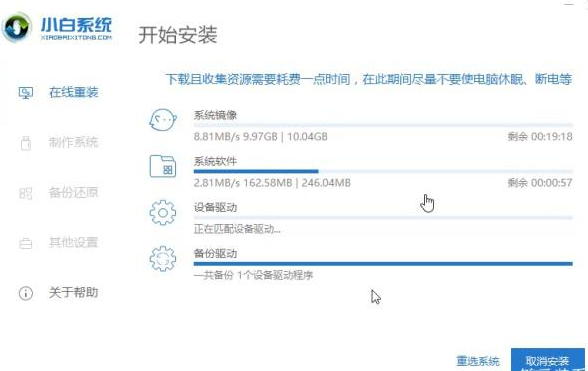
5.下载完成后,开始安装系统前的部署,部署完成后,通常计算机会在10秒钟后自动重启。以下过程是完全自动化的,如下图:
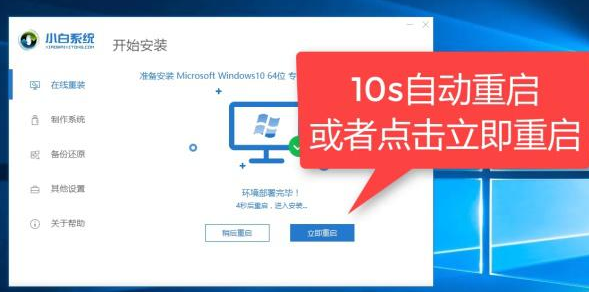
6.计算机重新启动后,您进入启动选项界面。10秒后将自动进入PE系统安装界面,或手动单击进入,如下图所示:
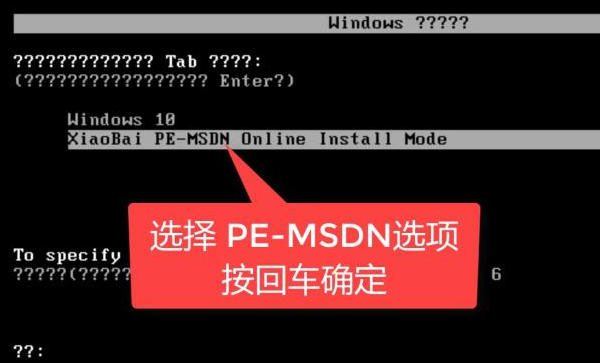
7.进入PE系统的加载时间需要几分钟。加载完成后,小白装机工具将自动开始安装系统,如下图所示:

8.这个时候建议不要在安装过程中操作计算机,以免安装失败,如下图所示:
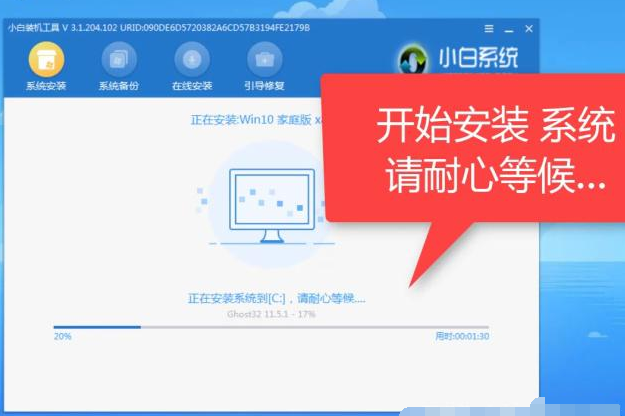
9.安装完成后,将提示安装成功,并在10秒钟后自动重新启动,或手动单击以立即重新启动,如下图所示:
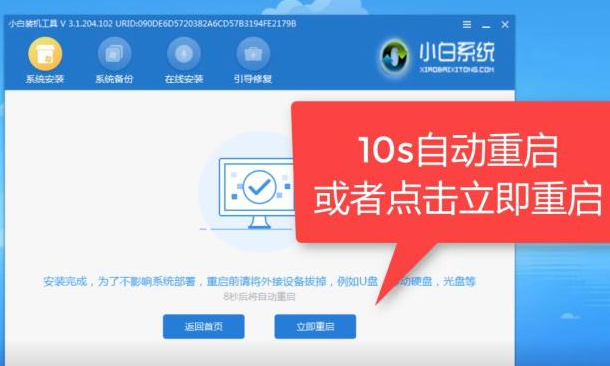
10.计算机重新启动后,将启动最后的系统设置。在此期间,计算机将自动多次重启。
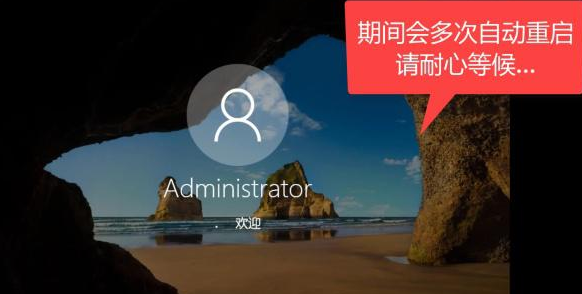
11.最终安装后,它将自动进入系统win10系统可以放心使用,如下所示:

以上就是小白一键装机系统操作步骤,希望能帮助到大家。






 粤公网安备 44130202001059号
粤公网安备 44130202001059号