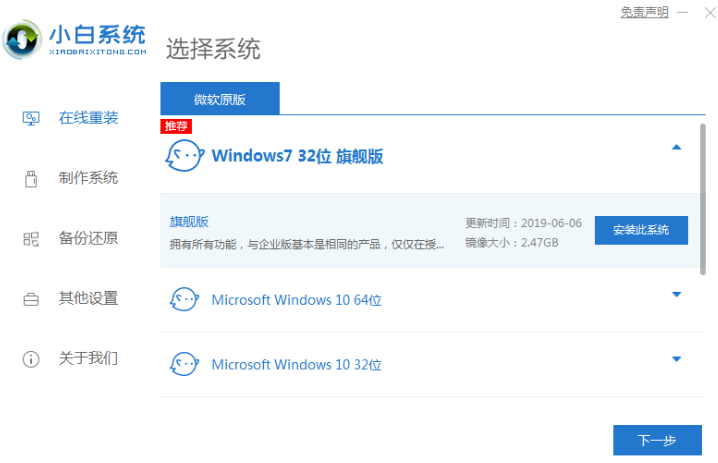
一键重新装入系统的方法是目前重装系统中最简单、也是对电脑白板用户很友好的安装方法.那么它具体是怎么重新装入系统的?以下为您演示一种简易笔记本电脑一键重装系统的步骤.
1.下载手提电脑上安装一键重装系统工具并打开,选择需要安装的windows系统,点击安装此系统。(请在安装之前,备好重要资料,关闭电脑杀毒软件以免被截获)
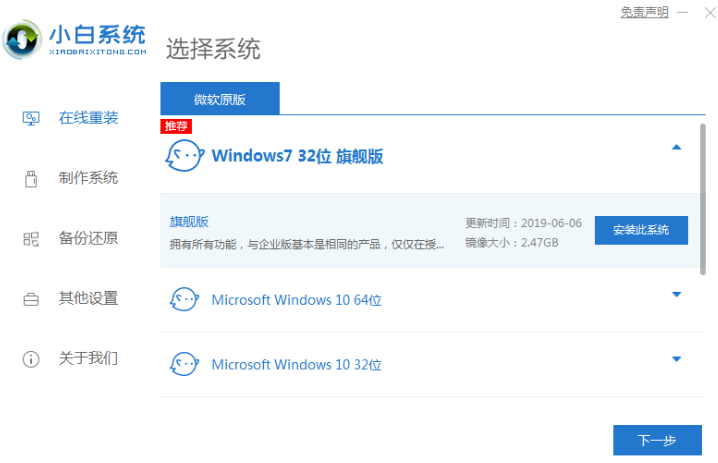
2.等待软件下载系统镜像文件资料等。
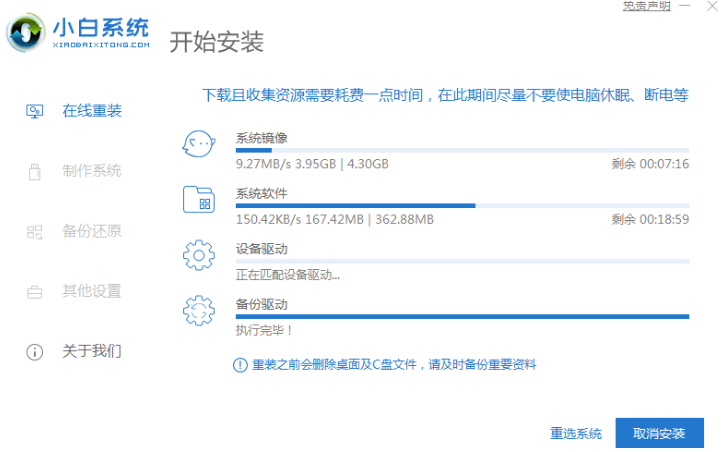
3.在部署完成后,选择重启电脑。
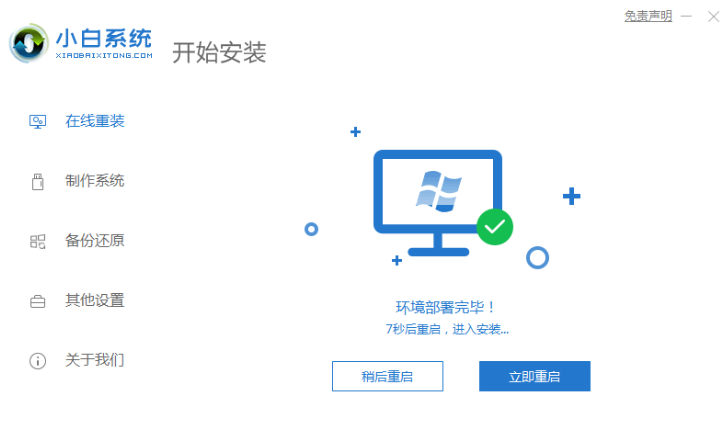
4.当电脑重新启动之后,进入启动管理器界面,选择xiaobai-pe系统进入。
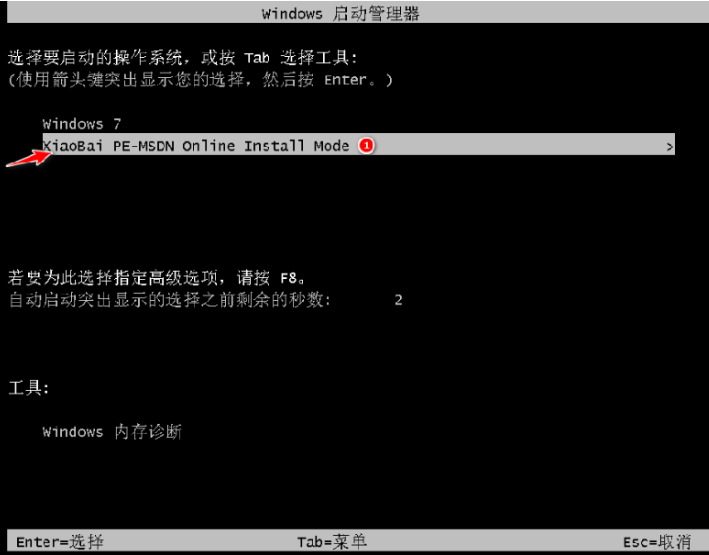
5.在你进入pe系统之后,小白板工具自动开始安装Windows系统。
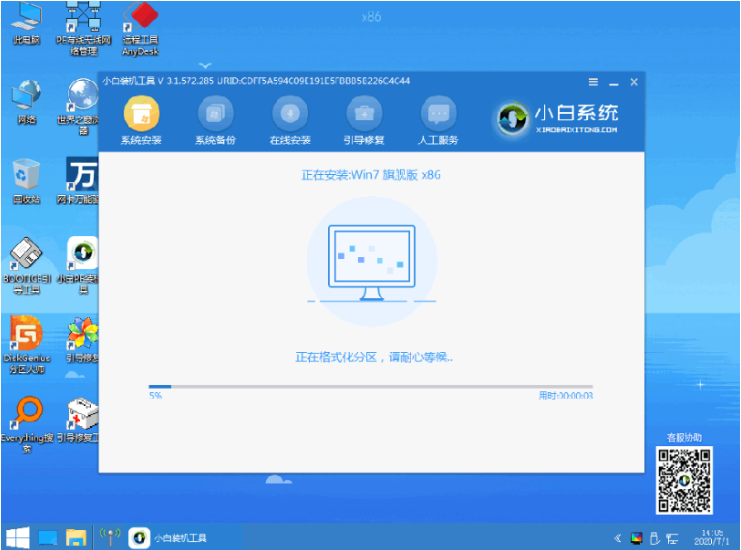
6.一旦安装完成,按下重新启动。
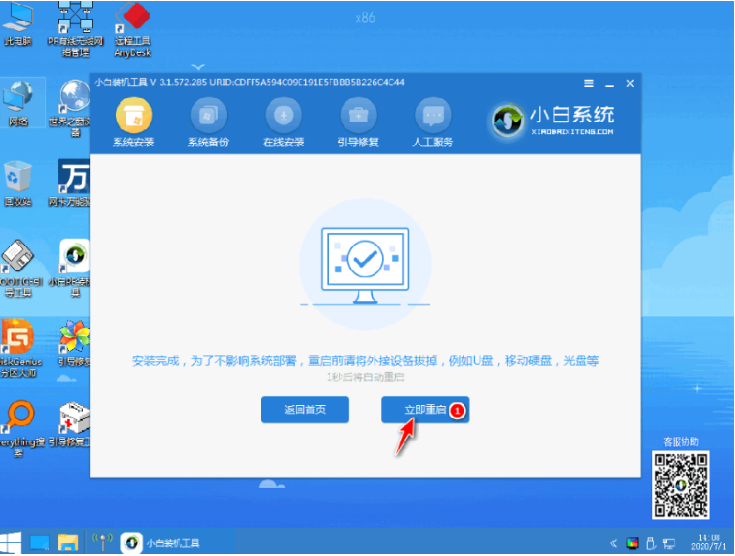
7.在此过程中,电脑可能会自动重新启动多次,进入系统Windows界面表明安装成功。

以上就是演示笔记本电脑一键重装系统步骤,希望能帮助到大家。






 粤公网安备 44130202001059号
粤公网安备 44130202001059号