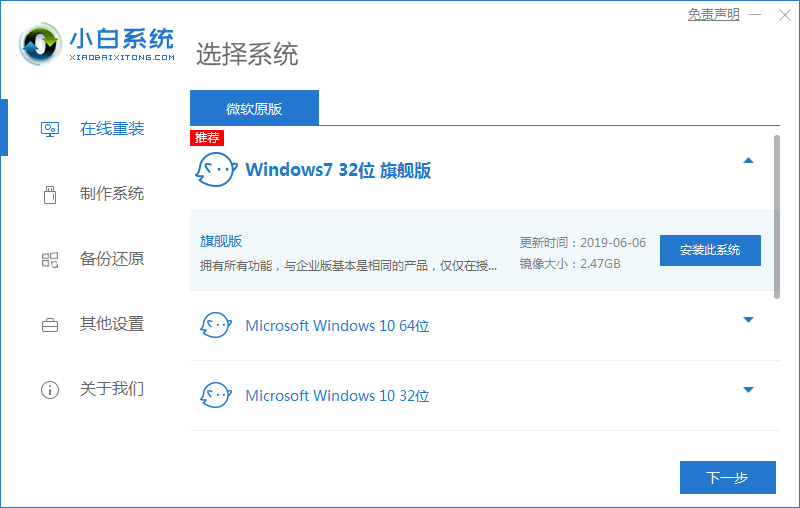
电脑重装系统怎么装?当我们使用电脑不小心造成系统故障时,就需要重装系统进行修复,但很多小伙伴都不清楚应该如何操作,那么接下来小编就把电脑重装系统的方法带给大家。
重装系统的教程
工具/原料
系统版本:windows7
品牌型号:台式机/笔记本电脑
制作工具:小白一键重装系统
软件版本:V2290
方法步骤
1.进入电脑桌面后,我们打开工具,在页面中找到win7系统,点击”安装此系统“。
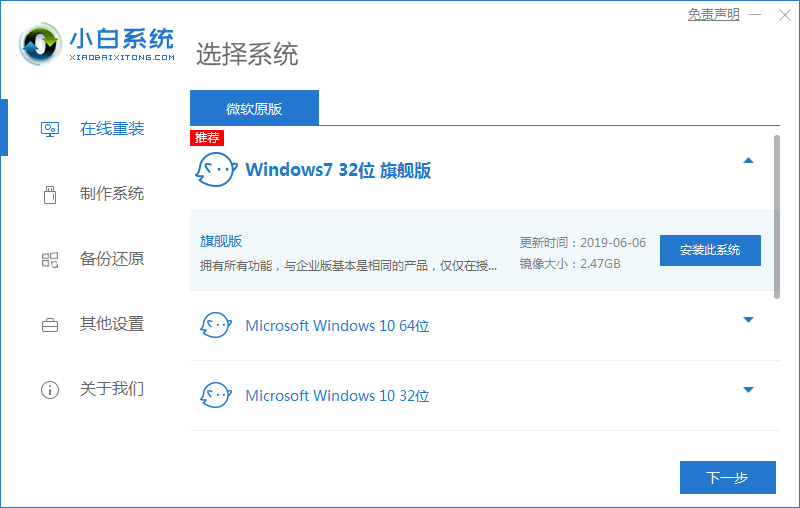
2.等待系统开始下载镜像文件和驱动,我们耐心系统下载完成即可。
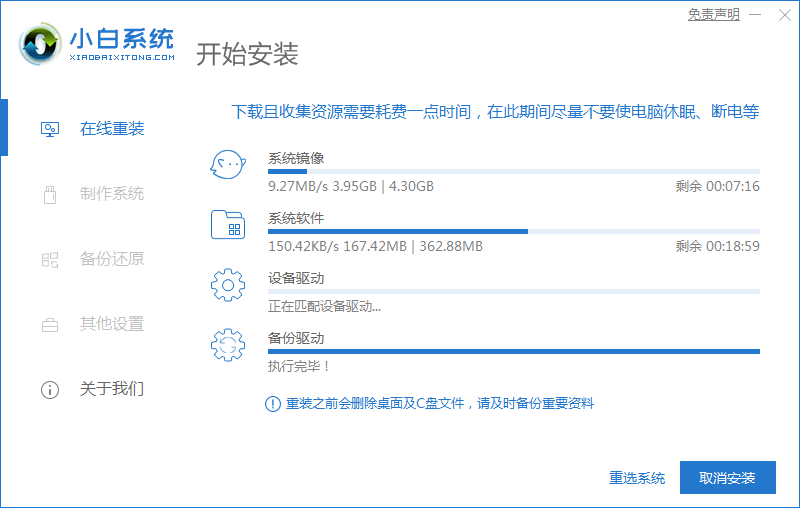
3.系统下载完成后,将电脑进行重启。
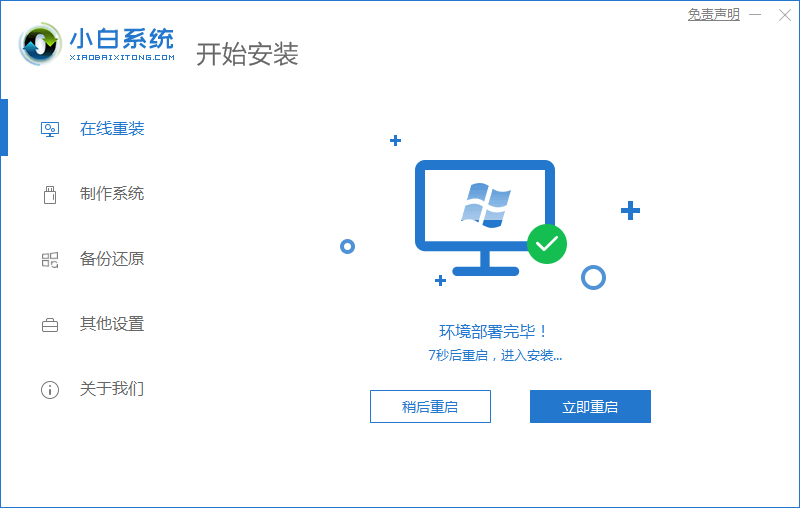
4.在重启的途中进入这个页面,选择第二个选项进入pe。
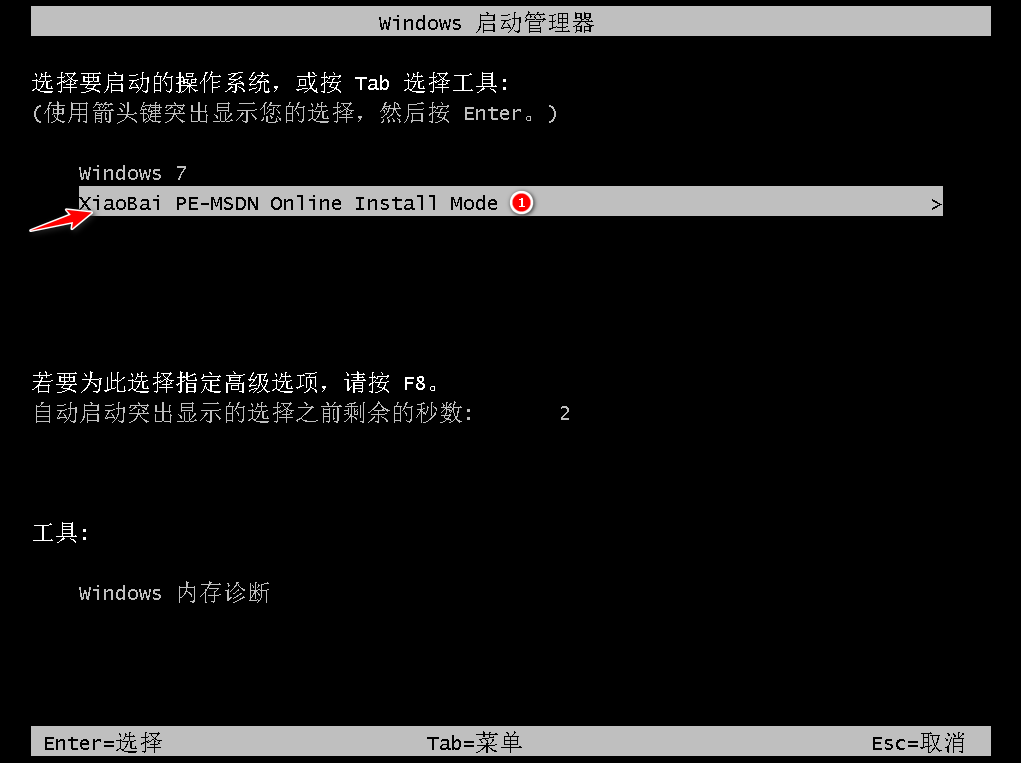
5.装机工具会自动安装系统,无需我们手动进行操作。
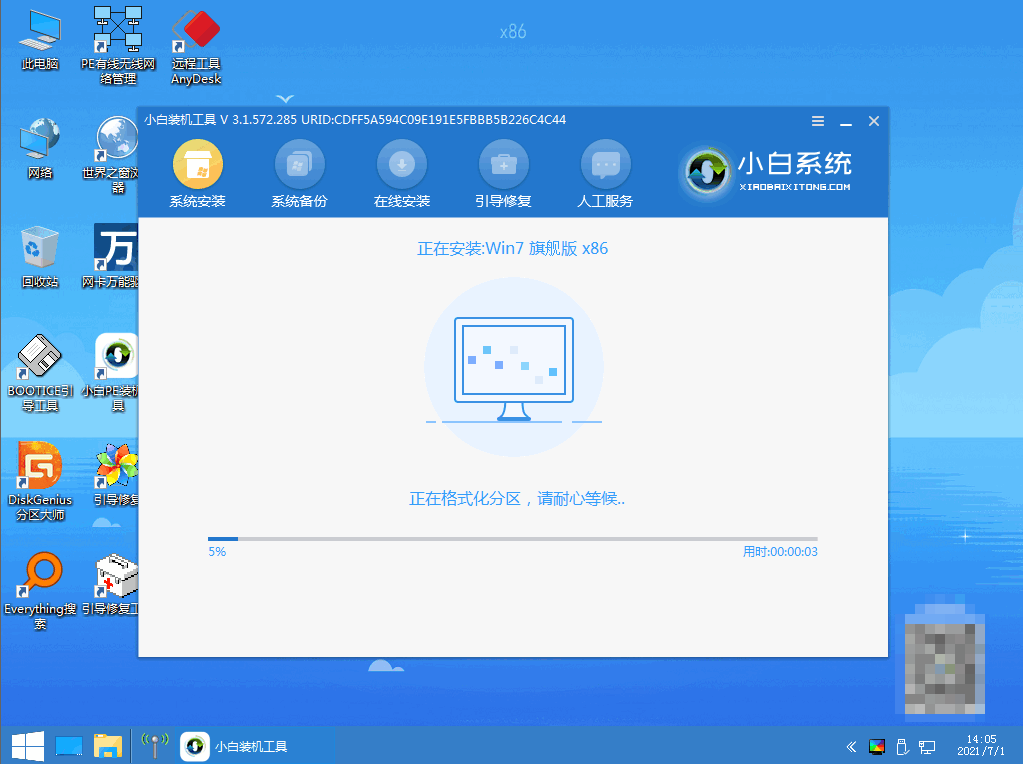
6.系统安装完成后,我们点击”立即重启“。
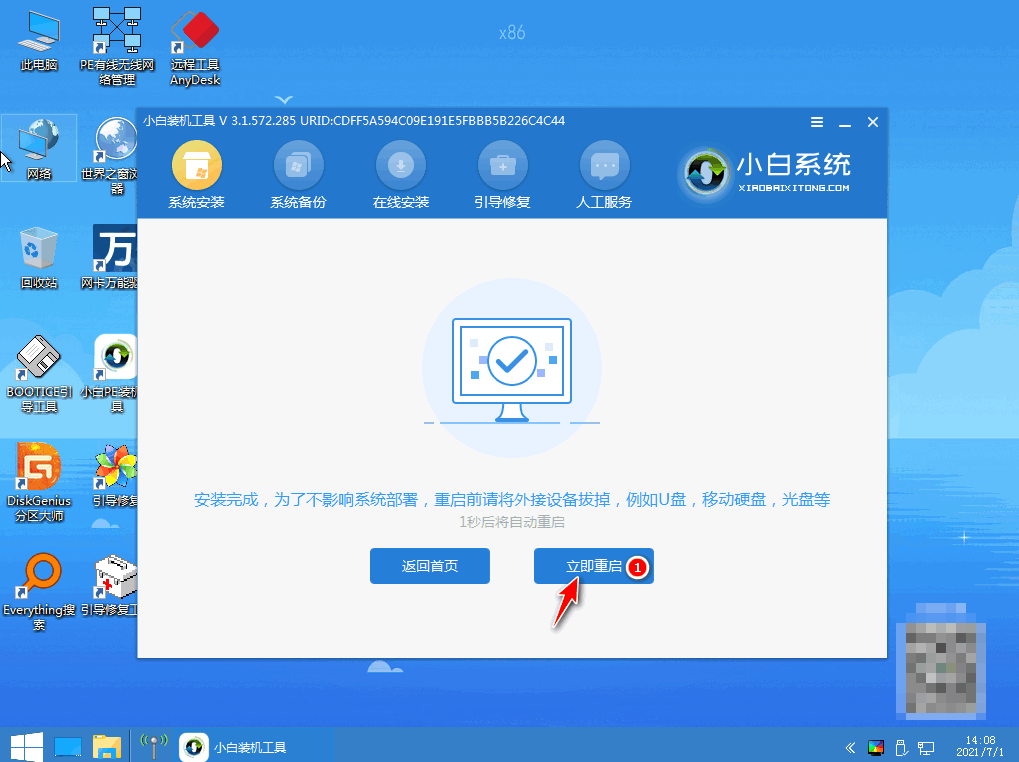
7.最后重启进入新的页面时,安装就成功啦。
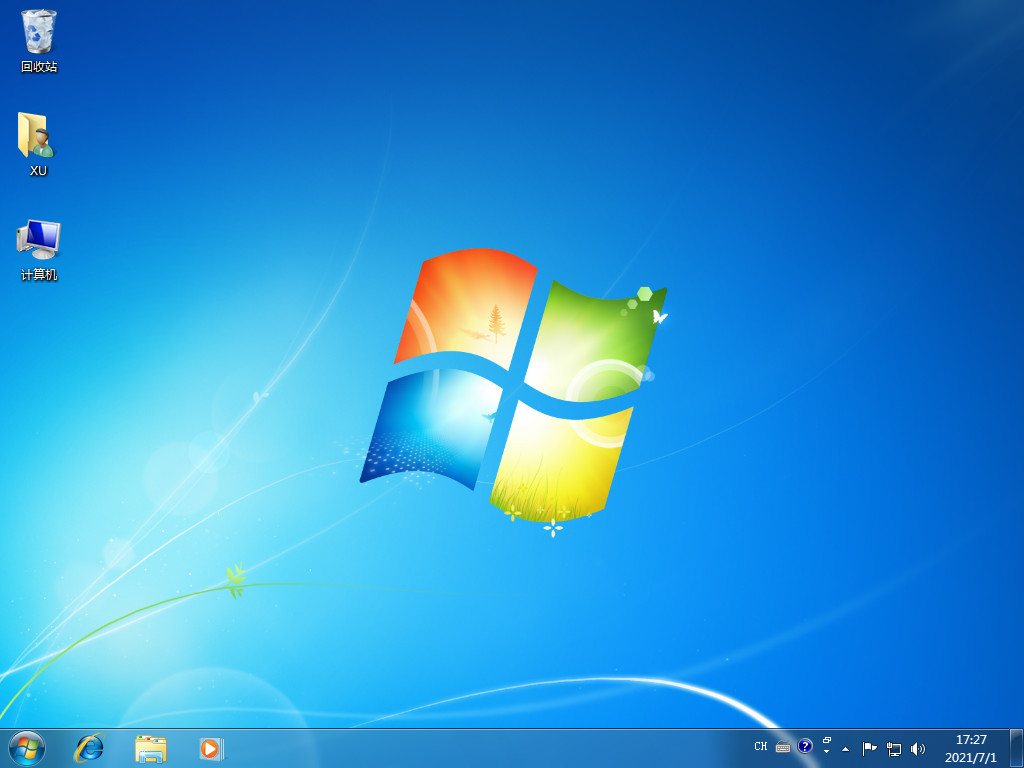
注意事项
重装前记得将桌面的重要文件进行备份
总结
打开工具选择win7系统进行下载
等待系统下载完成后重启电脑
重启时选择进入到pe当中
工具会开始自动安装系统
系统安装完成后我们再次重启电脑
最后重启回到新的页面时,安装就完成了
这就是电脑重装系统怎么装的步骤内容,希望可以给大家提供帮助。






 粤公网安备 44130202001059号
粤公网安备 44130202001059号