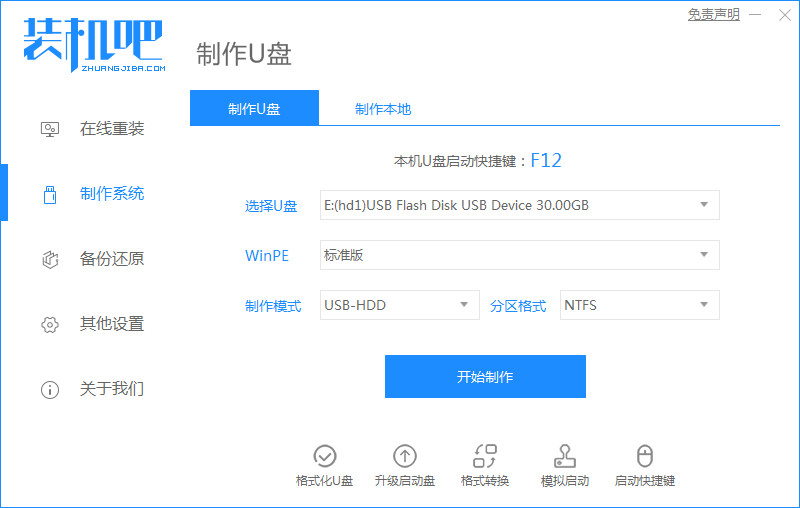
xp镜像如何下载安装?xp系统比较小巧,对电脑的配置要求低,因此不少使用低配置电脑的网友还在继续安装使用.有网友下载了xp镜像后,不知道怎么下载安装xp镜像.下面就教下大家xp镜像系统下载安装教程.
怎么下载安装xp镜像
工具/原料
系统版本:windows XP
品牌型号:台式机/笔记本电脑
制作工具:装机吧在线系统重装工具V1900
方法步骤
1.当我们需要下载xp镜像时,首先在桌面上打开工具,然后插入一个u盘,在页面下选择制作系统功能,点击开始制作。
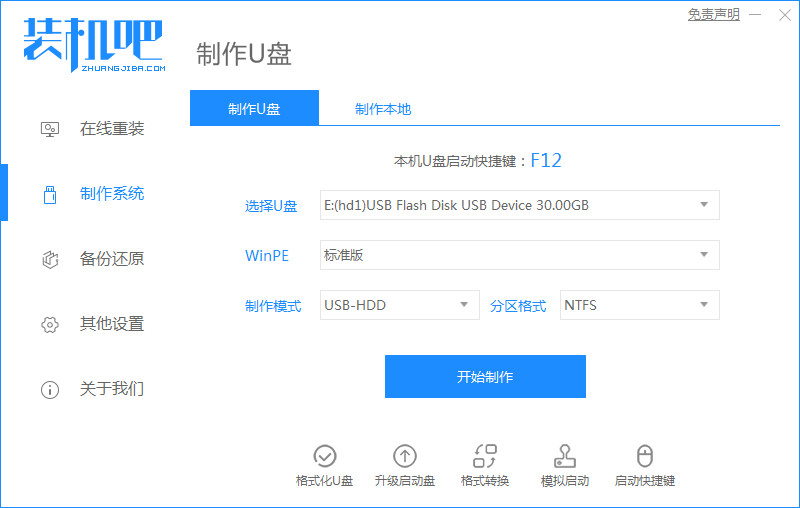
2.选择XP系统进入下载,我们点击“开始制作”。
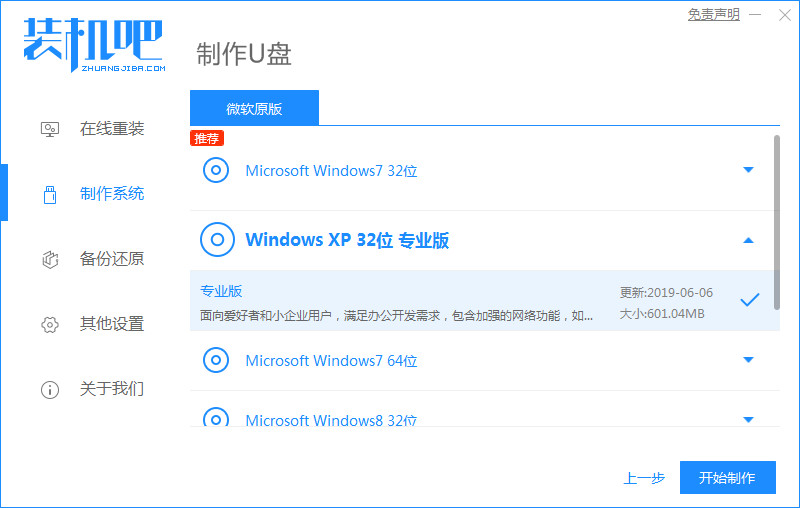
3.等待工具开始制作启动盘,我们耐心等待制作完成即可。
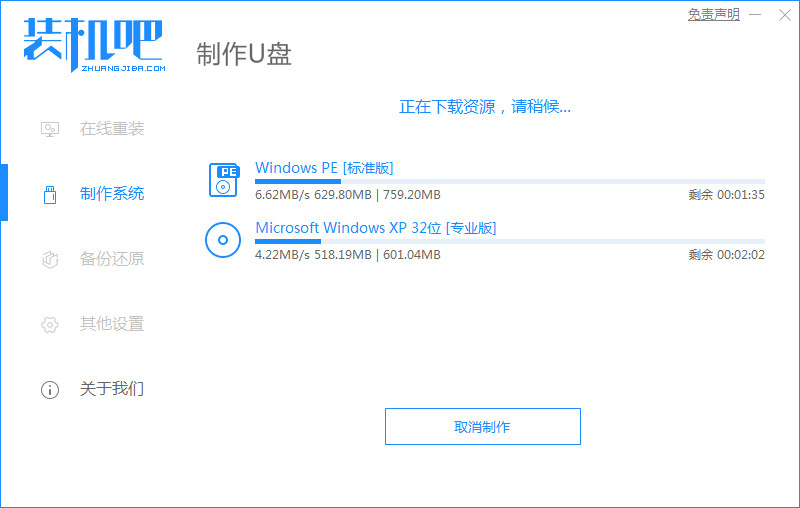
4.启动盘制作完成后,我们将电脑进行重启。
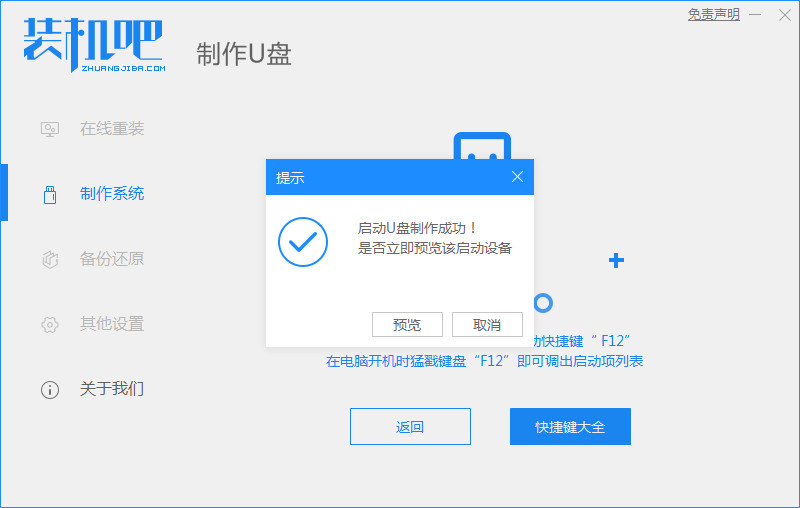
5.在开机启动的时候按下启动热键设置u盘启动项。
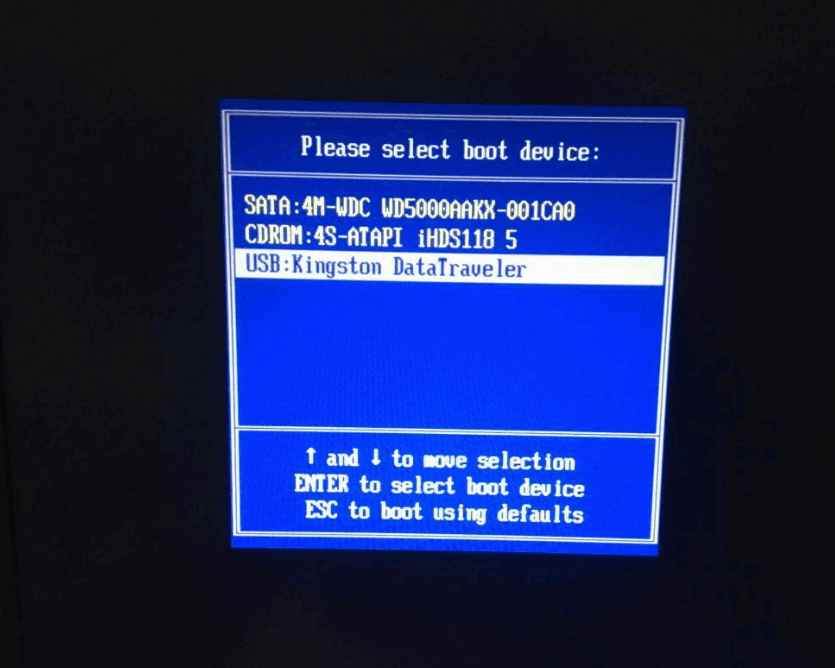
6.装机工具会开始自动安装系统,无需我们手动进行干涉。
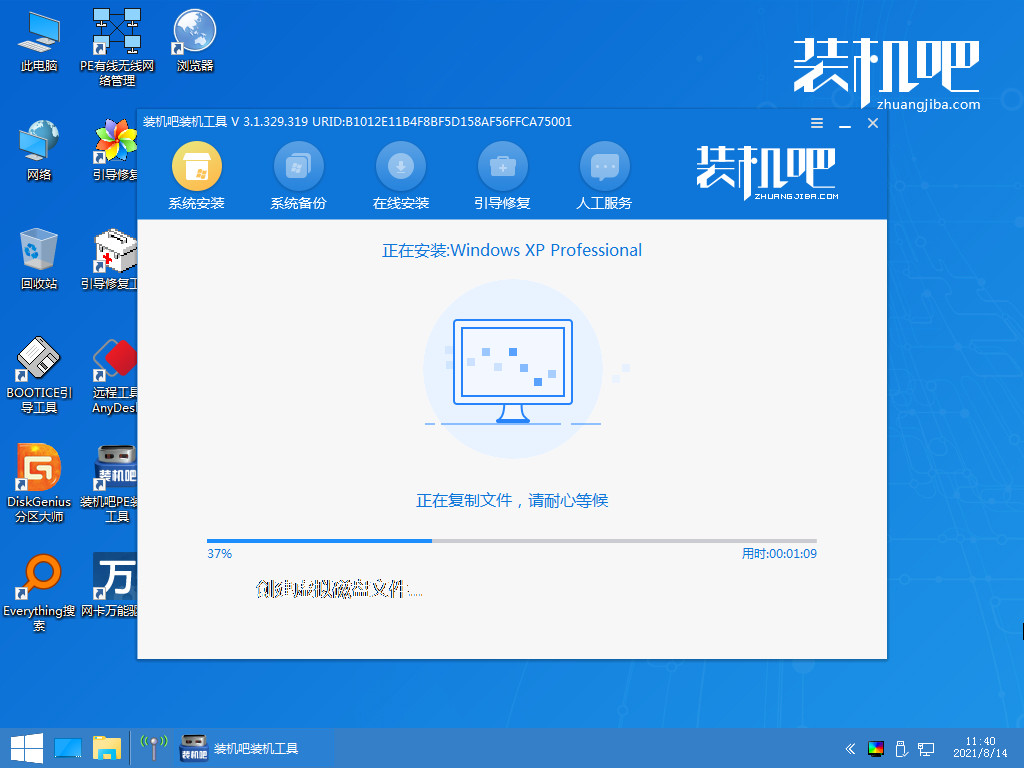
7.系统安装完成后,我们选择“立即重启”选项。
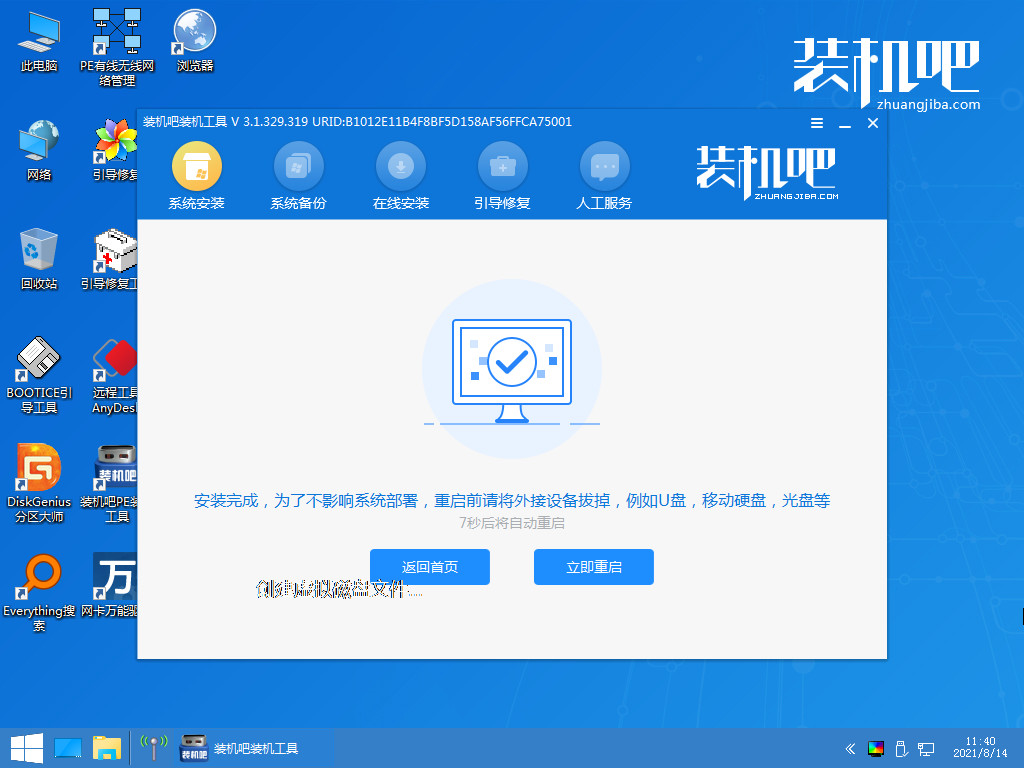
8.最后重启进入新的页面时,则说明xp镜像系统下载安装完成啦。
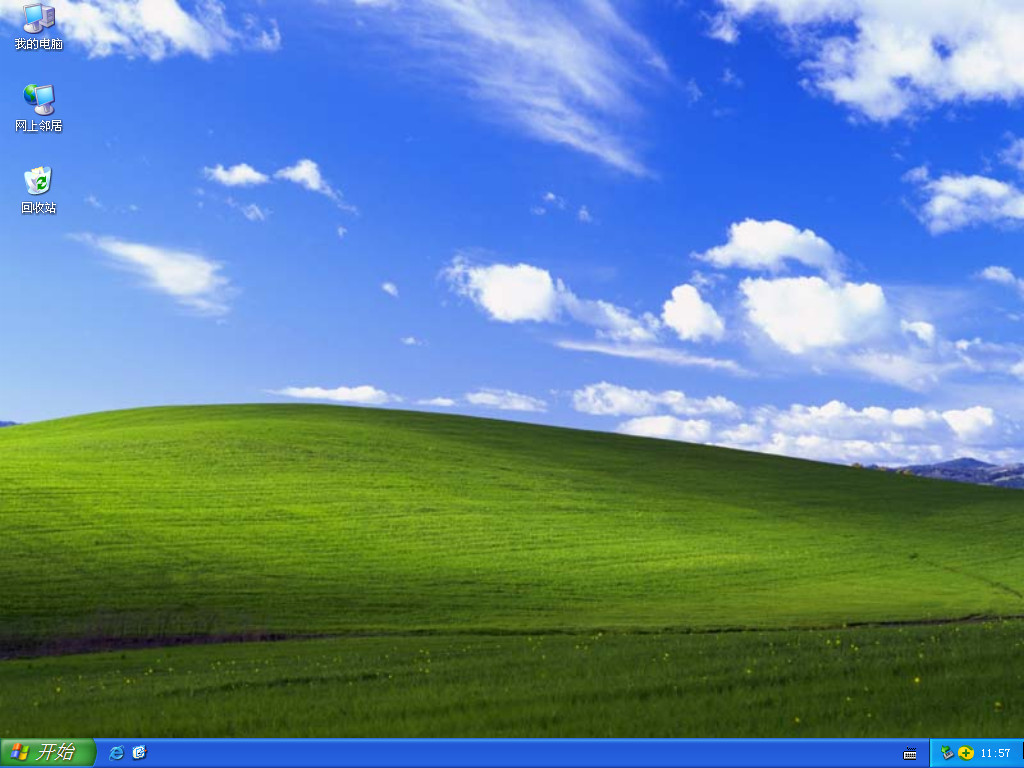
注意事项
使用u盘安装前,注意将u盘当中的重要文件进行备份
总结
当我们需要下载xp镜像时,首先在桌面上打开工具,然后插入一个u盘,在页面下选择制作系统功能,点击开始制作。
选择XP系统进入下载,我们点击“开始制作”。
等待工具开始制作启动盘,我们耐心等待制作完成即可。
启动盘制作完成后,我们将电脑进行重启。
在开机启动的时候按下启动热键设置u盘启动项。
装机工具会开始自动安装系统,无需我们手动进行干涉。
系统安装完成后,我们选择“立即重启”选项。
最后重启进入新的页面时,则说明xp镜像系统下载安装完成啦。
这就是xp镜像下载安装的步骤内容所在,希望可以给大家提供帮助。






 粤公网安备 44130202001059号
粤公网安备 44130202001059号