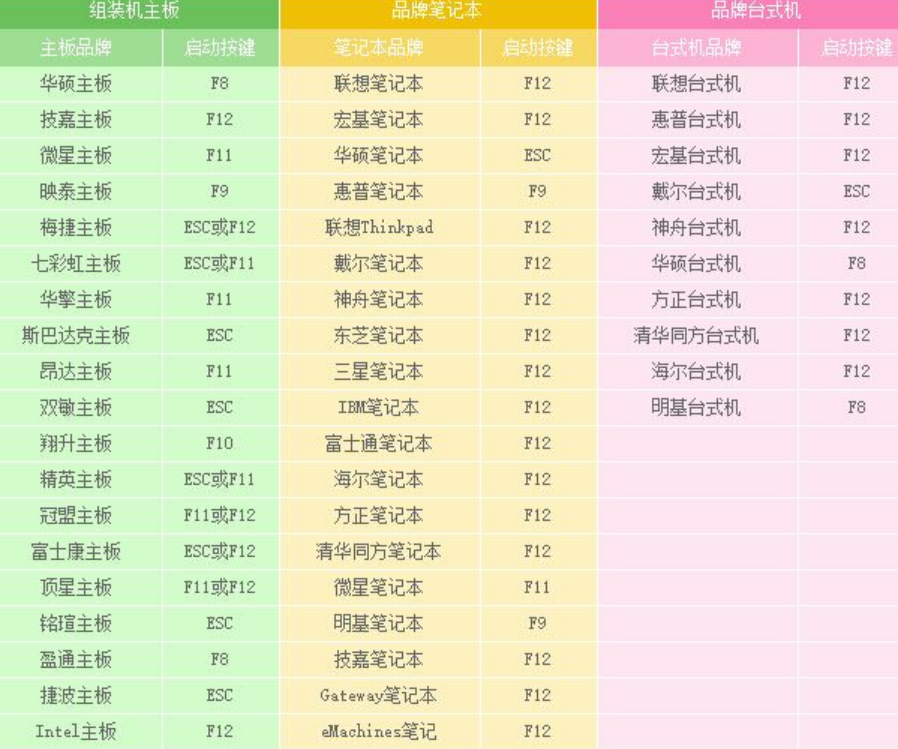
我们可以通过u盘重装系统的方法解决故障。有些使用华硕电脑的用户u盘重装的时候不知道华硕笔记本重装系统按哪个键,下面小编就教下大家吧。
工具/原料:系统版本:windows7系统
品牌型号:华硕VivoBook14
一、华硕笔记本重装系统按什么键
不同的电脑品牌主板的启动快捷键是不同的,一般华硕笔记本按“Esc”,台式电脑按“F8”,组装机主板按“F8”进启动项选择界面,然后再选择u盘启动项进入重装系统即可。下面是常见的一些电脑品牌主板的启动快捷键,大家可以参考下:
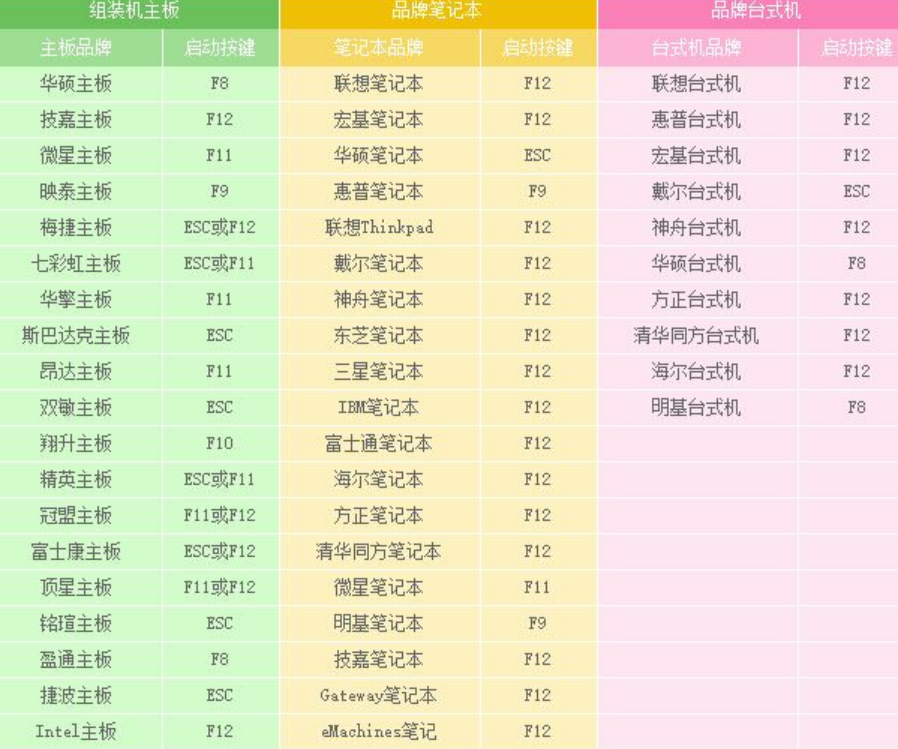
二、u盘重装系统步骤
1、我们以系统之家工具制作的u盘启动盘为例,在华硕电脑上插入启动U盘并打开,重新启动电脑。
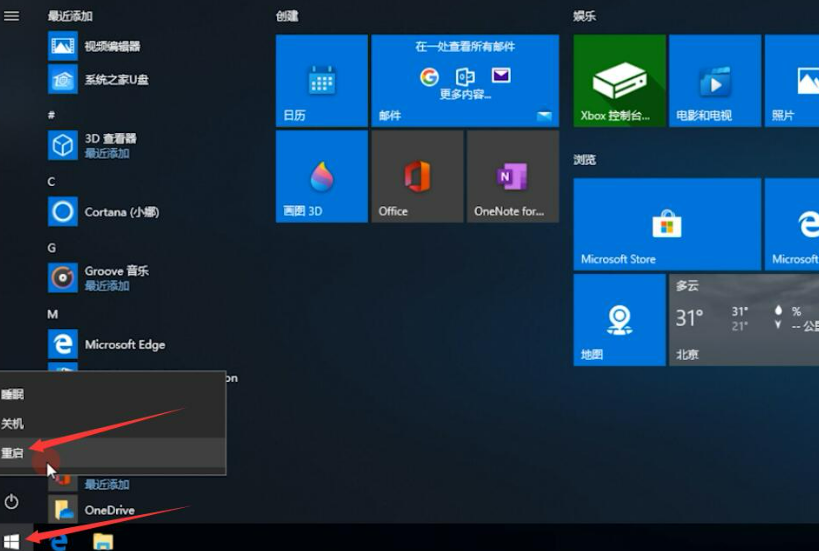
2、按下bios启动快捷键,进入bios界面,选择启动优先权 #1选项,回车选择带USB字样的选项,按F10保存重启电脑。

3、进入引导选项界面,选择PE选项进入系统。
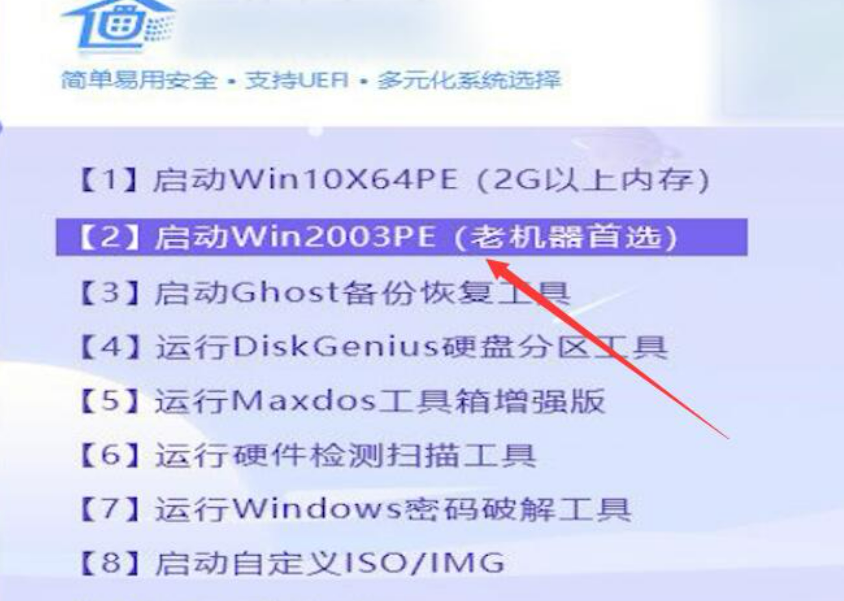
4、进入系统后,系统之家U盘软件会自动搜索系统镜像,找到镜像后,点击安装,准备安装界面中无需更改,点击开始安装。
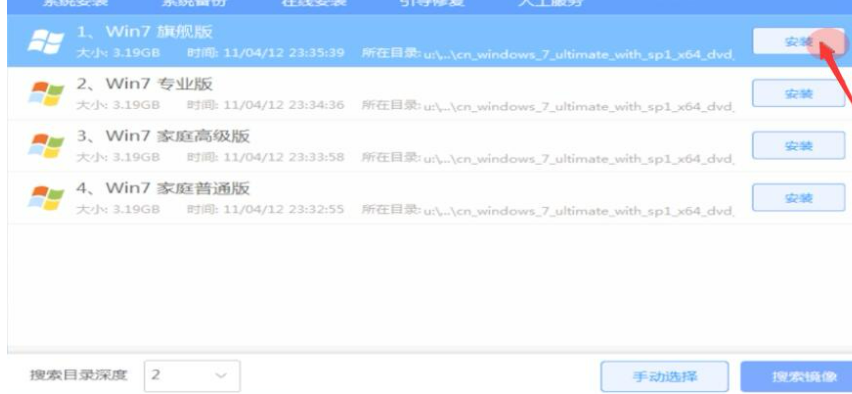
5、弹出窗口,点击确定。
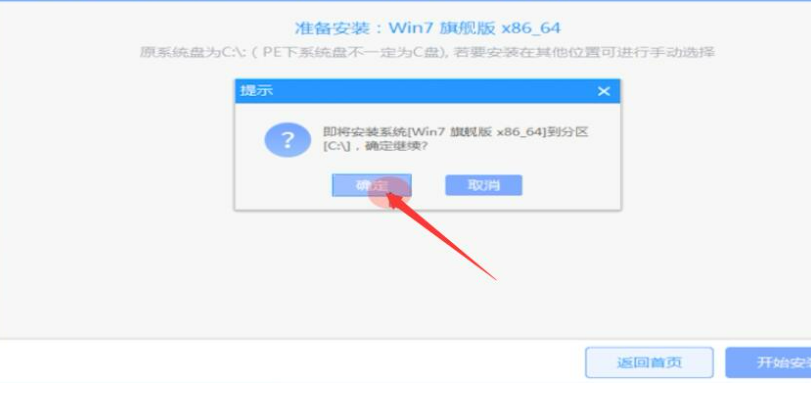
6、等待安装,安装过程中会弹出引导修复工具,点击确定。
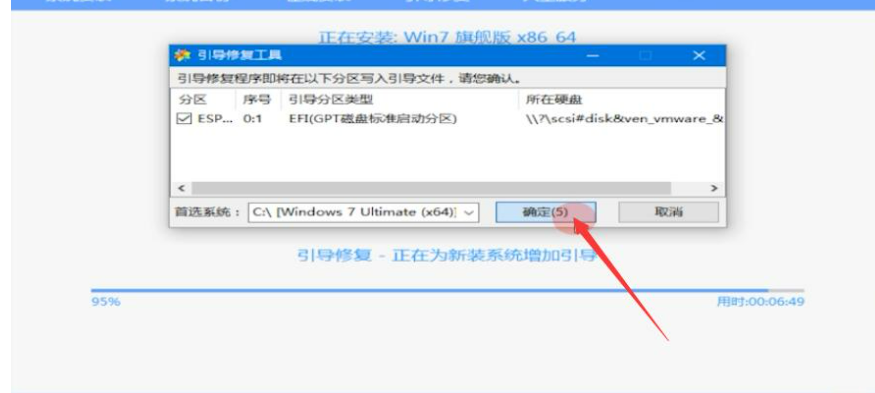
7、安装完成后,拔出U盘,点击立即重启,等到系统成功进入桌面就完成了。
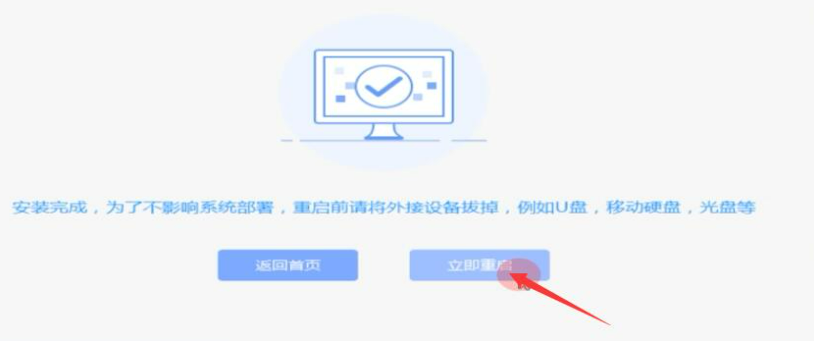
总结:
以上便是华硕笔记本重装系统按哪个键以及u盘重装系统的介绍,本文就介绍到这里啦,大家可以进行了解学习一下哦。






 粤公网安备 44130202001059号
粤公网安备 44130202001059号