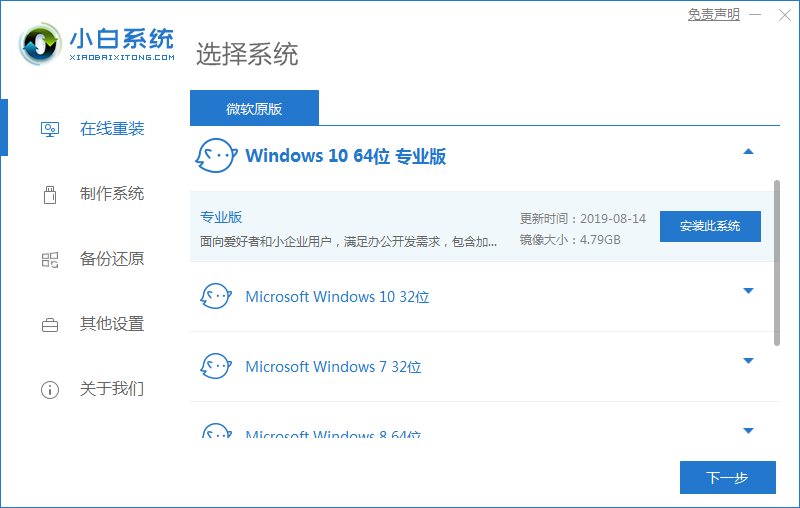
如何给戴尔笔记本重装系统?有很多使用戴尔品牌笔记本的网友最近咨询小编怎样给戴尔笔记本重装系统,其实方法很简单,下面小编就来告诉大家戴尔笔记本重装系统的方法,一起来看看吧。
工具/原料:
系统版本:win10专业版
品牌型号:戴尔成就3681
软件版本:小白一键重装系统 v3.1.572.285
方法/步骤:
使用小白给戴尔笔记本重装系统:
1、如何给戴尔笔记本重装系统呢,首先百度搜索小白官网并下载小白一键重装系统,选择在线重装系统。
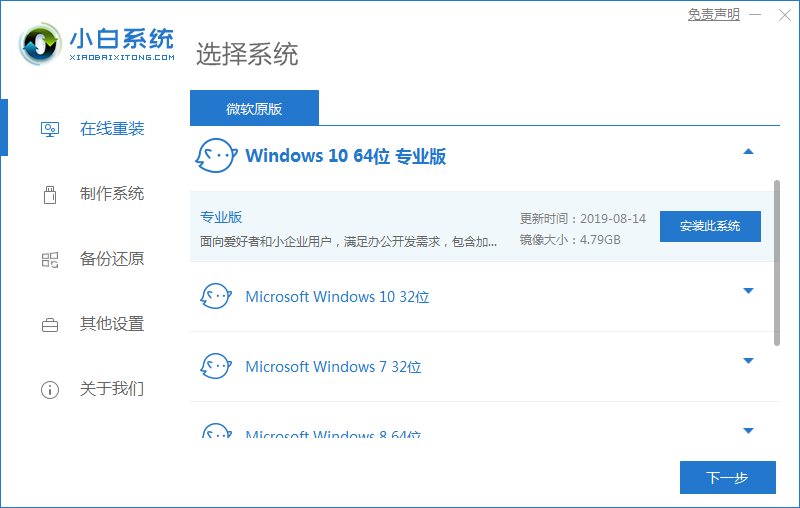
2、选择要同时安装的其他应用软件,点击下一步。
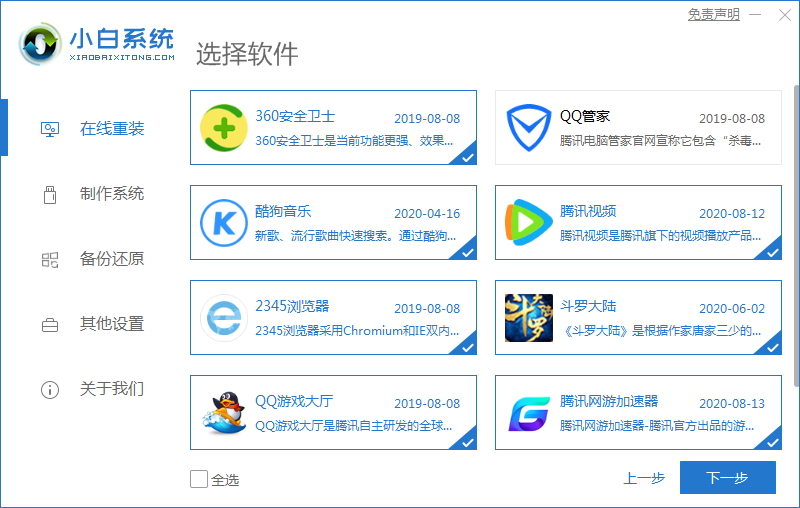
3、等待下载系统镜像与系统软件等资源。
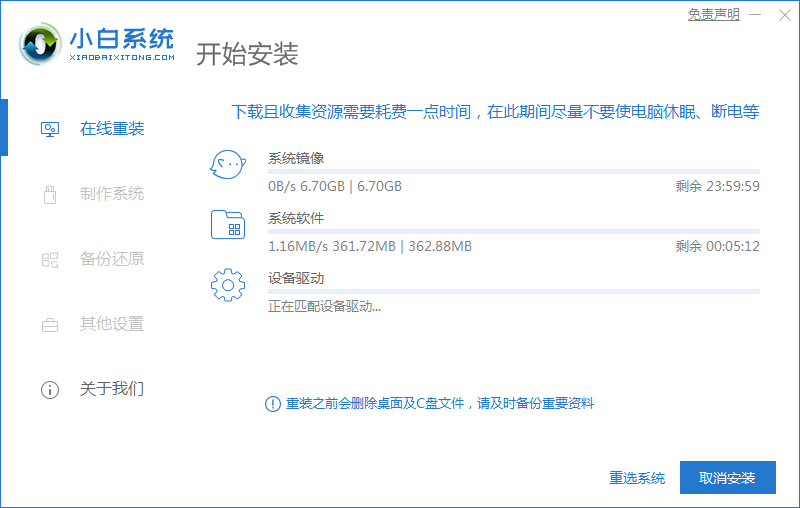
4、下载完毕后,进入环境部署,部署完成后,点击立即重启。
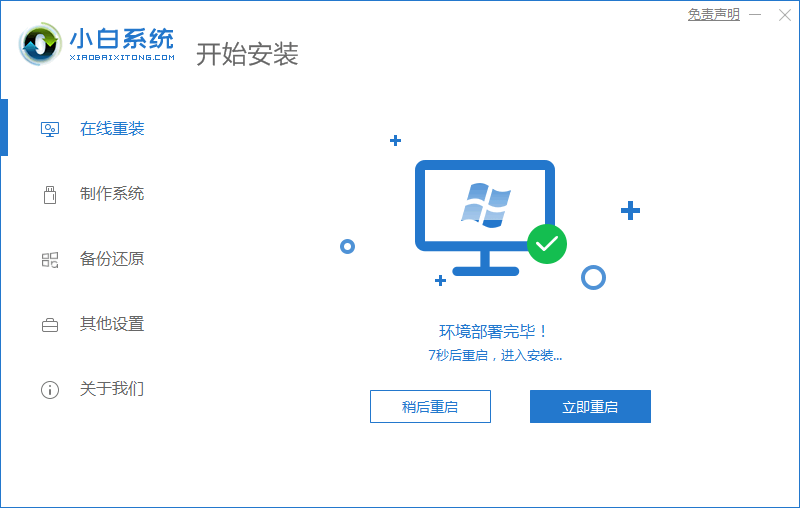
5、重启后进入启动管理项,选择xiaobai pe-msdn选项,回车。
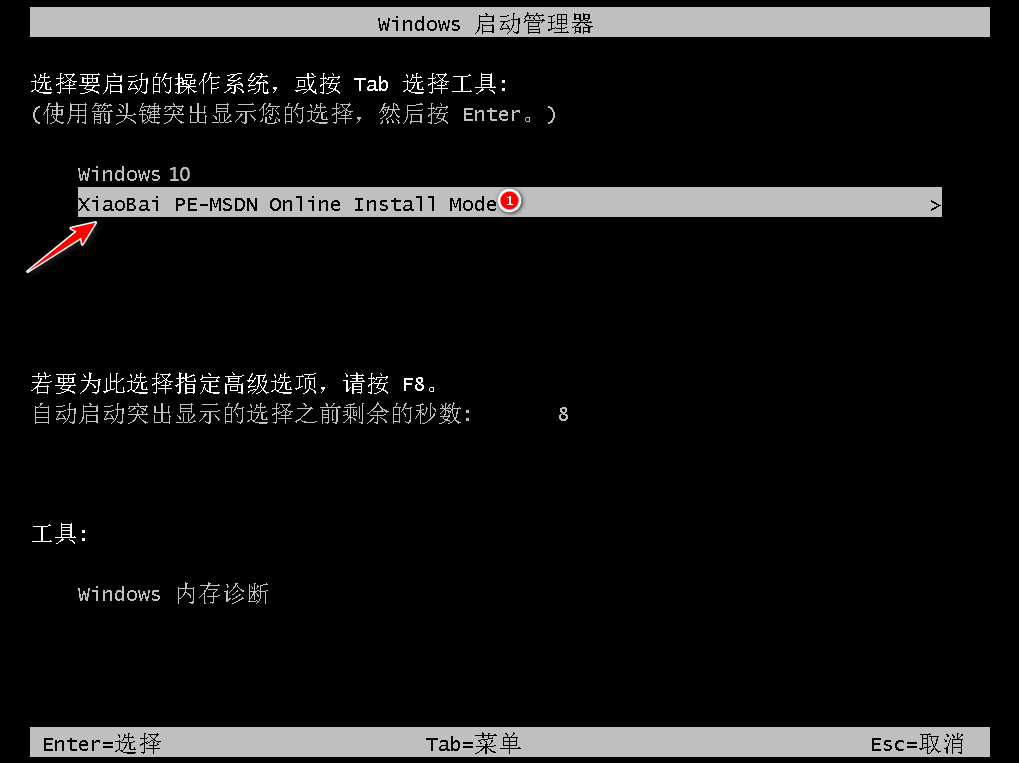
6、等待系统自动安装,无需人工操作。
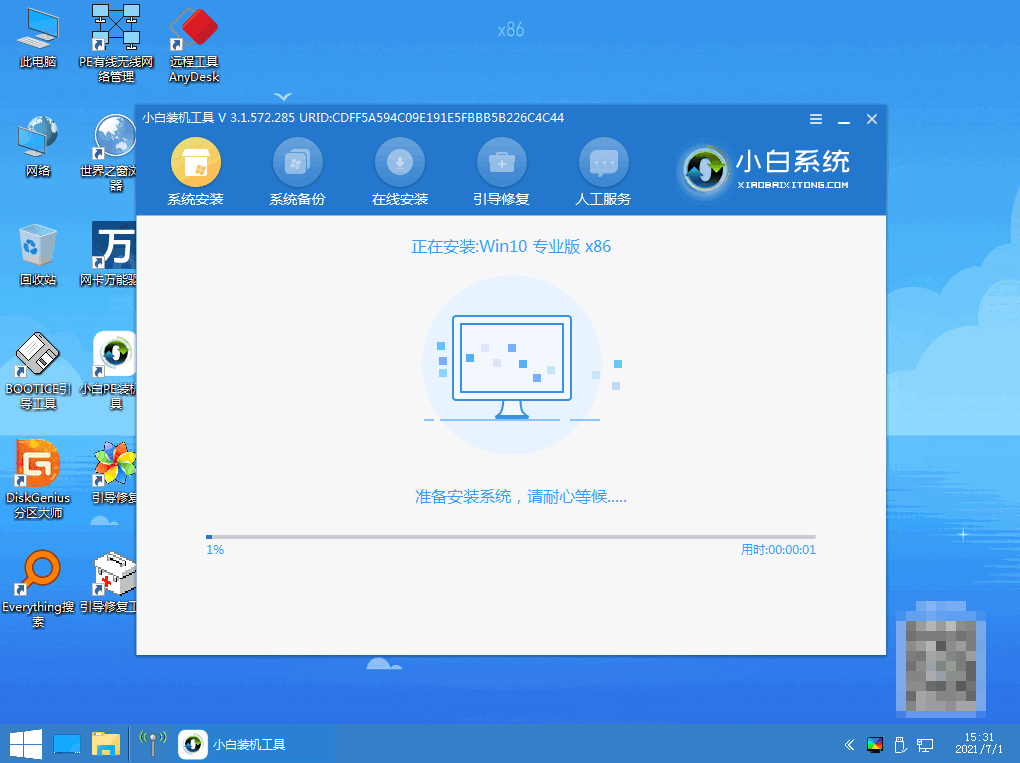
7、弹出引导修复工具页面,在分区C盘前打勾,等待系统自动安装。
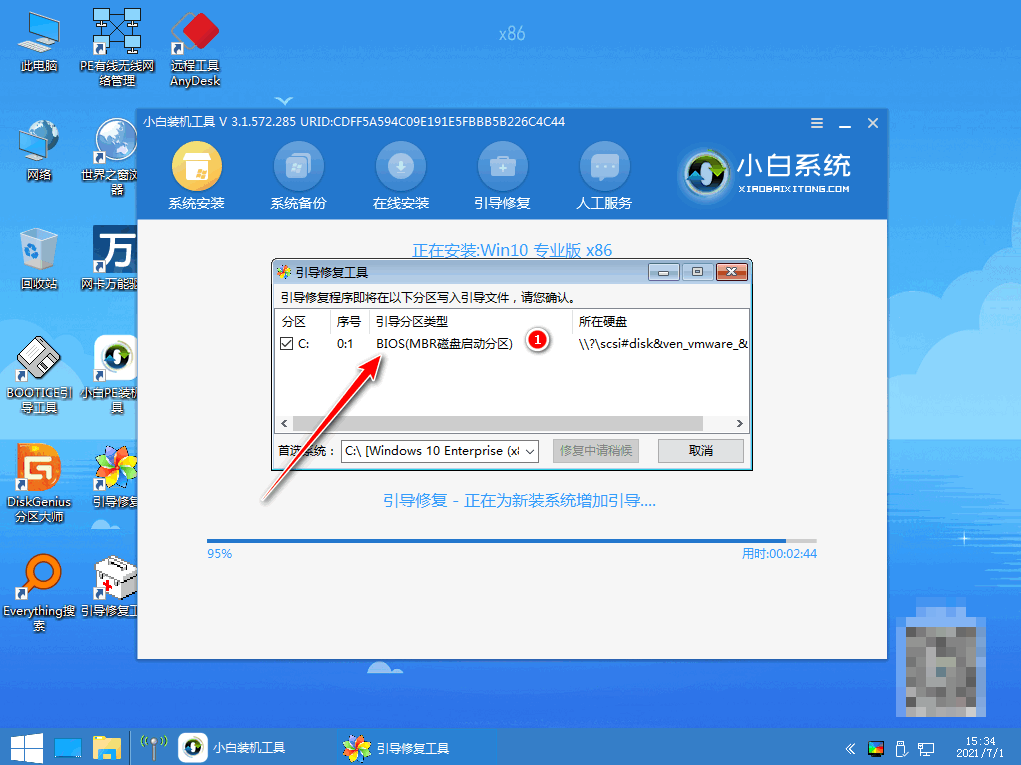
8、安装完成后,手动拔掉U盘,点击立即重启。
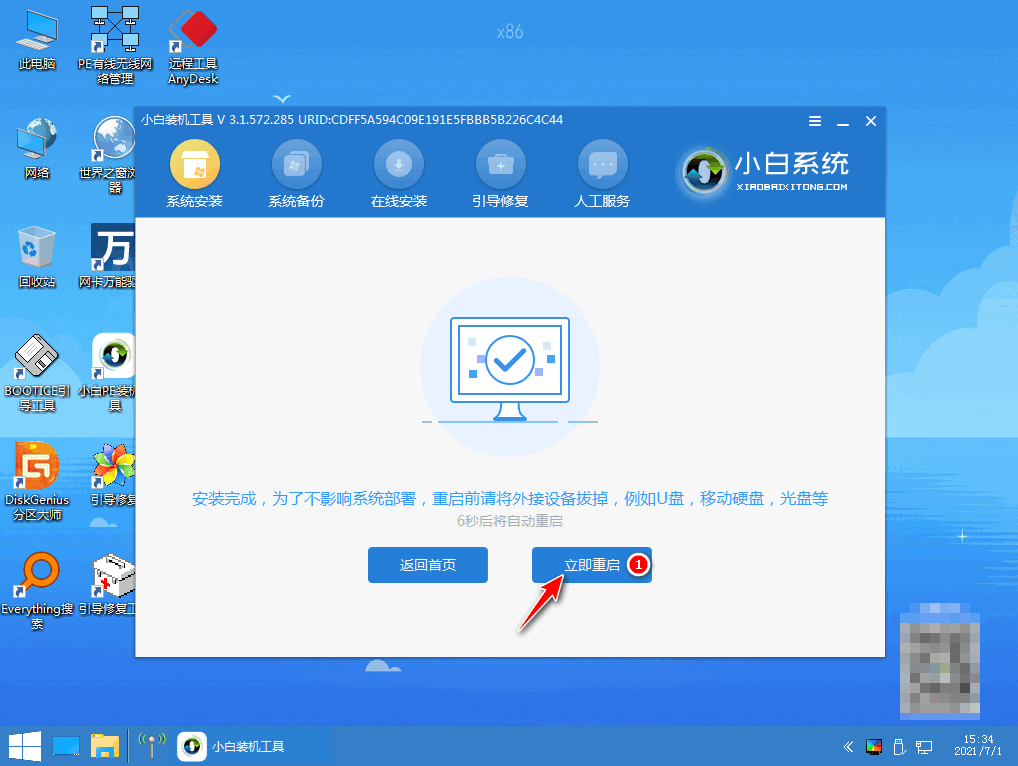
9、点击我们需要的系统。
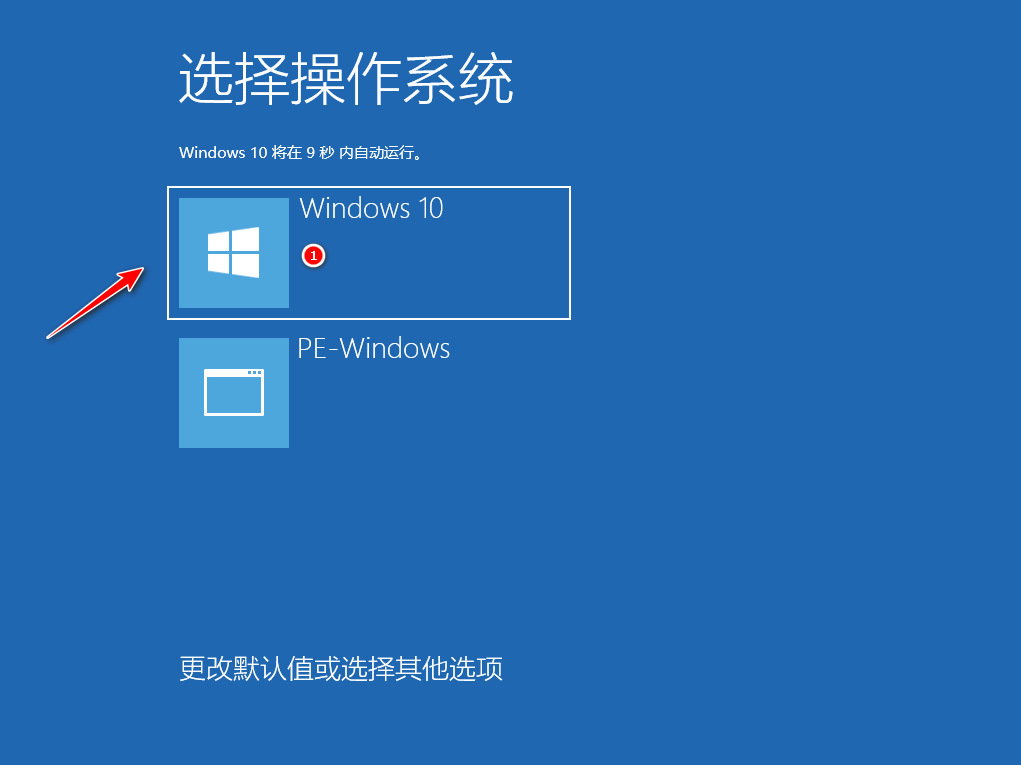
10、电脑进入加载程序,等待即可。

11、最后进入系统桌面,完成。
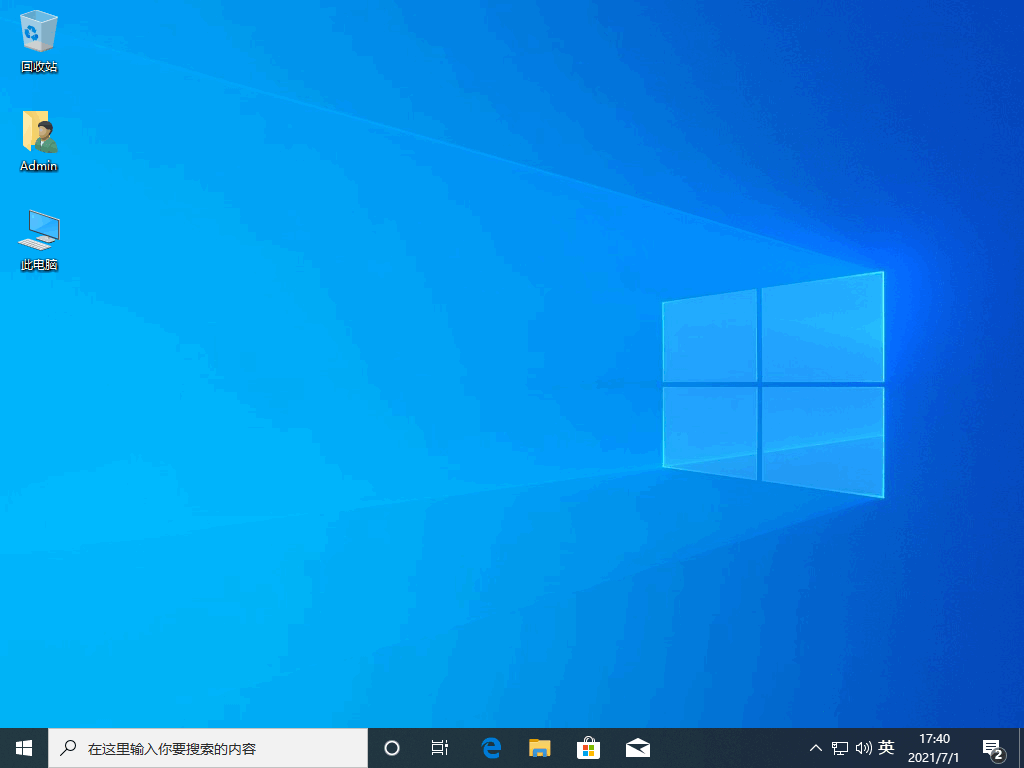
总结:
1、下载小白一键重装系统软件,选择在线重装系统,选择要同时安装的其他应用软件,点击下一步。
2、等待下载系统镜像与系统软件等资源、环境部署完成后,点击立即重启。
3、重启后进入启动管理项,选择xiaobai pe-msdn选项,回车,等待系统自动安装,无需人工操作。
4、弹出引导修复工具页面,在分区C盘前打勾,等待系统自动安装,安装完成后,手动拔掉U盘,点击立即重启。
5、点击我们需要的系统,电脑进入加载程序,最后进入系统桌面,完成。






 粤公网安备 44130202001059号
粤公网安备 44130202001059号