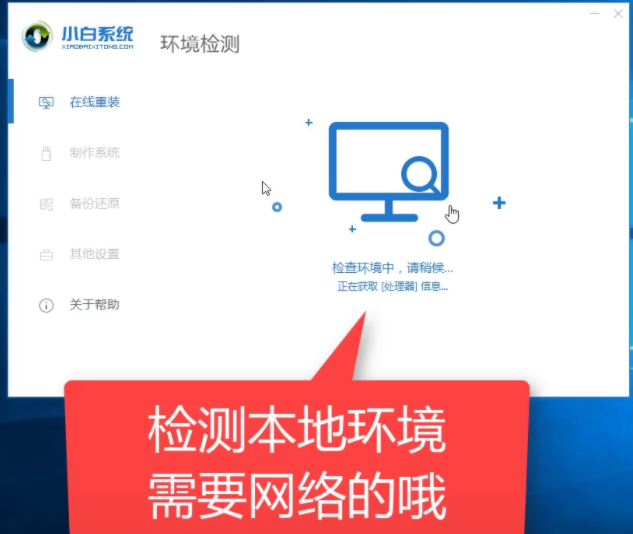
大家都知道电脑系统出现问题的话,可以通过重装系统解决。不过很多小伙伴不知道自己也可以在线一键重装系统。今天小编就教大家一个一键重装系统的方法,以后大家再遇到系统重装问题的时候可以自己动手解决啦。
首先先百度搜索并下载安装好小白一键重装系统。
1. 双击打开我们刚刚下载的小白一键重装系统工具,接着对本地环境检测
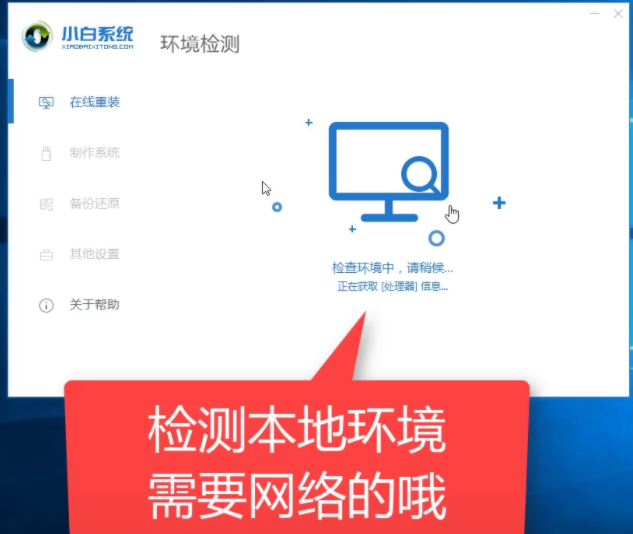
2. 等待本地环境检测完成后,出现选择系统界面,我们可以选择需要安装的系统,点击 安装此系统
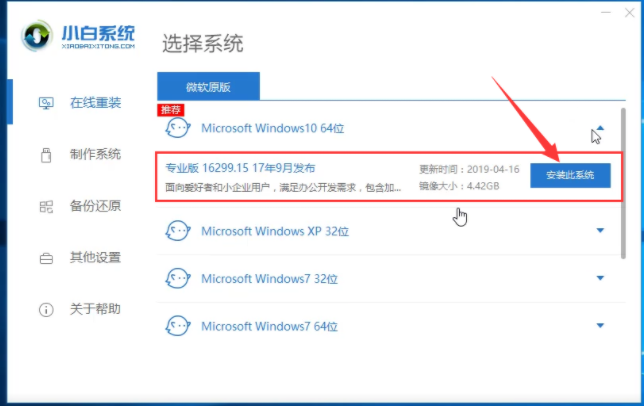
3. 出现选择安装的软件列表,根据个人需求勾选需要安装的系统,如果不需要,请点两次 全选,然后点击 下一步。
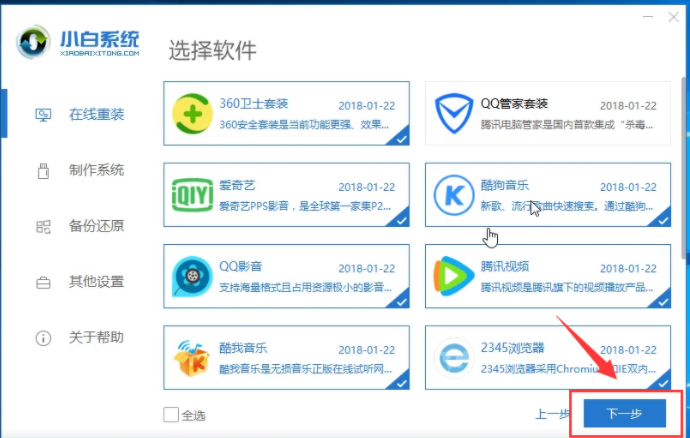
4. 接着进入到下载系统及系统软件,驱动相关的下载事项,期间不建议您操作电脑,以及电脑休眠和断电等待。
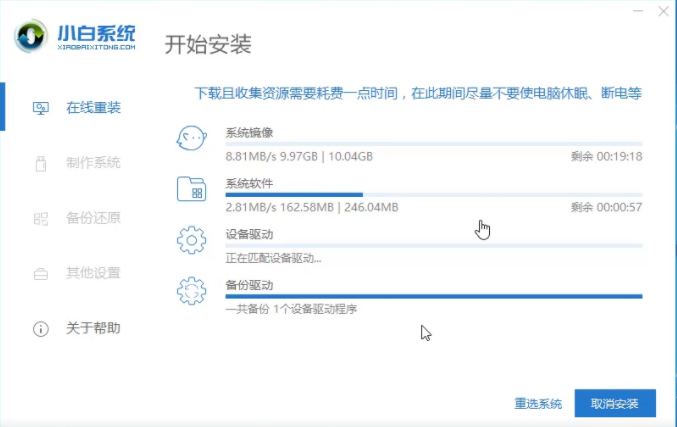
5. 等待下载完成后,进入到安装前的系统部署及校对,部署完成后就可以重启电脑,一般10秒后自动重启电脑,下面的流程都是全自动化,放心等待。
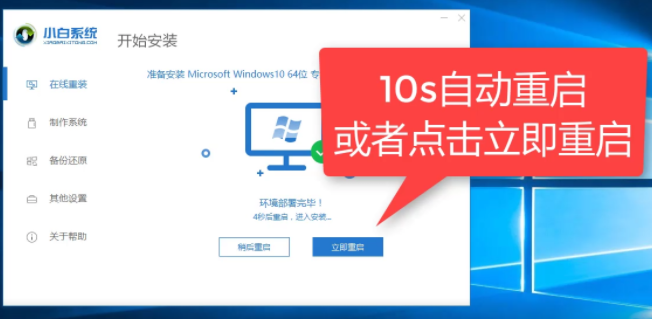
6. 电脑重启后进入了开机选项界面,10秒后自动进入PE系统安装界面,或者手动点击进入。
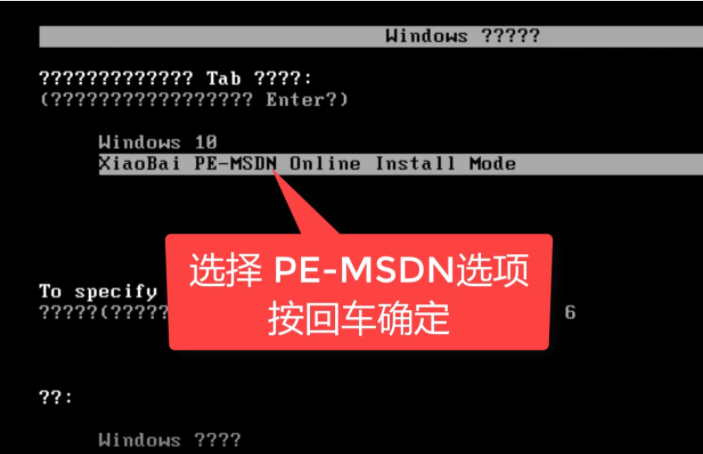
7. 在进入PE系统的加载时间需要几分钟,等待加载完成后,小白装机工具会自动开始安装。
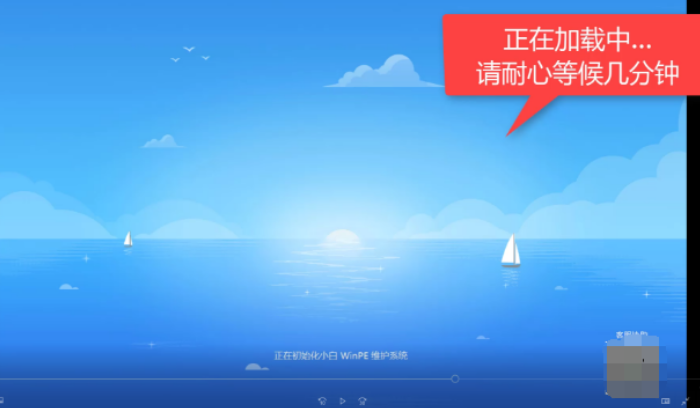
8. 安装期间也是不建议去操作电脑的哦,避免安装失败的。
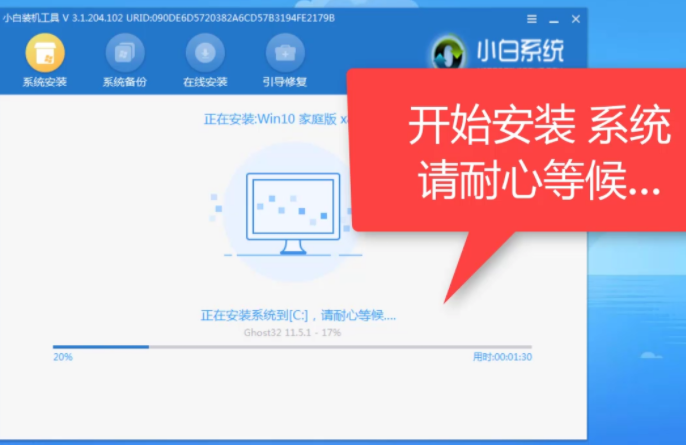
9. 安装完成后会提示安装成功,10秒后会自动重启,或者手动点击 立即重启。
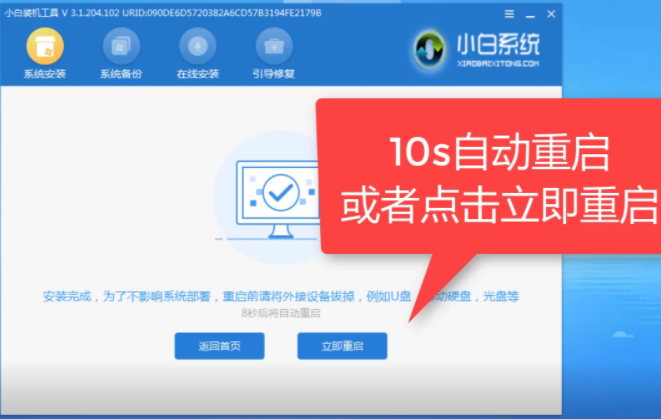
10. 电脑重启后开始最后的系统设置,期间会多次自动重启电脑,请不要担心。
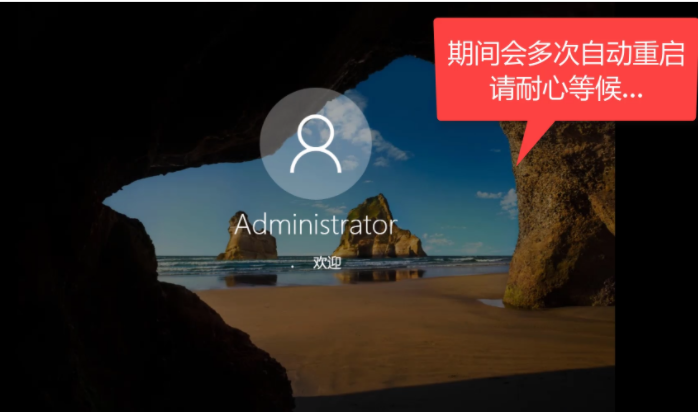
11. 最后安装完成后会自动进入系统,全新的win10系统可以放心使用了。
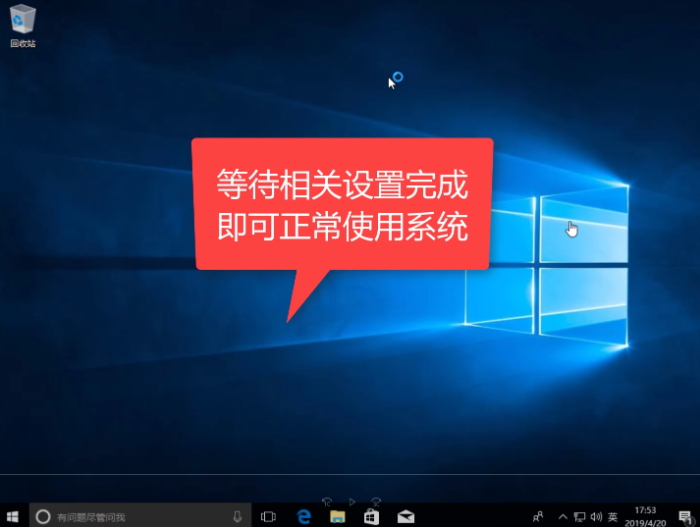
以上便是小白一键重装系统软件在线一键重装系统的教程,它支持win7,win10,xp等多版本的系统安装,大家有需要的话都可以通过小白来重装哦。






 粤公网安备 44130202001059号
粤公网安备 44130202001059号