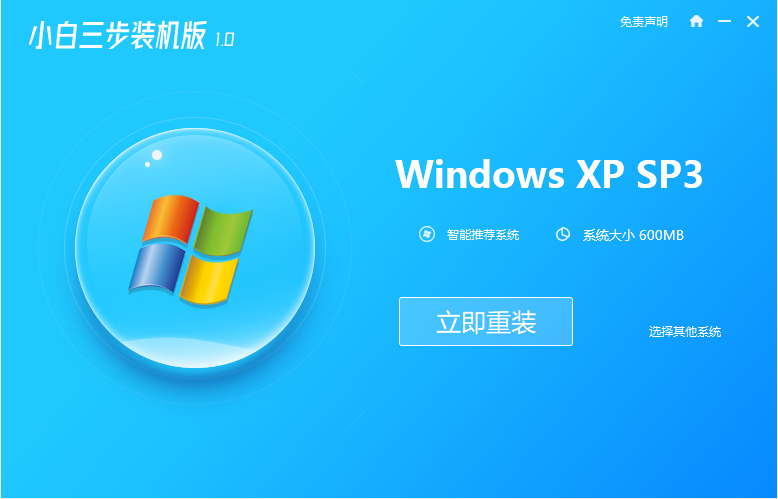
电脑配置如果比较低的话,一般适合安装xp或者win7等系统使用。有网友想给电脑重装系统winxp使用,下文就给大家演示下小白三步装机版工具重装系统winxp教程,有需要的网友可参照教程去下载使用。
工具/原料:
系统版本:windows xp系统
品牌型号:华硕无畏pro14
软件版本:小白三步装机版
方法/步骤:
1、在网上搜索“小白三步装机版”工具下载,然后打开后选择需要安装的xp原版系统,点击立即重装。
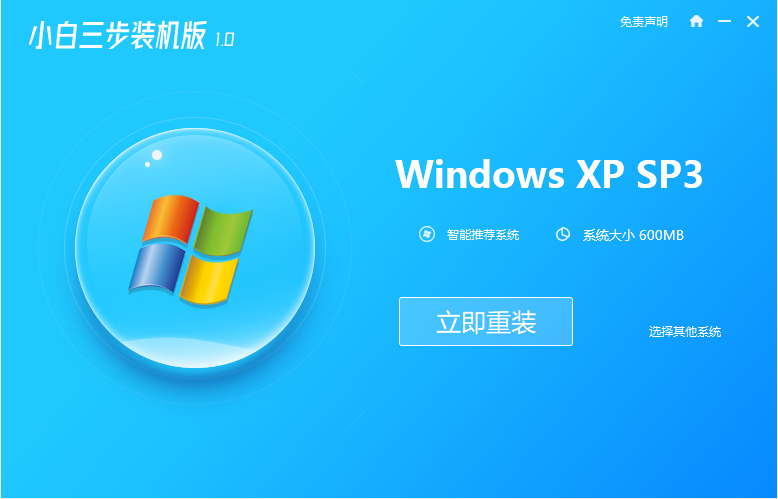
2、软件开始自动下载xp系统软件和驱动程序等。
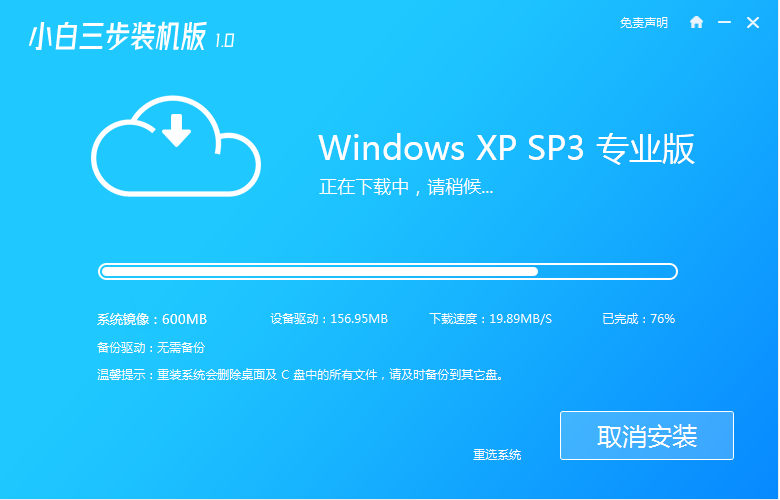
3、下载完成后,等待部署安装环境等。
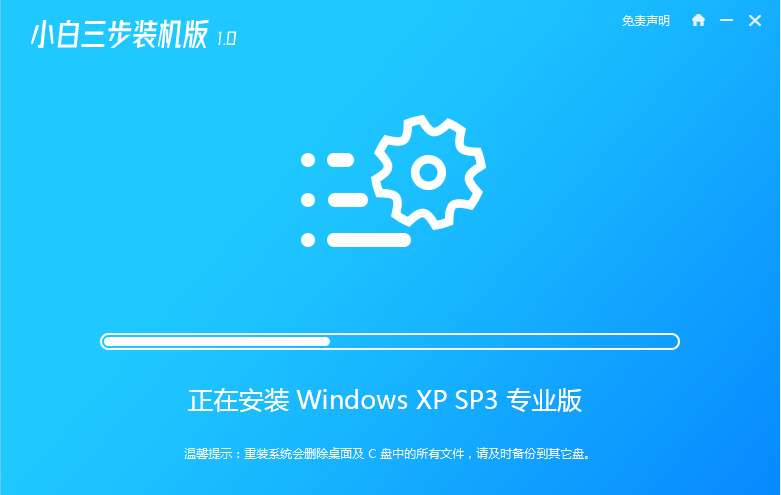
4、选择立即重启,也可以等待软件自动重启。
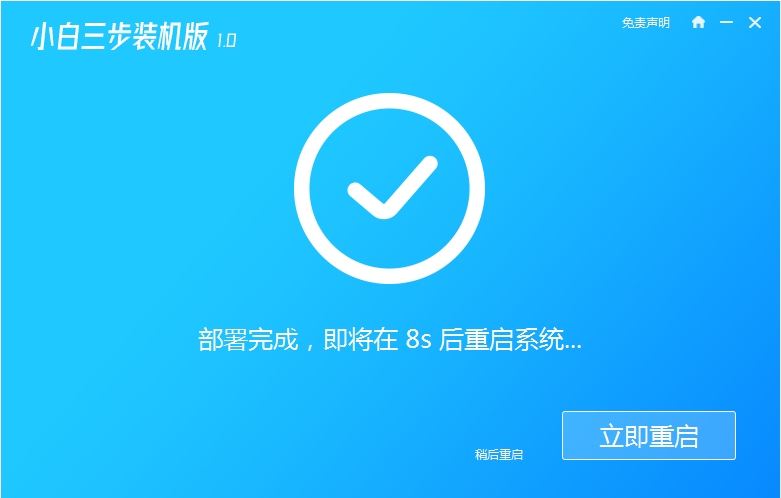
5、重启系统,选择第二项xiaobai-pe系统进入。
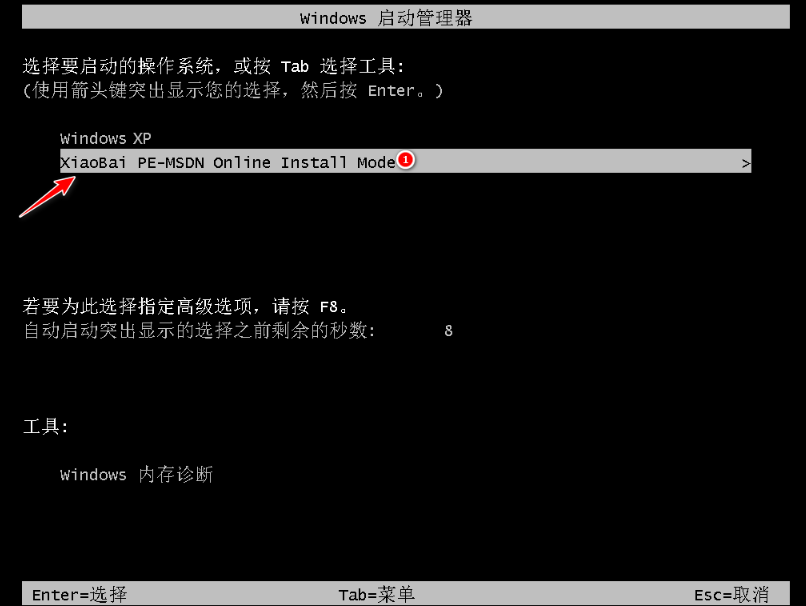
6、pe系统内,小白装机工具自动进行xp系统安装。
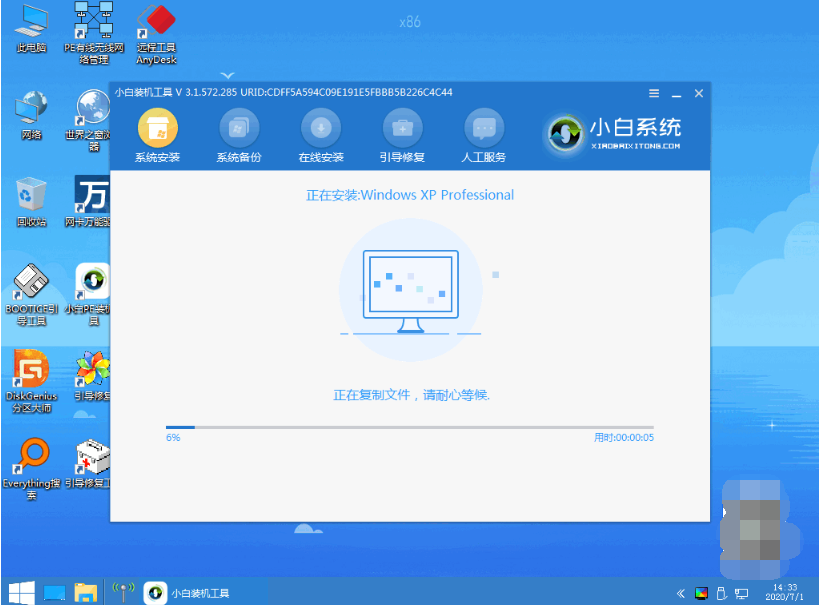
7、安装成功后,我们选择立即重启电脑。
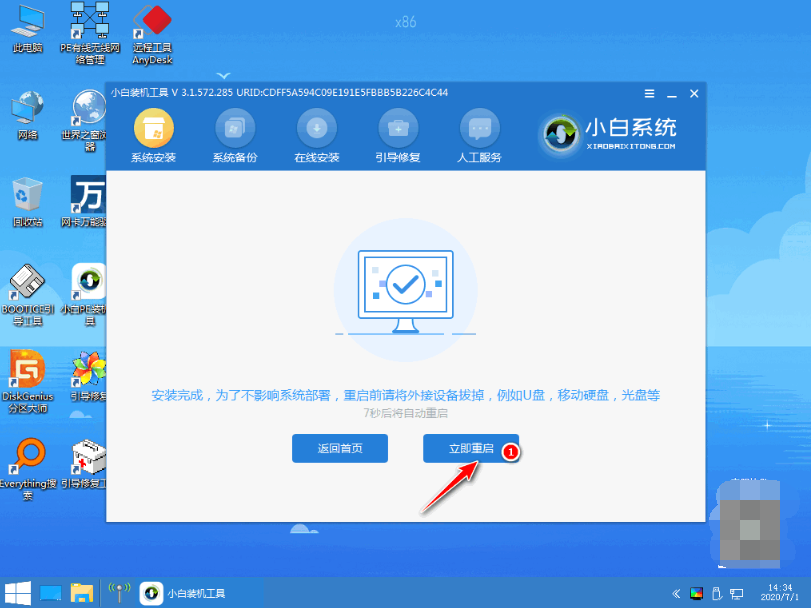
8、重启后,进入密钥界面输入图中所示密钥。
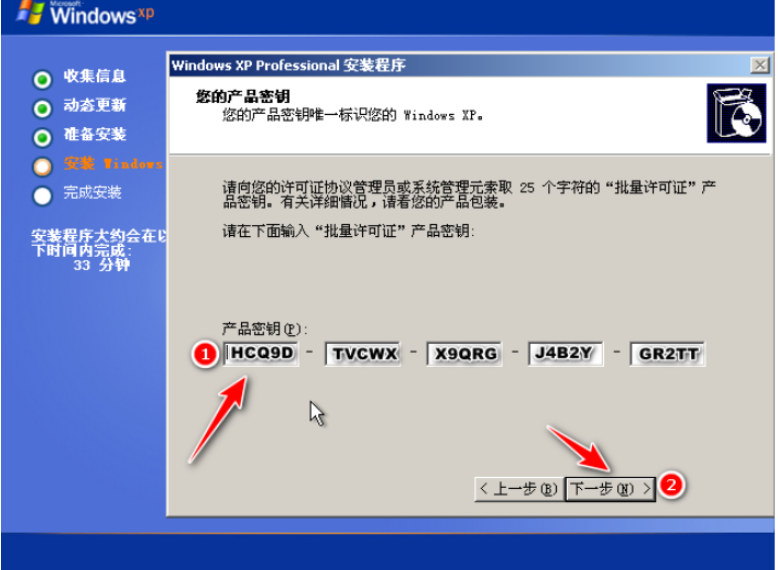
9、安装完成进入xp系统桌面即表示重装系统winxp成功。
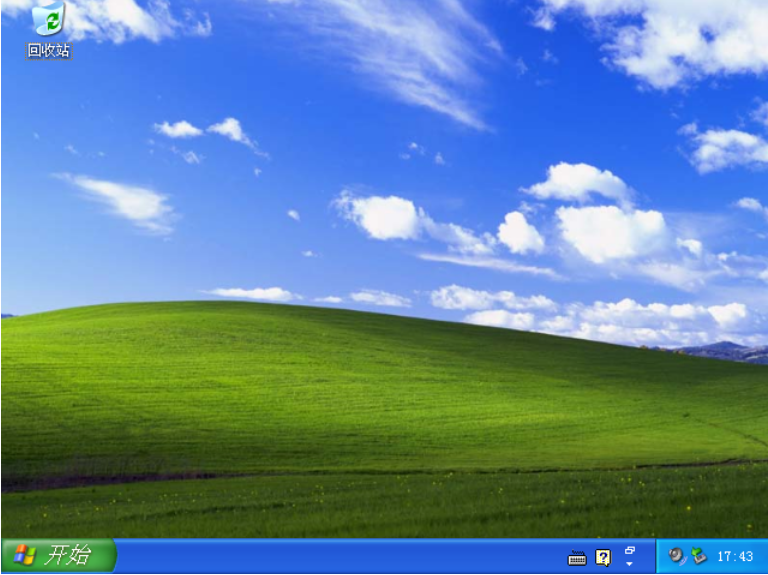
注意事项:安装系统之前,注意备份好系统盘的重要资料,关闭电脑杀毒软件,避免被拦截导致安装失败。
总结:
下载小白三步装机版工具后直接打开选择xp系统安装;
等待软件自动安装xp系统,期间无需操作;
直到重启进入到新的xp系统桌面即表示安装完成。






 粤公网安备 44130202001059号
粤公网安备 44130202001059号