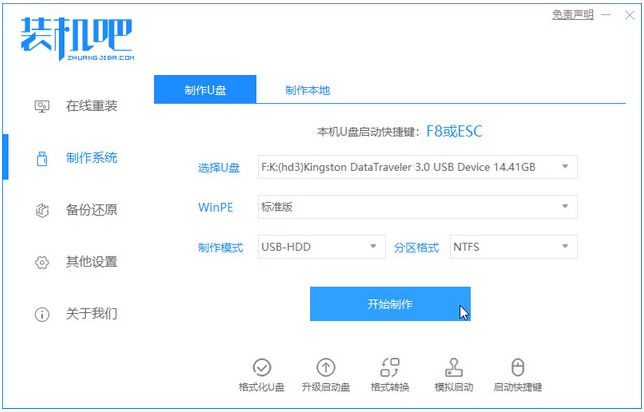
联想笔记本重装win10系统步骤是怎样的?联想笔记本电脑通常是预装win10家庭版64位,不管是什么操作系统,在使用过程中都会出现一些系统故障,如果系统问题比较严重,那么就需要重装系统。预装win10的机型都是uefi主板,所以需要用U盘重装,下面系统城小编教大家联想笔记本电脑U盘重装win10系统步骤。
1、准备一个8GB以上的U盘。打开装机吧系统软件,选择制作系统,在制作U盘中选择您的U盘,其它参数默认直接开始制作即可。
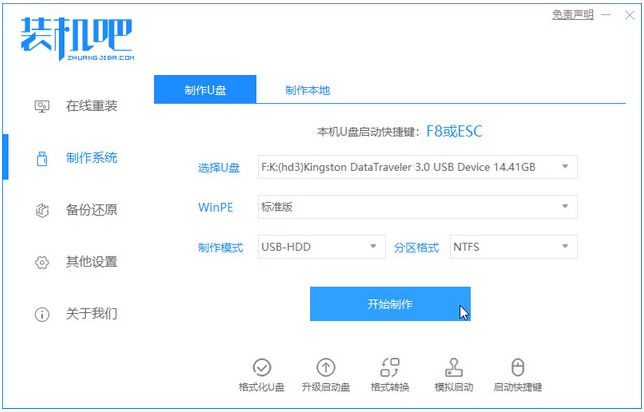
2、选择您想重装的系统镜像,然后选择后点击开始制作。
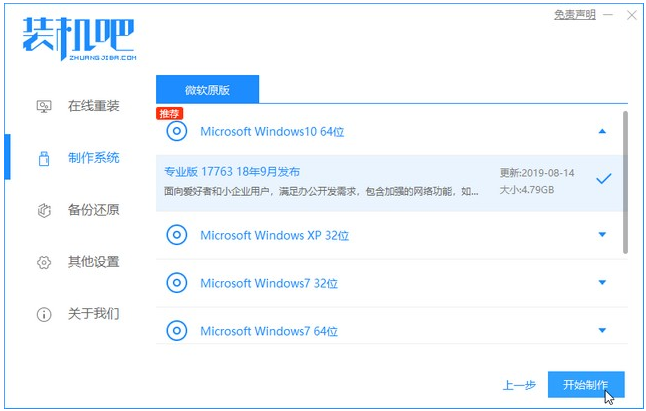
3、接下来软件就会自动下载相关需要的文件,请耐心等候。
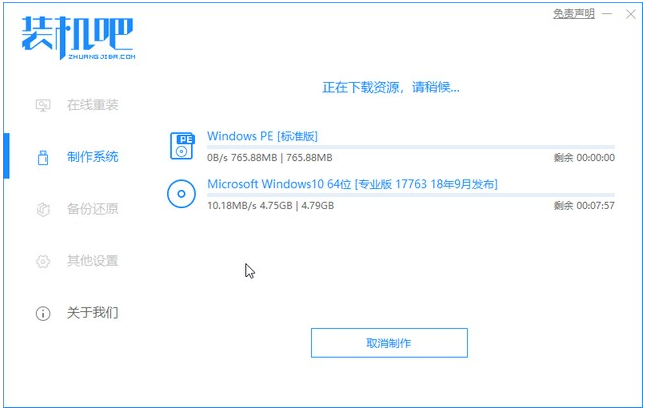
4、等待启动U盘的制作。
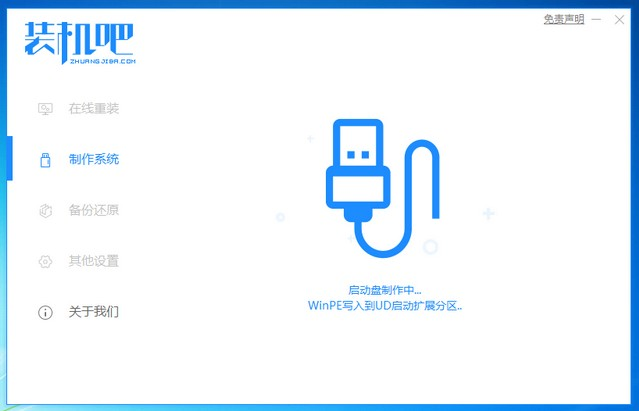
5、制作完成后直接点击返回即可。
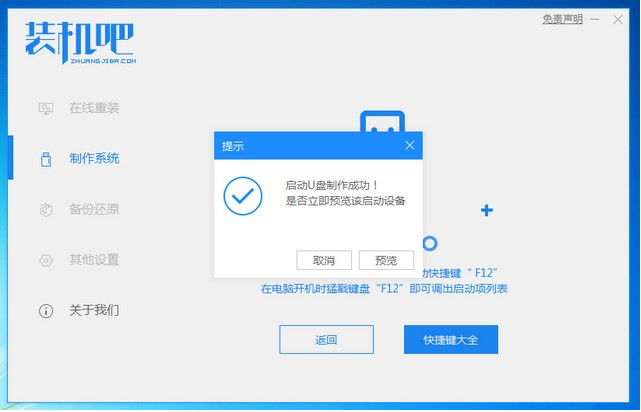
6、把制作好的启动U盘插到电脑上,开机快速按Esc 或Del 或F12等进入到Bios设置U盘启动。这里是按F12进入的快速引导菜单,选择U盘进入。

7、进入 PE 系统后,在桌面上打开分区大师或者直接打开计算机。
8、分区调整完毕后,打开桌面上的装机吧PE安装工具,选择在线安装(PE 系统中可以联网),在线下载系统进行安装即可。安装完点击重启。
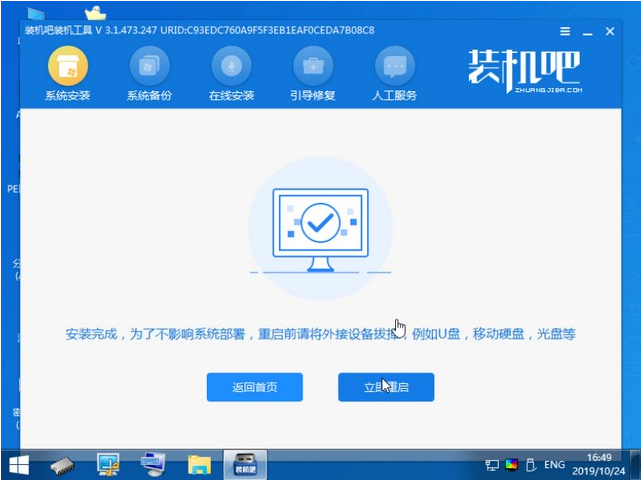
9、经过一段时间,就能正常的进入桌面啦。
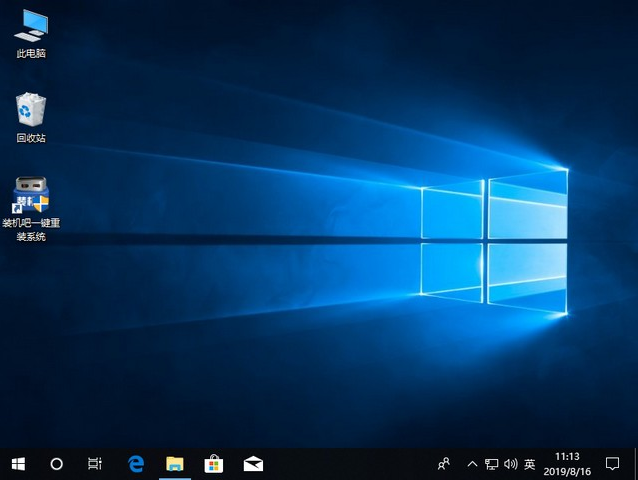
以上就是联想电脑版win10系统下载安装的教程啦,希望能帮助到大家。






 粤公网安备 44130202001059号
粤公网安备 44130202001059号