装机吧一键重装win10系统教程
- 分类:重装系统 发布时间: 2017年10月16日 15:35:12
win10系统是微软发布的最后的一个独立Windows版本,想升级win10系统可以通过重装win10系统的方法完成,小编在这里先给大家介绍一个最简单的重装win10系统方法:装机吧一键重装win10系统,有兴趣了解可以看看下面的教程。
一键重装win10系统具体步骤:
1、 在官网下载装机吧一键重装系统软件,官网地址:/
2、 打开运行装机吧一键重装系统软件,打开前先关闭所有的杀毒软件,避免因拦截造成重装过程失败。
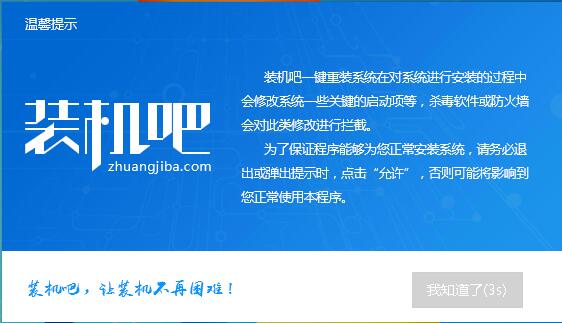
3、 打开软件后默认打开一键装机界面,这里选择系统重装。
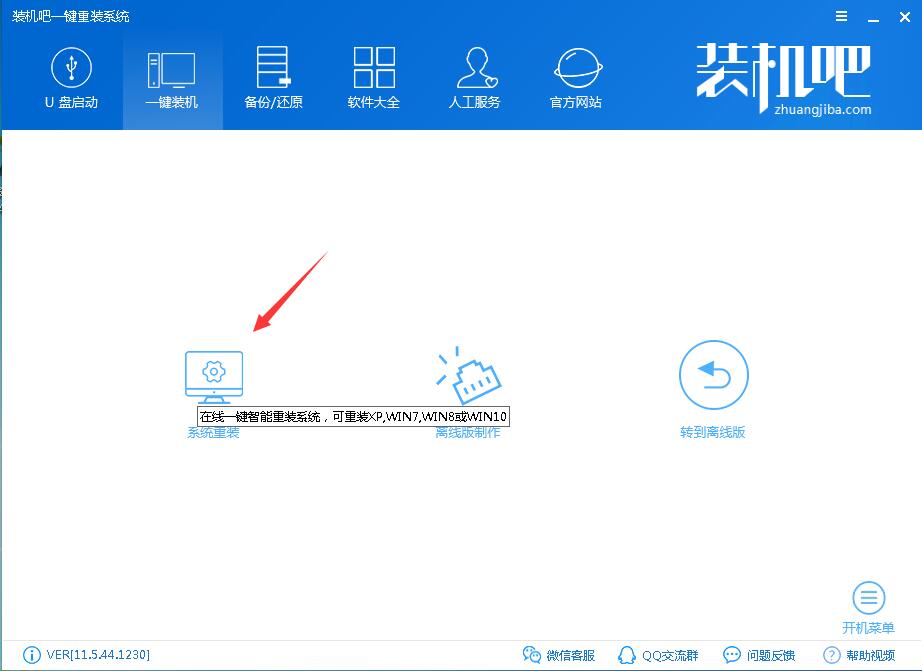
4、 检测电脑的系统及硬件环境,这里可以看到自己电脑的一些信息,点击下一步。
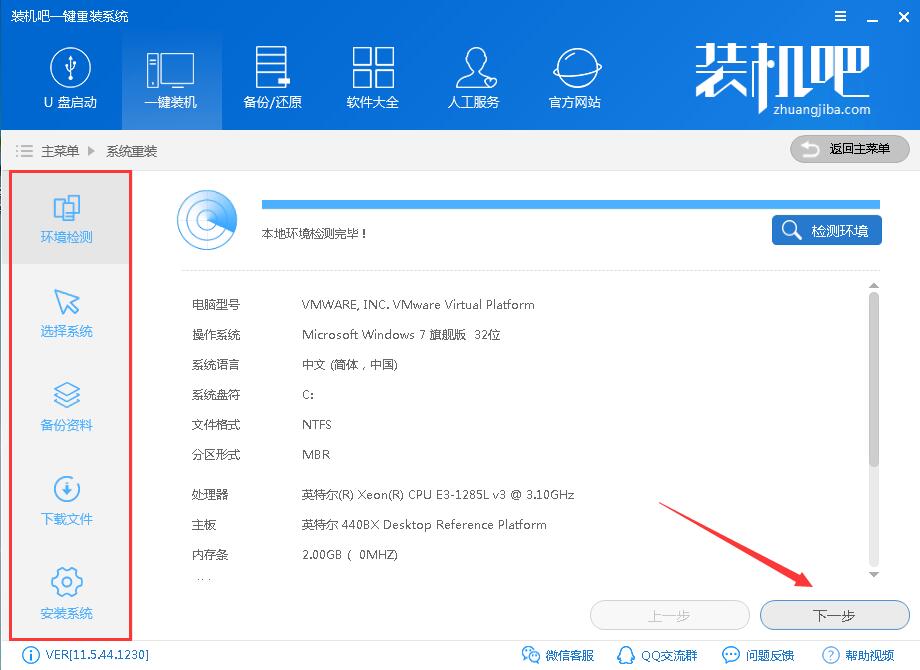
5、 这里选择需要重装的Windows10系统,点击下一步。
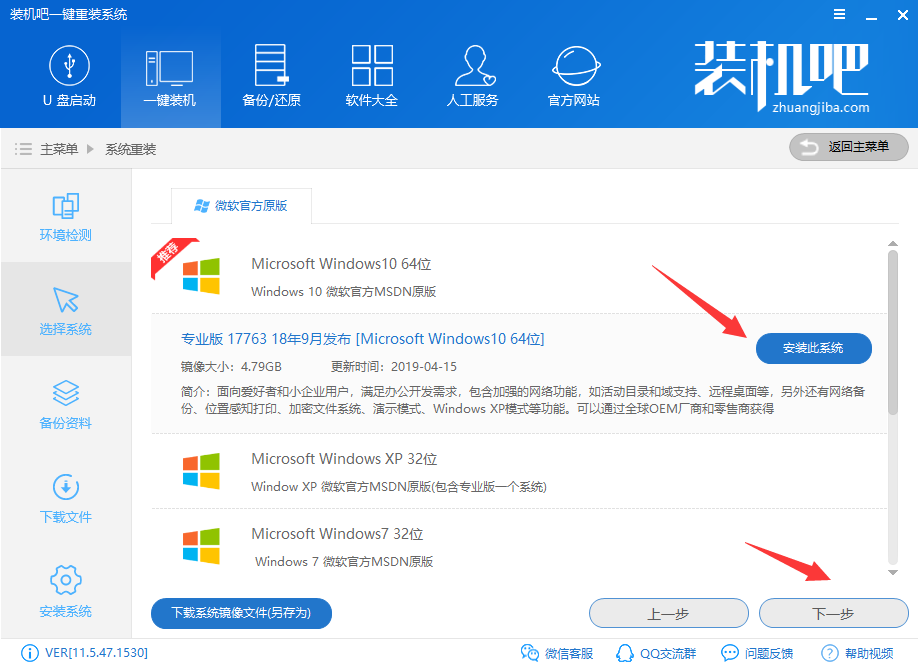
6、 可以选择备份系统盘(C盘)的资料,如果没什么重要的资料建议不备份,以免浪费大量的时间,点击下一步后点击安装系统。
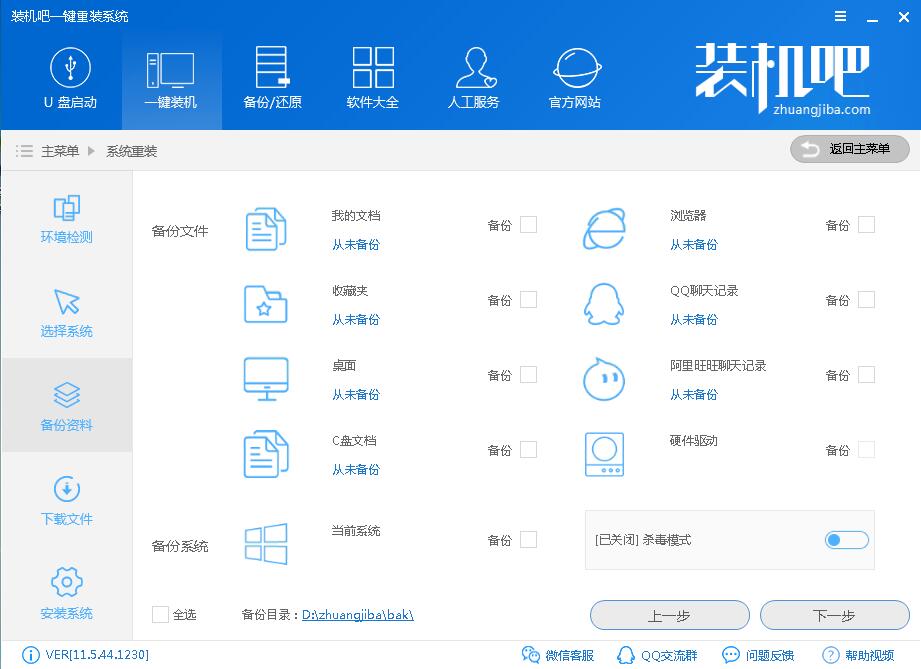
7、 开始下载win10系统镜像文件,耐心等待下载完成即可。
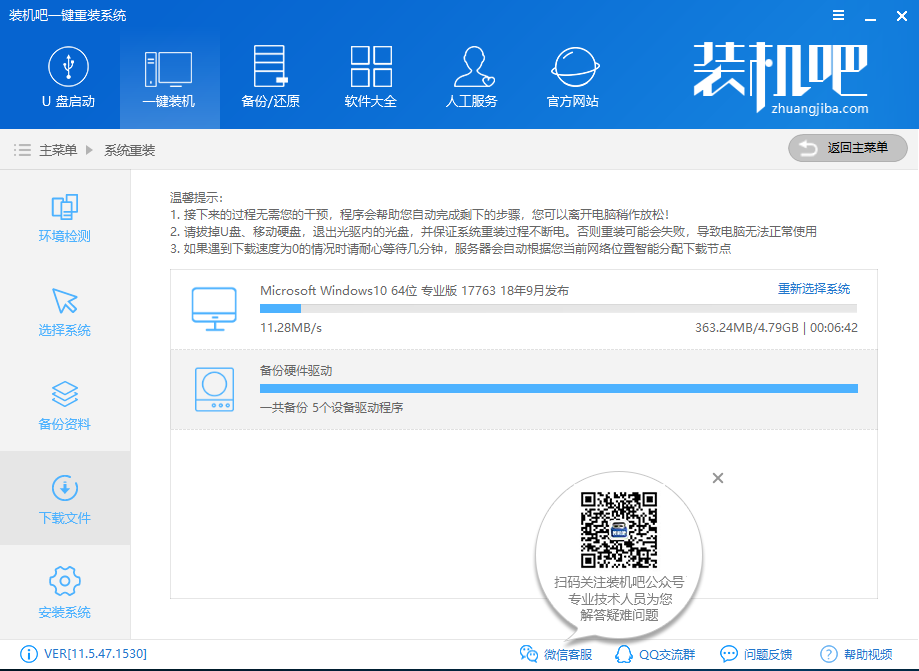
8、 系统下载完成后,装机吧将会校验系统文件MD5值,完成后会自动重启进行系统重装。
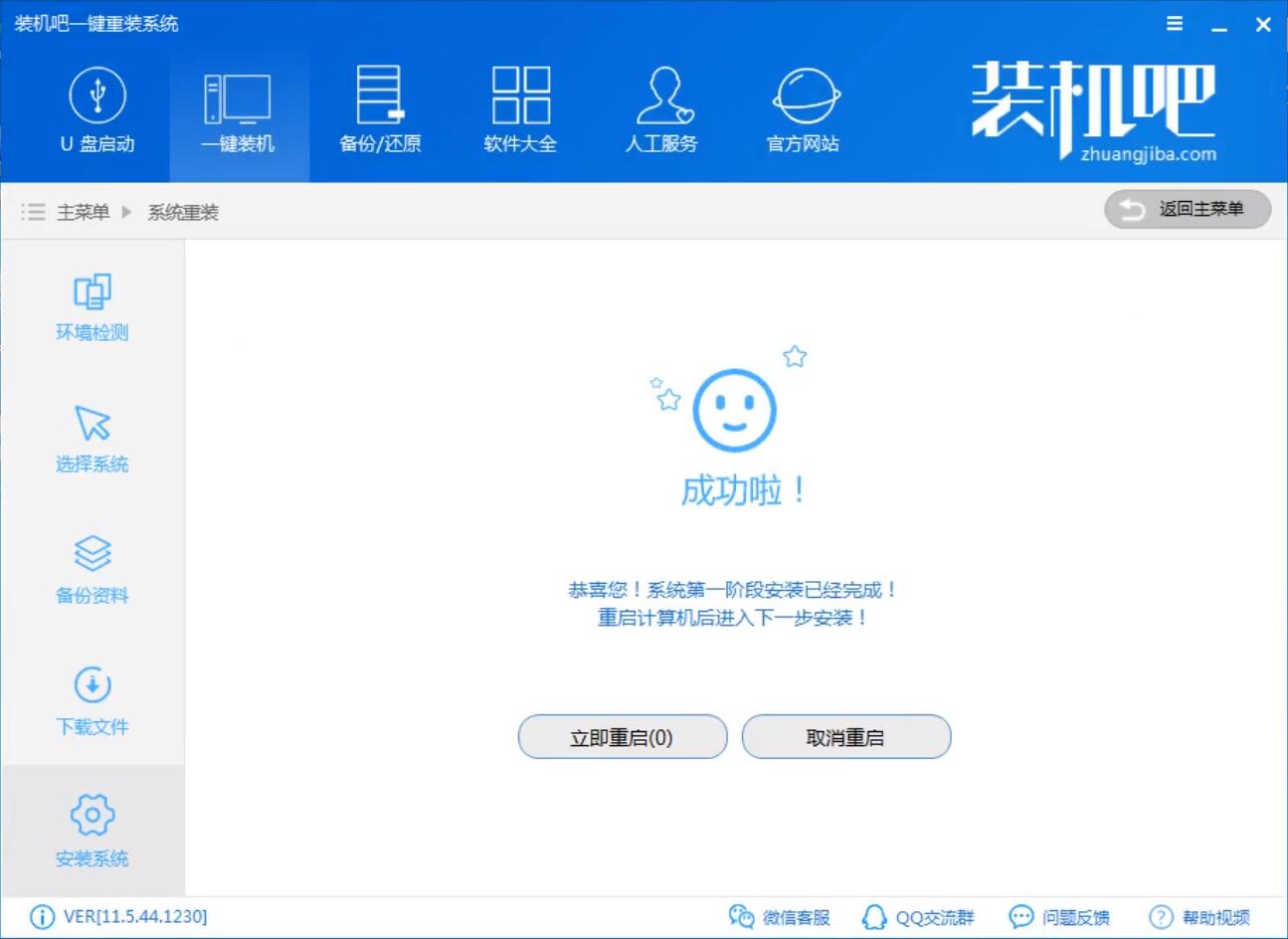
9、 重启系统后选择Windows PE 64位开始安装。

10、 之后进入Ghost还原系统过程,这个过程完成后会自动重启电脑,不用手动操作,耐心等待即可。
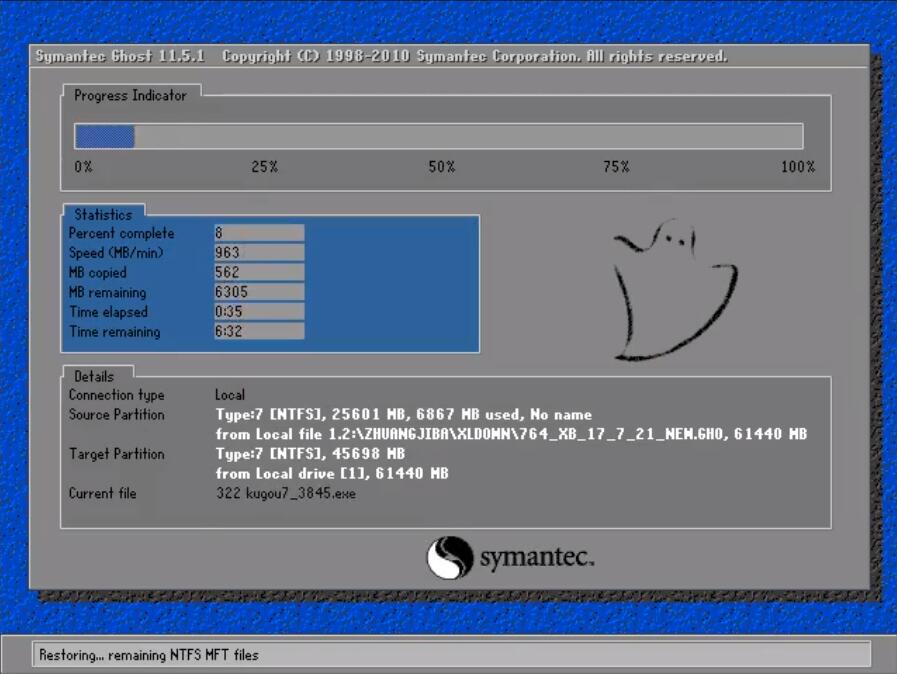
11、 重启后进去系统的部署安装过程,设置系统及安装驱动程序,这些步骤都不用我们操作,等待进入到系统桌面即可。

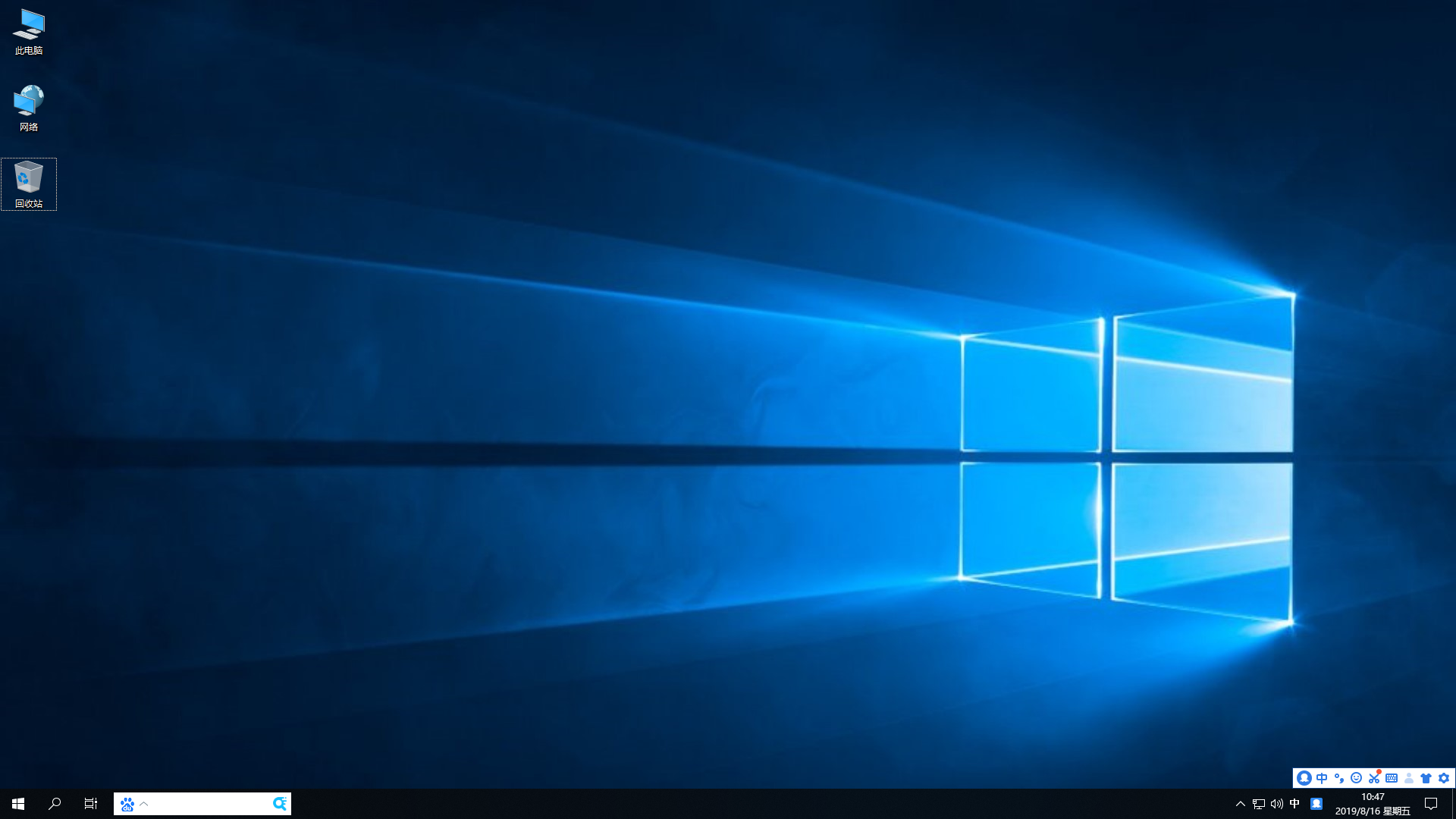
上面的步骤都完成后就重启电脑进入Windows10系统的桌面了,一键重装win10系统就是这么简单,如果有激活方面的问题及想获取如office办公软件及激活工具等,可以关注我们微信公众号。
猜您喜欢
- 重装系统后没有声音如何解决..2022/04/25
- 电脑如何重装系统?2022/08/11
- 无法重装系统怎么办2022/09/29
- 新买的电脑怎么装系统方法教程..2022/06/05
- 惠普电脑系统重装步骤教程图解..2022/10/10
- 老司机手把手教你重装系统..2020/05/28
相关推荐
- 电脑重新装系统教程 2021-08-23
- 适合电脑小白的一键装机系统教程演示.. 2021-11-03
- Win11中文输入法安装失败如何解决.. 2021-08-03
- 详解电脑如何一键安装xp系统.. 2018-11-30
- 小米电脑系统官网下载安装.. 2021-04-08
- 电脑重装系统后文件还能恢复吗.. 2022-05-29




 粤公网安备 44130202001059号
粤公网安备 44130202001059号