一键装机,详细教您如何只用鼠标安装电脑系统
- 分类:重装系统 发布时间: 2017年11月24日 10:00:01
很多朋友都想要知道一键装机的方法是什么?其实一键装机相比起传统的u盘光盘装系统减少了U盘启动盘制作以及设置Bios等繁琐步骤,做到只需要鼠标点击几下即可安装系统,如果大家想要学习的话,小编当然会教大家一键装机的方法!下面就给大家带来之家一键装机图文教程吧。
一键系统安装早已进入我们的生活,只要掌握了一键系统安装方法,就可以方便使用一键式完成系统安装了,如果大家想要这个方法的话,下面小编就给大家带来一键系统安装的教程吧,希望大家都能够掌握这个方法。
一键装机
打开浏览器搜索【之家一键重装】,认准官网下载,其他都为山寨产品,使用山寨软件出现问题,之家也无法提供解决方案,若有看到山寨【之家一键重装】的可以联系之家官方微信公众号
点击下载,无需安装即可使用,下载的系统目录不可是C盘(主磁盘)
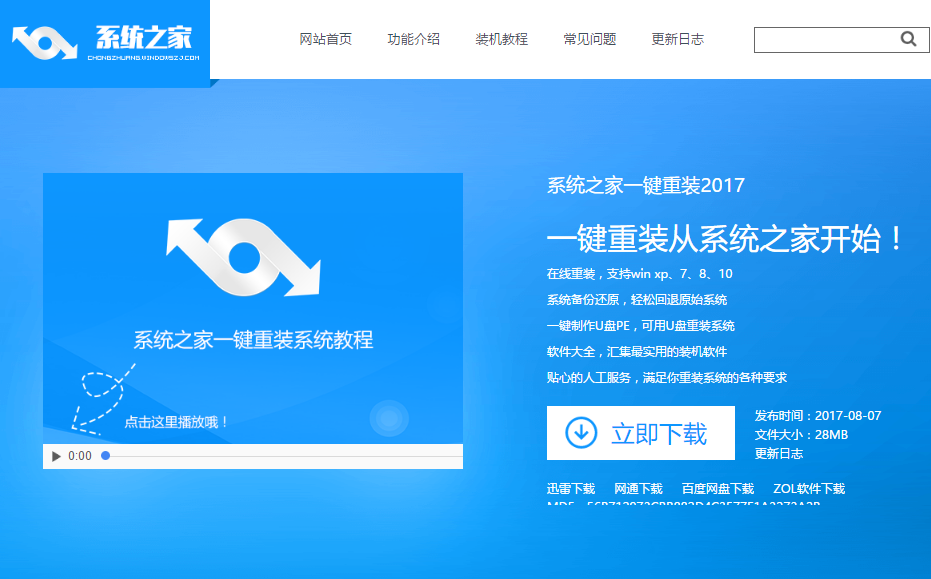
一键安装系统电脑图解-1
确认空间是否充足
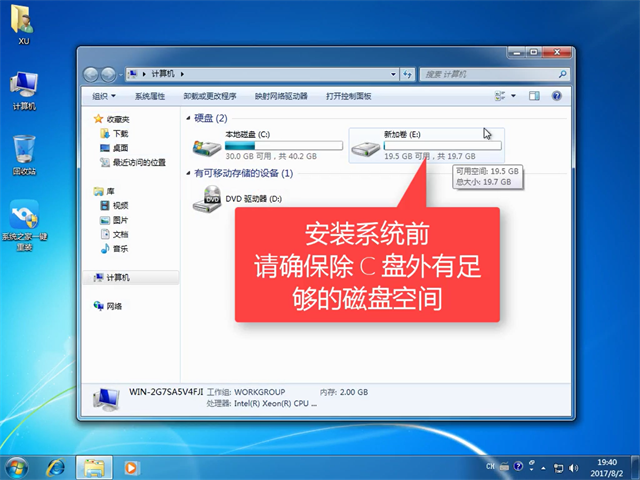
一键装机电脑图解-2
打开软件前,关闭其他安全软件
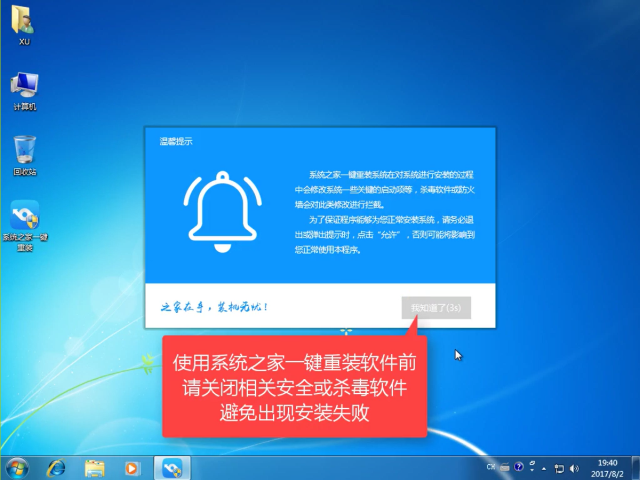
一键系统安装电脑图解-3
点击系统安装模式
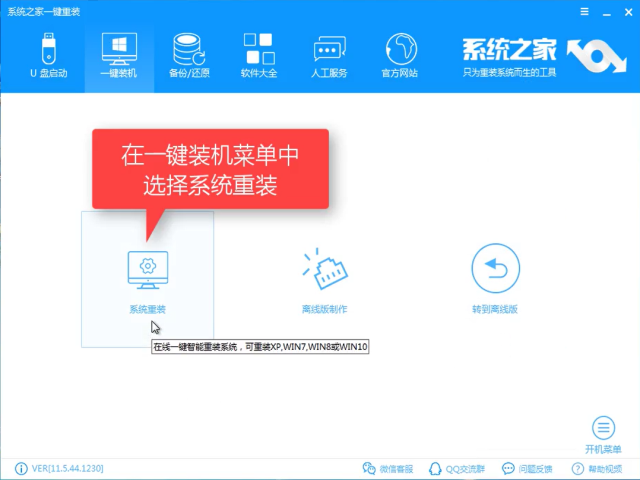
一键重装电脑图解-4
软件对系统进行检测,提供可安装的系统
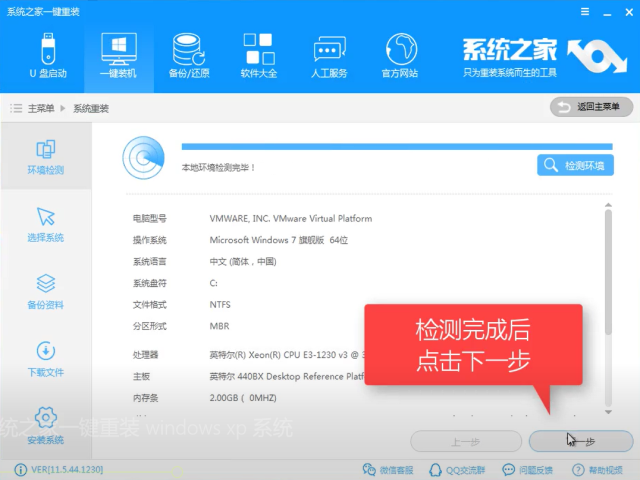
一键装机电脑图解-5
在系统列表中选择想要安装的系统,再点击下一步
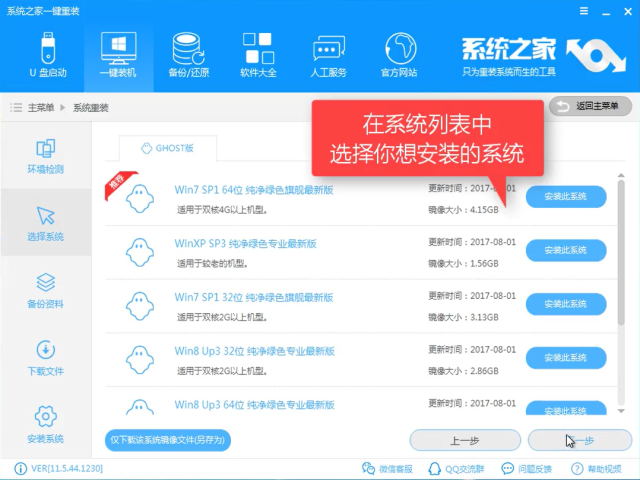
一键系统安装电脑图解-6
系统安装只影响C盘,如果C盘没有重要资料可以选择跳过备份,避免增加系统负担,备份需要较长时间,点击下一步
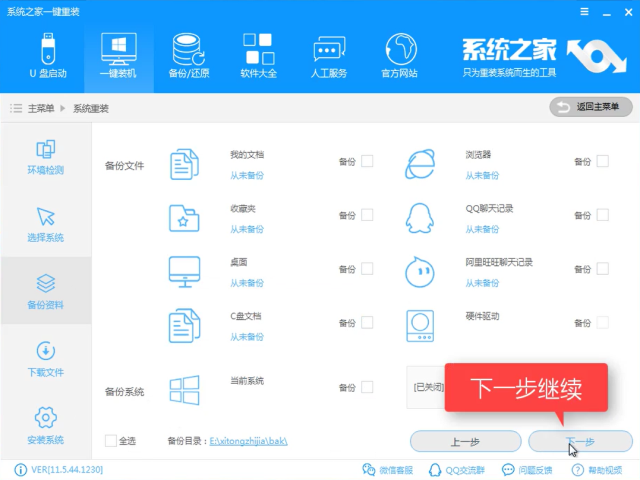
一键装机电脑图解-7
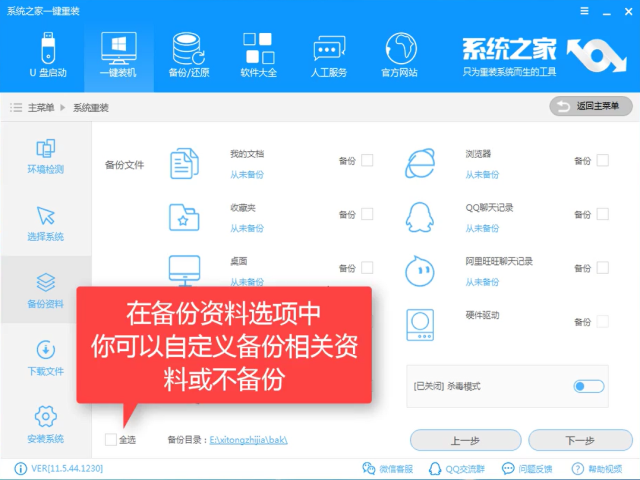
一键装机电脑图解-8
会提示你是否需要制作U盘PE,如有条件制作,建议制作一个,没有也不影响安装效果,点击安装系统
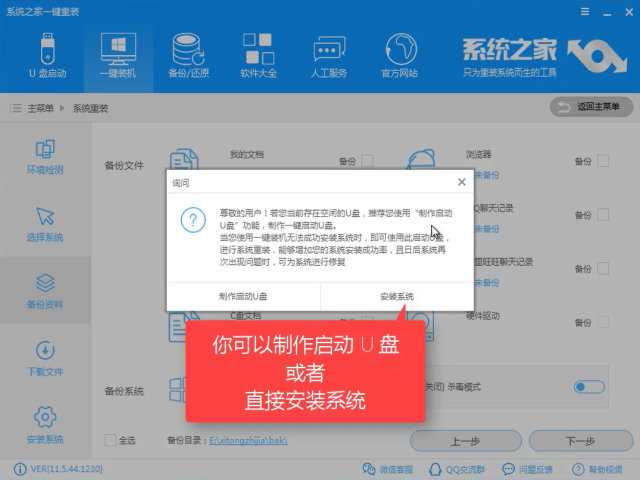
一键装机电脑图解-9
软件下载所需文件
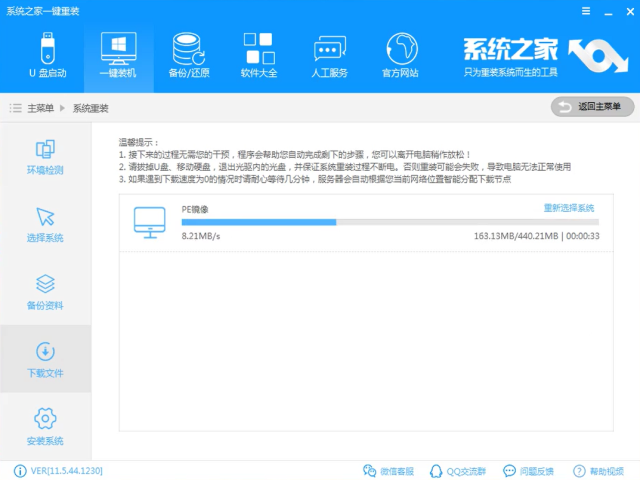
一键系统安装电脑图解-10
进行第一阶段制作,耐心等待
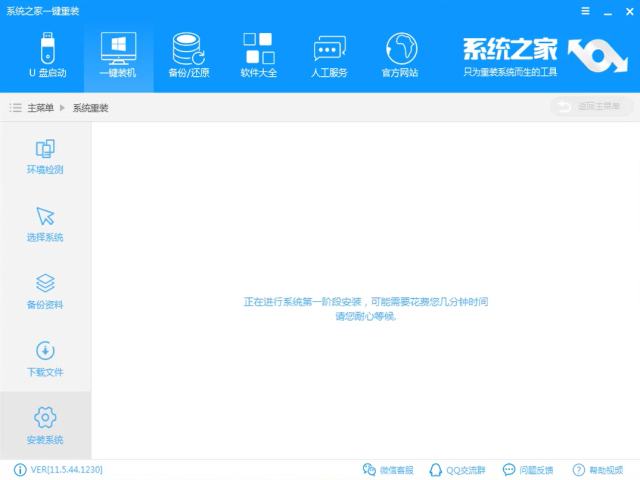
一键装机电脑图解-11
完成后,点击立即重启
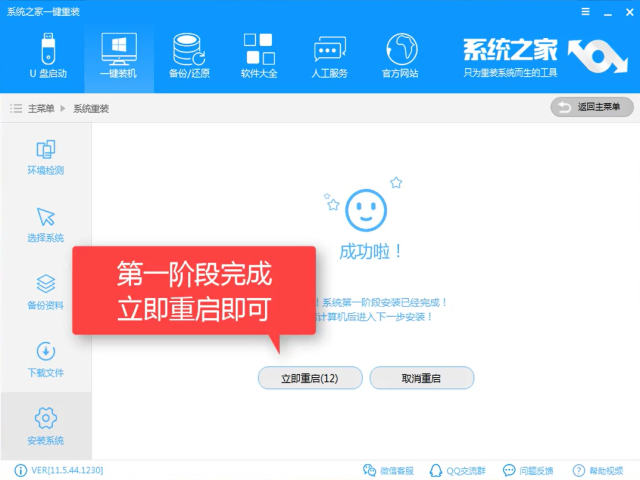
一键装机电脑图解-12
选择DOS(自动)安装,选择PE(手动)安装
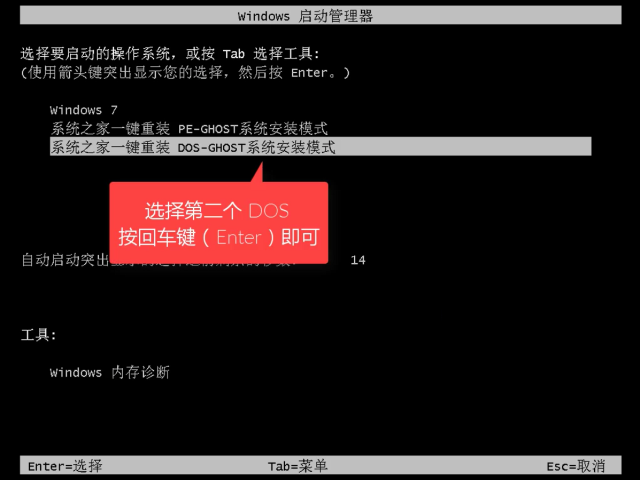
一键装机电脑图解-13
文件解压中,耐心等待
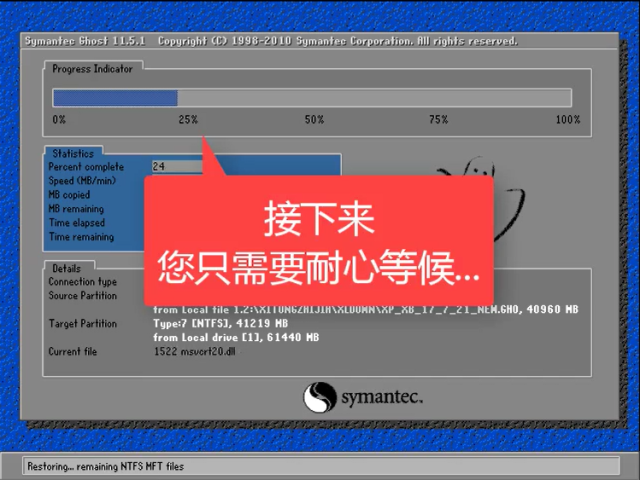
一键安装系统电脑图解-14
安装驱动中
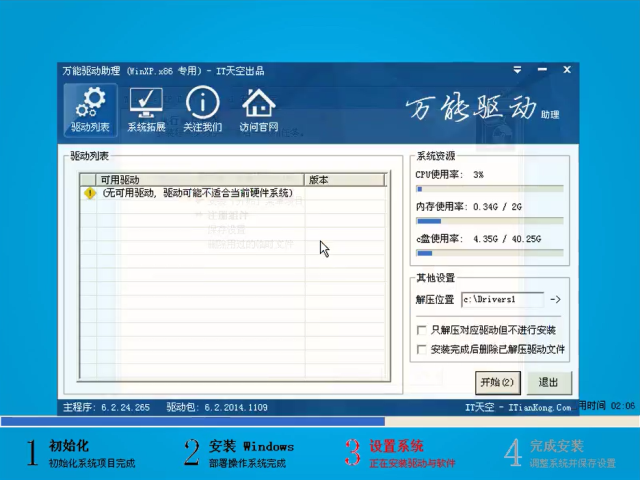
一键系统安装电脑图解-15
安装后重启即可使用

一键重装电脑图解-16
如果有不明白的地方,可以扫一扫二维码,添加微信公众号,进行一对一真人客服解答。

一键系统安装电脑图解-17
猜您喜欢
- 大白菜一键装机下载安装系统的详细教..2021/06/02
- 一键还原精灵装机版,详细教您一键还原..2018/04/19
- win10自带一键重装系统怎么使用的教程..2021/12/17
- 系统重装系统教程2022/10/08
- 一体机怎么装系统?告诉你一体机U盘装系..2018/11/16
- 重装系统360步骤2022/09/29
相关推荐
- 老司机教你u盘怎么格式化 2019-01-25
- 小编教你在系统之家了小白U盘怎么用.. 2017-08-06
- 魔法猪如何重装系统xp 2022-07-22
- 笔记本怎么重装系统win7的教程图解.. 2021-11-22
- 电脑重装系统有哪些方法的介绍.. 2022-03-26
- 没有光驱怎么装系统,详细教您.. 2017-11-21




 粤公网安备 44130202001059号
粤公网安备 44130202001059号