小编教你在系统之家了小白U盘怎么用
- 分类:重装系统 发布时间: 2017年08月06日 12:00:00
windows之家网站国内最好的windows系统之家下载网.系统之家免费提供最新Windows7、Windows8、Windows10等等外还有小白一键重装、小白U盘等非常实用的软件,今天将推荐一款非常实用的小白U盘,让我们一起看看怎么制作吧。
windows之家网站的小白一键U盘pe系统与往传统的默认模式有所不同,抛弃以往繁杂的制作模式局限。能够轻松一键安装winxp/win7/win8/win10等系统,适用于所有的电脑新手和老手使用。接下来,我们具体看看怎么下载和制作吧。
如何使用系统之家的小白U盘
一、首先,搜索【系统之家】官网
右键点击【小白U盘】
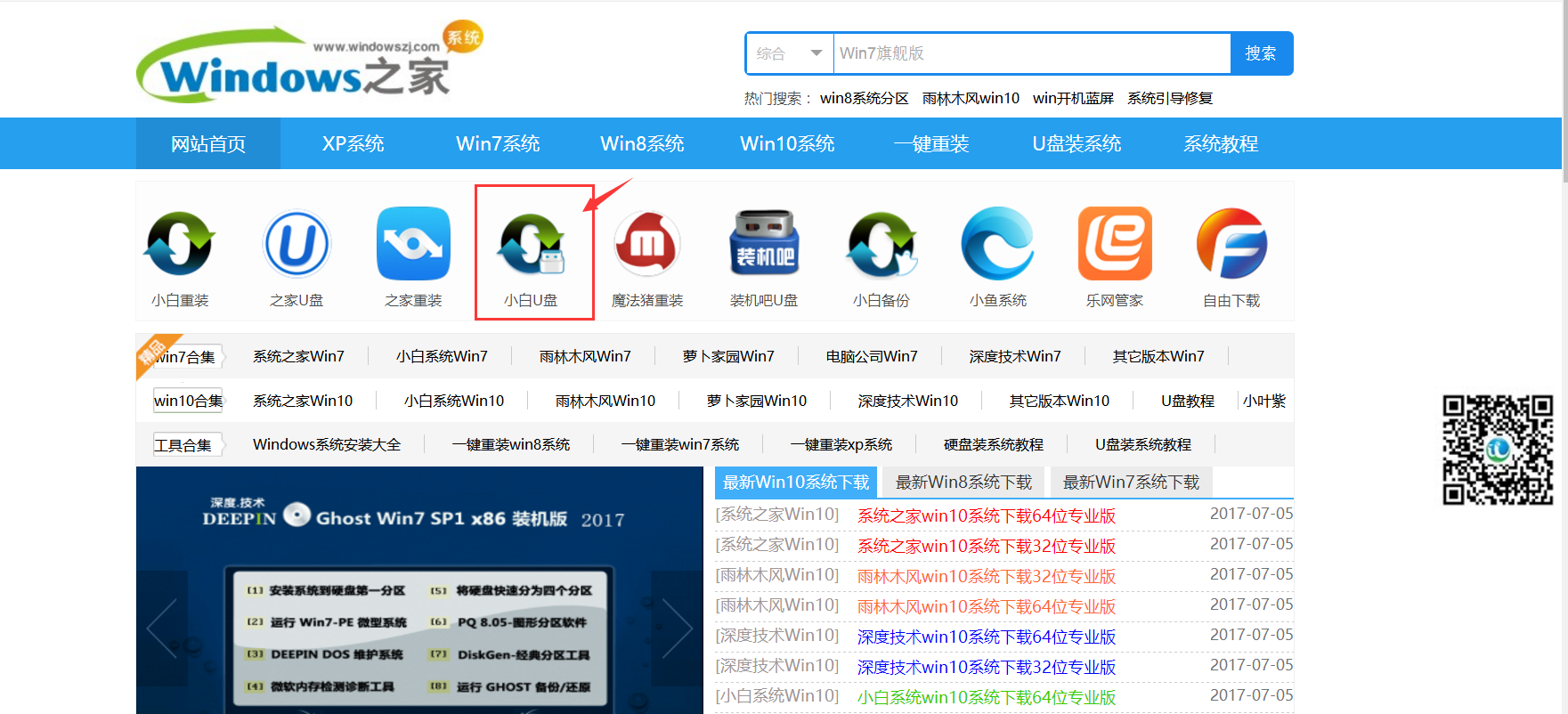
系统之家(图1)
二、左键点击【立即下载】
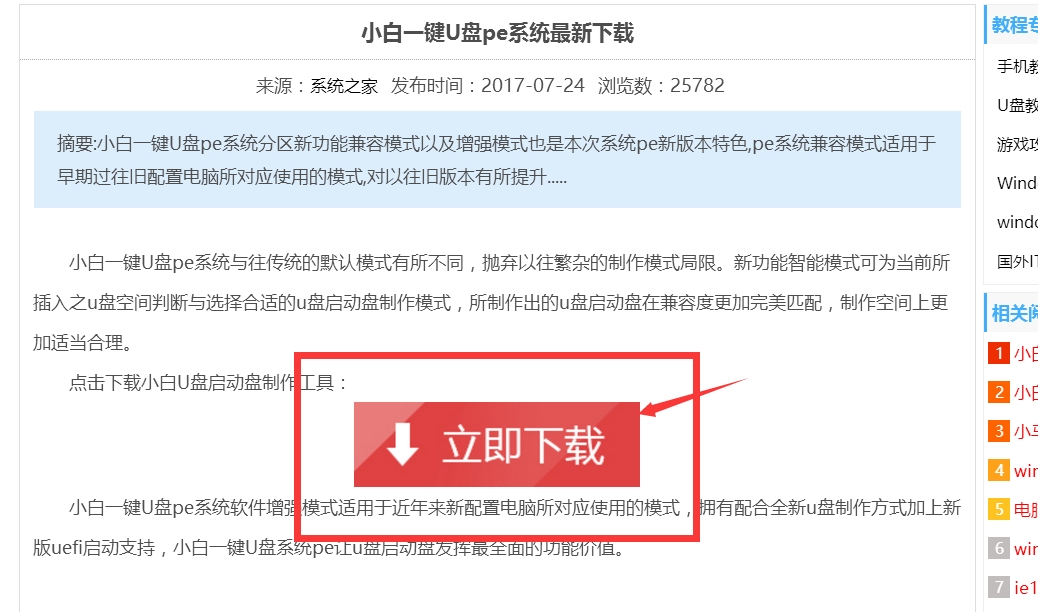
系统之家(图2)
三、见到一个弹窗,选好地址和下载方式,开始下载
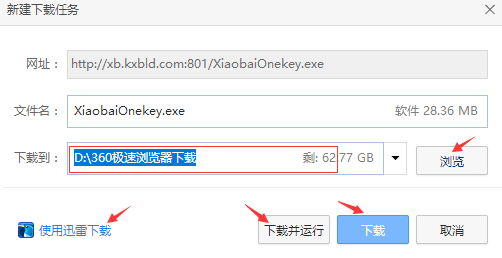
系统之家(图3)
四、打开下载好的小白u盘,点击【U盘启动】,然后点击【U盘模式】,进入界面后,在【设备名】勾选需要制作启动的U盘,直接点击【一键制作启动U盘】。
系统之家(图4)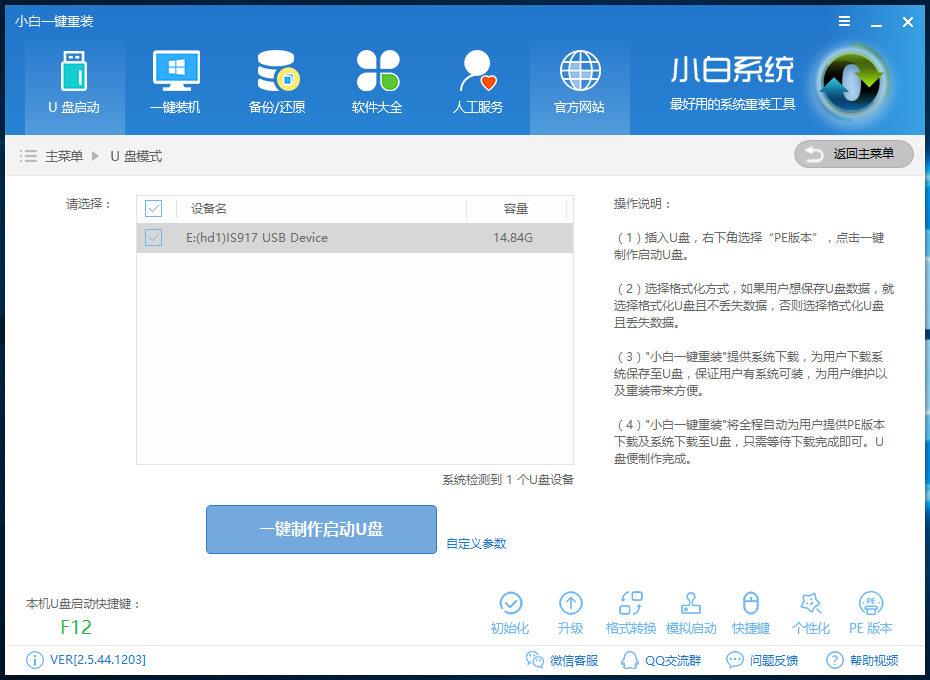
五、在右下角找到【PE版本】,这里面提供了初级版与高级版PE,建议大家下载【高级版】,里面有远程操作功能,在安装过程中出现问题,可以通过小白客服中心远程帮你安装系统。
系统之家(图5)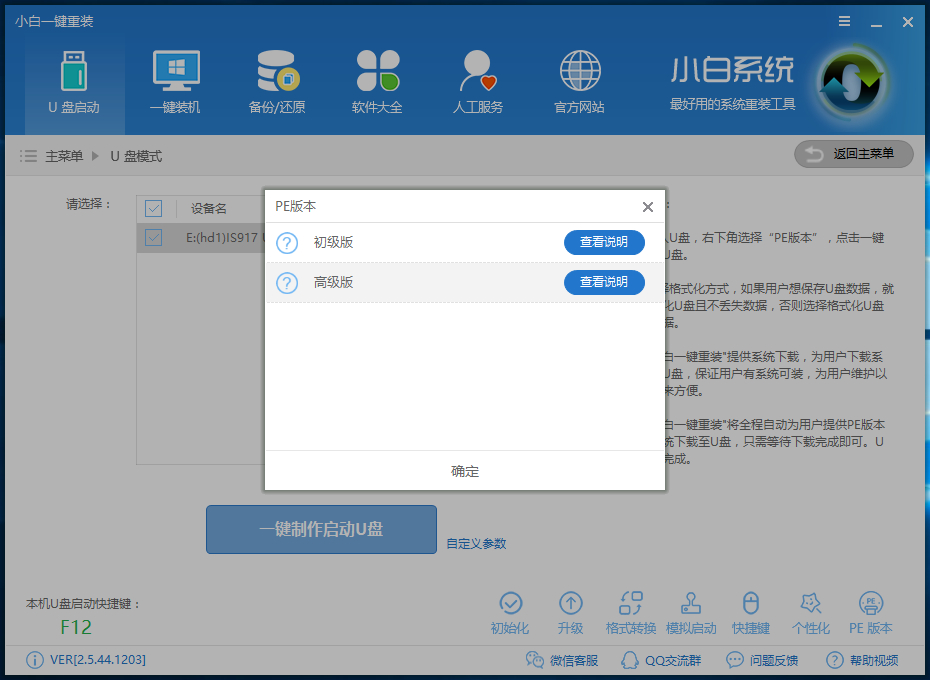
六、选择完点击【一键制作启动U盘】按钮会弹出【格式化】窗口,选择【格式化U盘且不丢失数据】
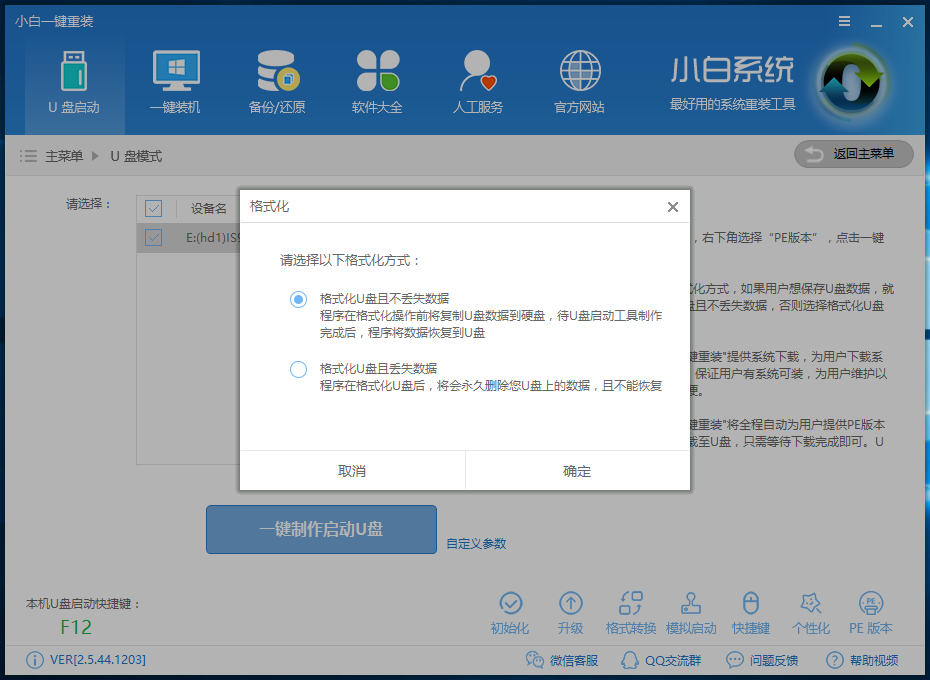
系统之家(图6)
七、紧接着是【系统选择】功能,如果你不在这里下载系统,选择跳过【直接制作U盘】。
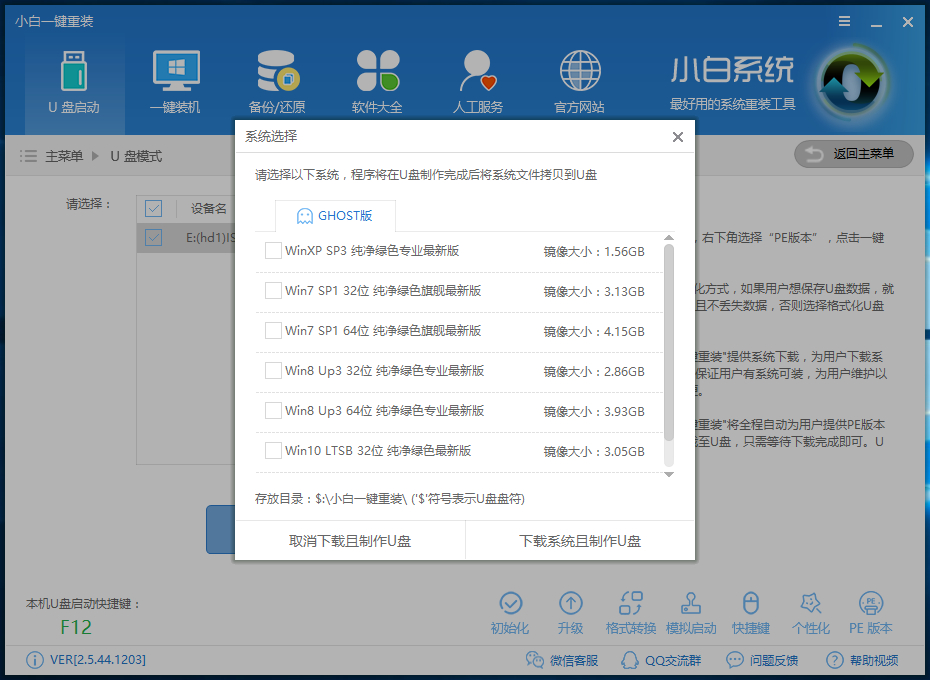
系统之家(图7)
八、当下载完系统之后!将会自动制作U盘启动以及将下载系统和备份的资料导入到U盘里面,制作的过程会有点久请大家耐心等待下
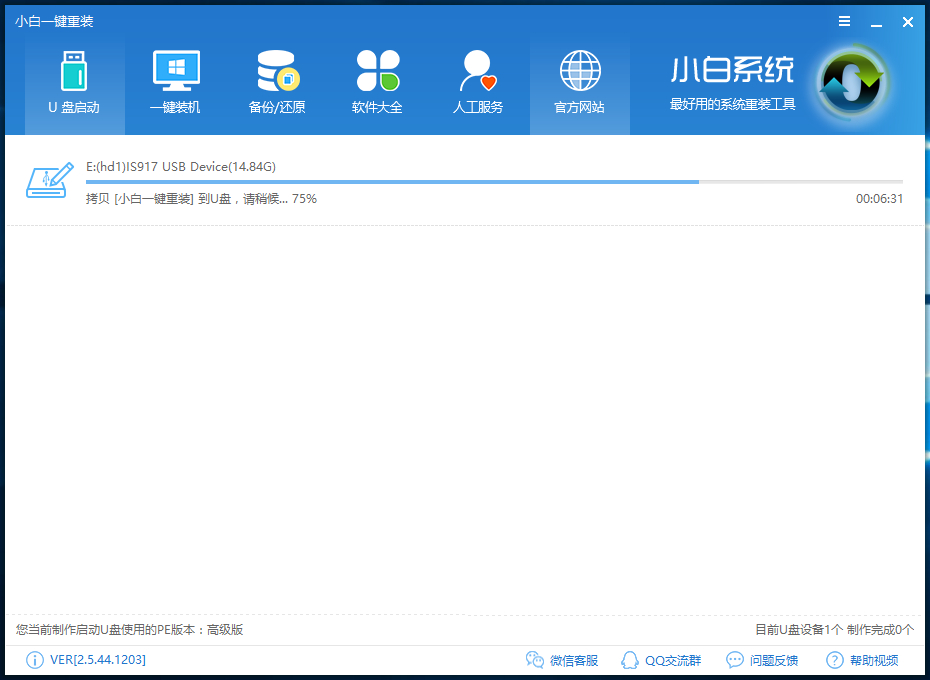
系统之家(图8)
九、现在弹出提示U盘已经制作完成了,(温馨提示 如果出现制作失败,请重新制作失败的U盘)。
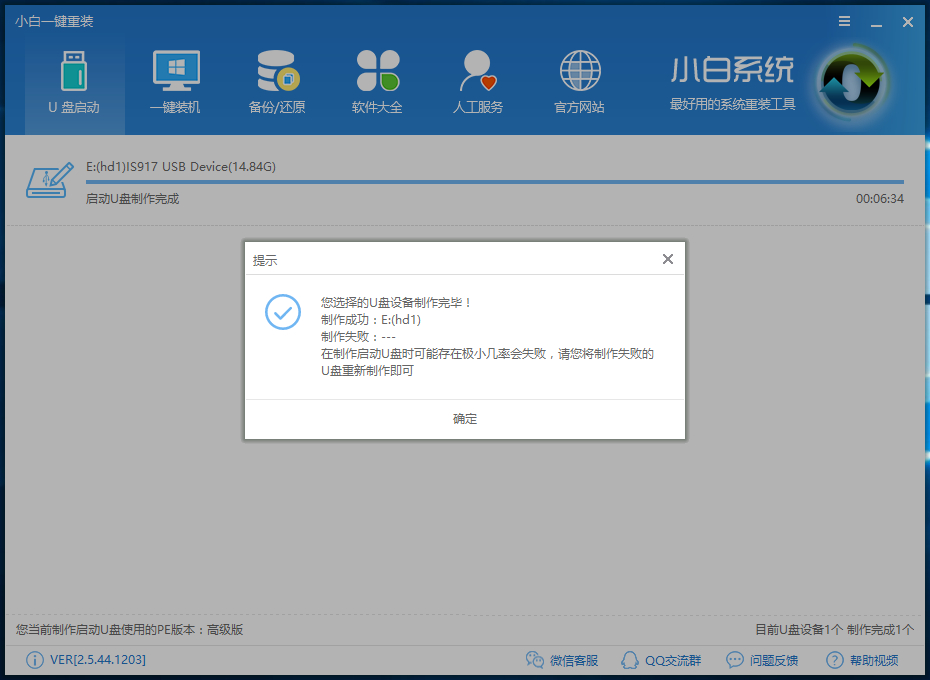
系统之家(图9)
十、接着我们通过在左下角来看下自己电脑启动U盘启动的快捷键是多少。但是也有用户在按下软件检测到的启动快捷键没用情况下,也可以打开【快捷键】对应着自己的电脑品牌查询启动键。
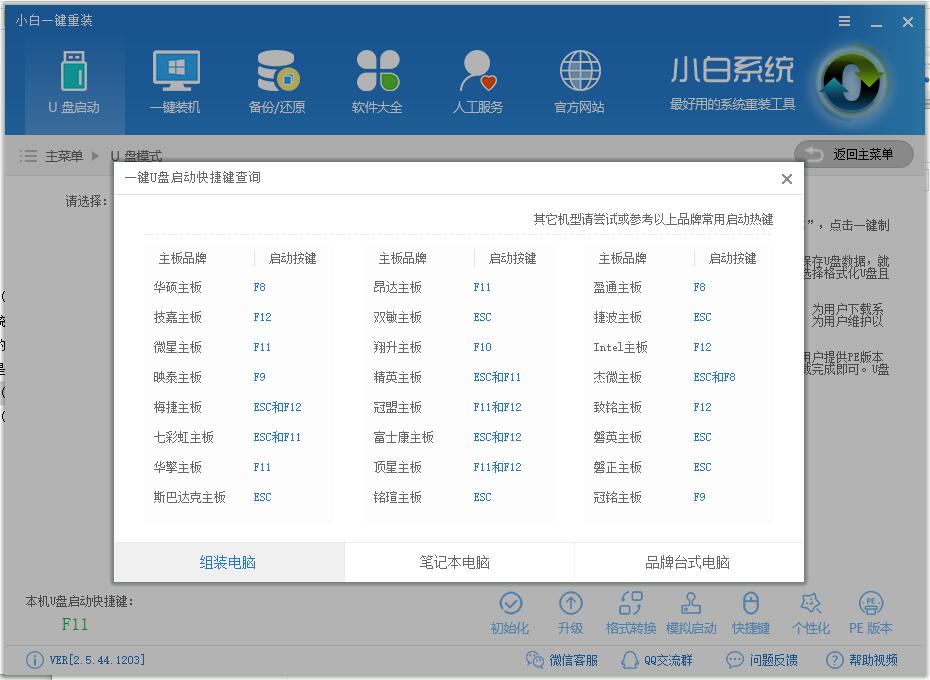
系统之家(图10)
十一、然后我们可以打开U盘来看下刚刚下载的系统和备份的资料是否成功导入到U盘里面了,确认没错之后,重启电脑。
以上就是关于小白U盘的使用教程了,如果感兴趣的话可以去下载试试哦。
猜您喜欢
- f11一键还原精灵,详细教您f11一键还原..2018/05/11
- 电脑教程:BIOS与UEFI切换方法..2017/11/04
- 装机助手怎么重装系统2021/08/23
- 手机系统重装方法2022/09/17
- 360一键重装系统怎么样2022/06/12
- u盘一键装机win7系统的详细教程..2021/05/29
相关推荐
- 一键安装win7,详细教您小马一键重装wi.. 2017-12-14
- 制作个性u盘启动盘教程 2017-09-28
- u大侠pe一键装机的详细步骤介绍.. 2021-05-21
- 魔法猪如何重装系统xp 2022-07-22
- xp11年版本安装的教程 2022-03-24
- u盘怎么装系统 2020-01-21




 粤公网安备 44130202001059号
粤公网安备 44130202001059号