电脑怎么一键重装系统,详细教您怎么重装电脑win7系统
- 分类:重装系统 发布时间: 2017年12月12日 10:00:04
电脑,相信大家都不陌生吧。无论是生活上还是工作上,它都扮演着一个举足轻重的角色,那么如果不幸遇到电脑崩溃的情况,我们就只能选择重装系统的方法来解决了,重装的方法那么多,有什么更简便的操作方法可以来操作的呢,别急,小编这就来跟大家分享电脑怎么一键重装系统。
电脑有时候打开一些网页或者进行一些操作的时候,不小心让电脑中病毒了,如果在使用电脑时,发现系统运行缓慢,让你的操作延迟,影响操作的速度,遇到这些情况,可能就需要重装系统了,如果不知道怎么装系统,下面,小编就来跟大家介绍电脑怎么一键重装系统。
电脑怎么一键重装系统
工具准备:
1、制作一个快启动u盘启动盘
2、一个ghost win7系统镜像文件,并存入制作好的快启动u盘启动盘
将准备好的快启动u盘启动盘插在电脑usb接口上,然后重启电脑,在出现开机画面时通过u盘启动快捷键进入到快启动的主菜单界面后,用键盘上的上下键将光标移至“【02】运行快启动Win08PE”并回车确定
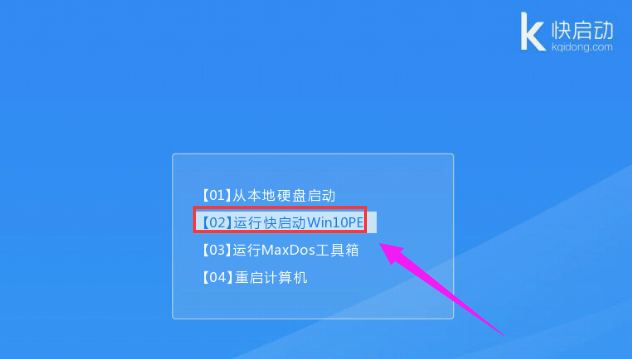
系统电脑图解-1
进入快启动win8pe系统后会自启快启动一键装机工具,点击需要安装系统的磁盘将其作为系统盘
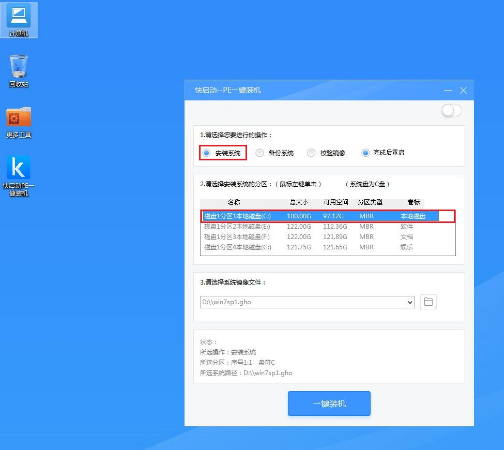
重装系统电脑图解-2
选择好系统盘后,在工具界面点击“浏览”按钮
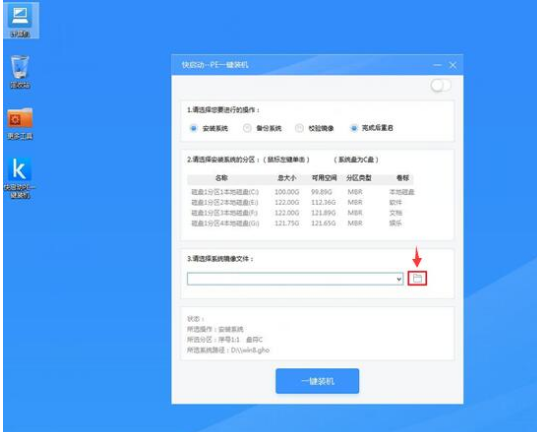
系统电脑图解-3
接下来进入到u盘目录下,点击选中ghost win7系统镜像文件,然后点击“打开”按钮将其添加进来
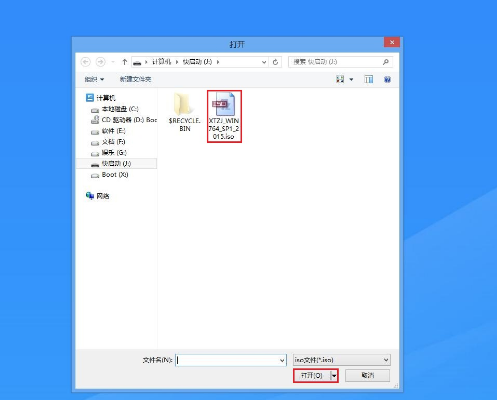
重装系统电脑图解-4
点击“一键装机”即可
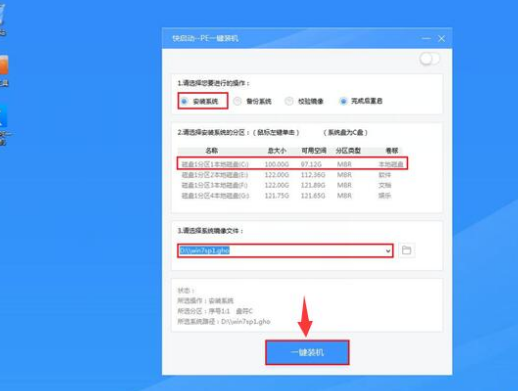
一键重装电脑图解-5
随即弹出执行此操作会删除u盘中所有数据,且不可恢复的警告提示,点击“确定”按钮,继续操作
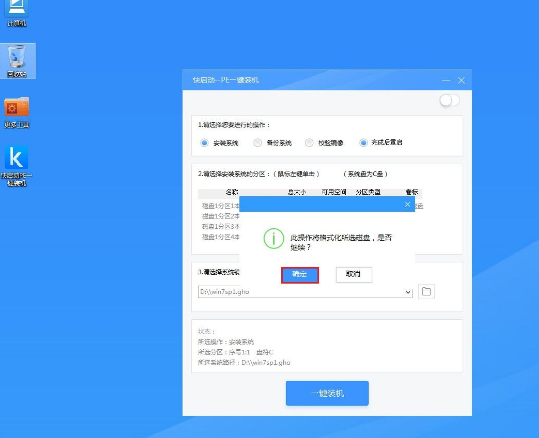
电脑电脑图解-6
接着程序便会开始释放系统镜像文件,我们只需耐心等待操作完成并重启即可
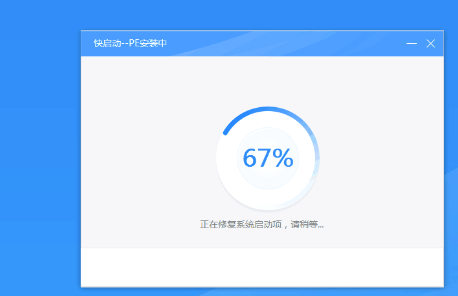
一键重装电脑图解-7
重新启动进入安装系统界面,无需操作耐心等待5到15分钟,

系统电脑图解-8
完成以上操作后,电脑便会自动进入到win7桌面,一键重装系统完成

一键重装电脑图解-9
以上就是电脑一键重装系统的方法。
猜您喜欢
- 电脑如何重装系统xp步骤图解..2022/04/22
- windows10如何一键恢复2019/06/28
- 电脑黑屏开不了机怎么重装系统..2022/09/21
- win11系统要求有哪些2021/07/24
- 笔记本重装系统xp步骤演示2021/12/04
- windows11系统正版官网下载安装教程..2021/08/04
相关推荐
- 介绍一键重装系统软件使用方法.. 2021-11-02
- 惠普电脑系统重装步骤教程图解.. 2022-10-10
- 一键重装系统win8 32位方法详解.. 2017-08-13
- 练习小马一键重装系统工具使用方法.. 2019-04-11
- 华为电脑系统下载安装方法.. 2021-04-06
- 台式机怎么装机 2020-05-26




 粤公网安备 44130202001059号
粤公网安备 44130202001059号