联想笔记本一键恢复,详细教您联想笔记本一键恢复怎么用
- 分类:重装系统 发布时间: 2018年05月07日 09:09:00
可能有一部分用户不知道,现在的联想笔记本基本都具有一个可以进行一键恢复的按键,一般就位于笔记本电脑机身侧面。我们可以通过按这个一键恢复按钮,来快速进入相关界面,使用一键恢复功能。下面,小编就具体的跟大伙讲解联想笔记本一键恢复怎么使用。
联想用户就知道,联想一键恢复功能是在设置新机系统时假装的特殊功能,使用者在感觉电脑使用不通畅或者失误操作导致电脑系统调整之后,可以通过这个功能恢复新机假装的初始系统。那么联想一键恢复功能怎么操作?下面,小编给大家带来了联想笔记本一键恢复的使用方法。
联想笔记本一键恢复怎么用
系统下打开”联想一键恢复“点击中间的”系统恢复“,会提示重启电脑进入恢复界面
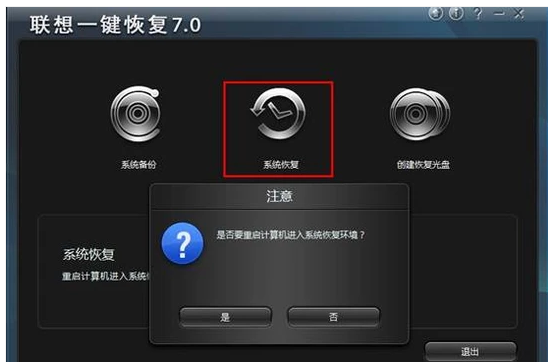
联想电脑图解-1
关机情况下按一键恢复按键。

联想电脑图解-2
一般是在电源键旁边或是侧面

联想笔记本电脑图解-3
如果设置过一键恢复的密码,则在登陆时需要用户输入密码,验证正确才能进入拯救系统,否则在失败三次后会自动重新启动
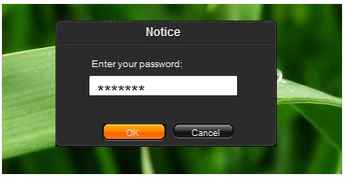
联想笔记本电脑图解-4
主页面:
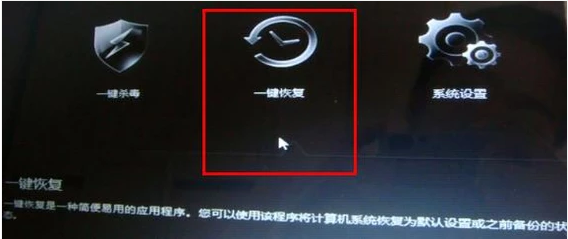
一键恢复电脑图解-5
选择“一键恢复”
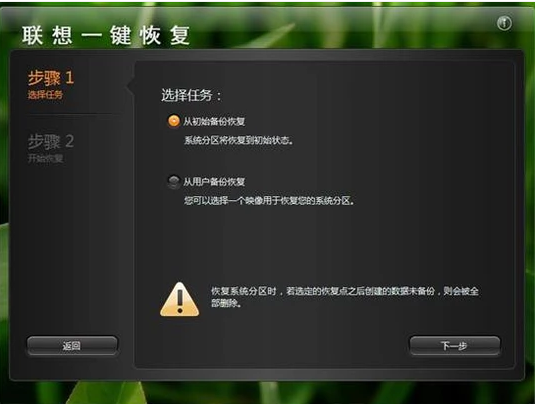
恢复系统电脑图解-6
主界面---〉一键恢复---〉从初始备份恢复。初始备份是出厂之前设置的备份,是出厂系统备份,在隐藏分区。开始从初始备份。
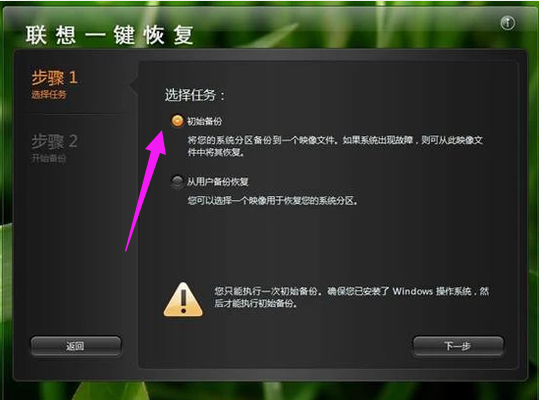
联想电脑图解-7
也可以选择从用户备份恢复。备份文件是在备份系统时选择的位置,默认是保存在D盘。
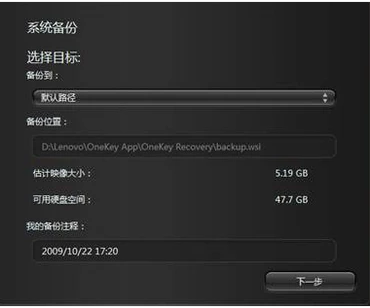
联想电脑图解-8
若修改过路径,可以选择您选择的路径
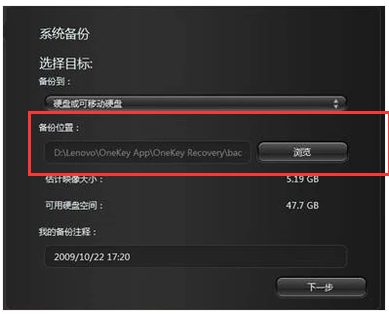
联想笔记本电脑图解-9
从用户备份
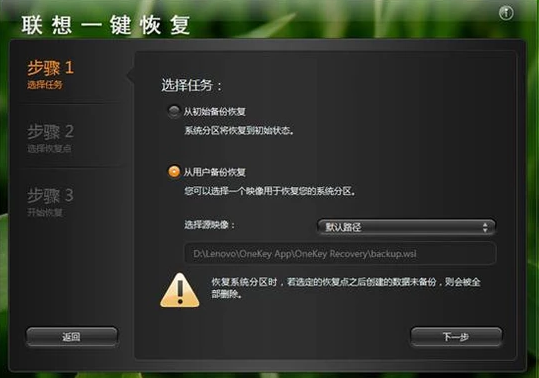
一键恢复电脑图解-10
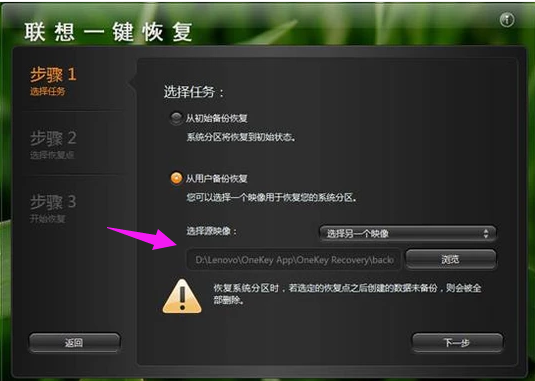
联想电脑图解-11
主界面---〉一键恢复---〉从用户备份恢复---〉选择恢复点
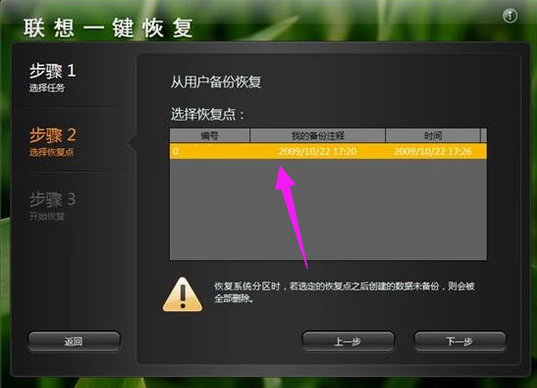
联想电脑图解-12
弹出提示:恢复前信息汇总
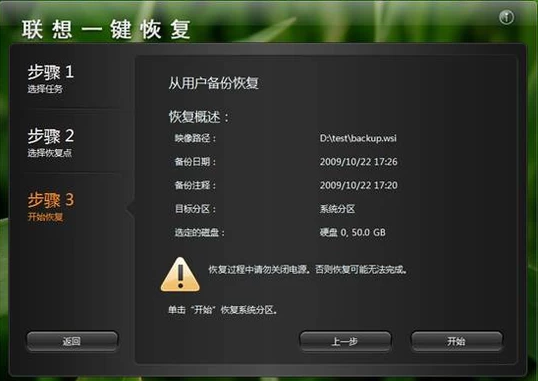
联想笔记本电脑图解-13
恢复前信息汇总,点击“是”
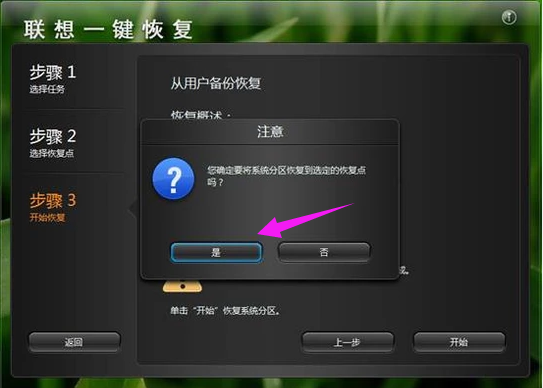
恢复系统电脑图解-14
开始恢复
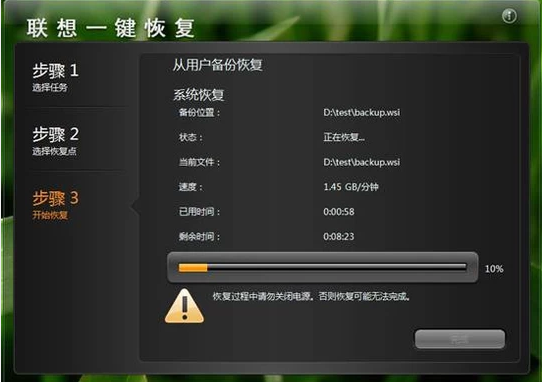
一键恢复电脑图解-15
恢复完成
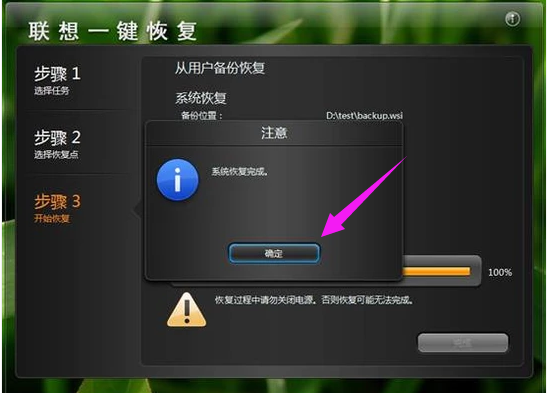
恢复系统电脑图解-16
点击:重启。
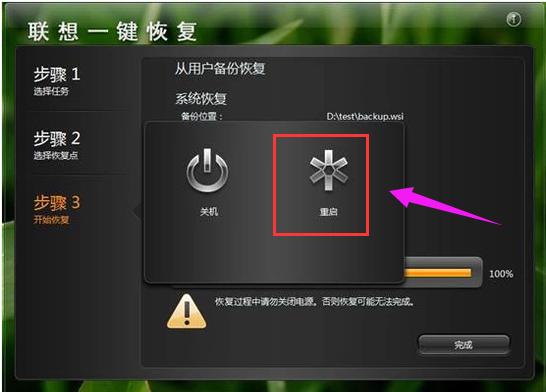
联想电脑图解-17
以上就是联想笔记本一键恢复的使用方法,联想的用户们可以看看,借鉴一下。
猜您喜欢
- dell重装系统怎么操作2022/10/10
- 戴尔重装系统F2进入bios怎么设置启动..2022/06/06
- 一键还原怎么用,详细教您win7一键还原..2018/01/04
- u盘装机的详细教程2021/06/10
- 笔记本电脑开不了机重装系统教程..2022/09/29
- 2020年电脑最新win10系统下载安装教程..2021/04/13
相关推荐
- 华为笔记本怎么重装系统啊.. 2022-05-10
- 苹果电脑重装系统教程 2022-08-10
- 装机吧一键重装系统教程演示.. 2021-11-19
- 笔记本电脑进入bios怎么重装系统.. 2022-06-06
- 小鱼一键重装系统软件怎么使用.. 2022-10-11
- 重装系统后d盘不见了怎么找回来.. 2022-06-07




 粤公网安备 44130202001059号
粤公网安备 44130202001059号