win11怎么分盘的详细教程
- 分类:win11 发布时间: 2021年09月02日 09:33:00
win11怎么分盘呢?win11是现在最新的系统,很多朋友都迫不及待进行了win11升级,但是想对自己的磁盘进行分盘却不知道如何操作。别担心,接下来小编为大家带来了win11分盘的详细教程,感兴趣的小伙伴们快来看看吧!
1、进入win11系统桌面,然后右击桌面的“此电脑”打开“管理”。
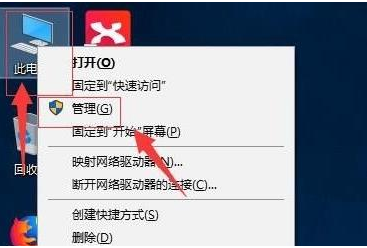
2、然后在计算机管理界面中依次点击“储存”->“磁盘管理”,并进入下一步。
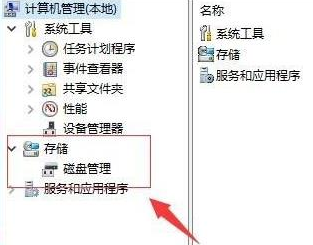
3、在右侧界面中找到c盘,然后右击选择“压缩卷”打开。
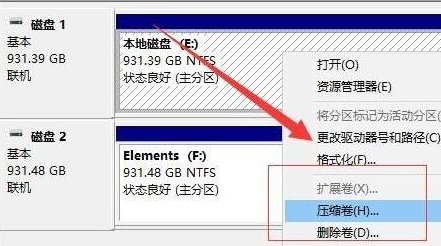
4、输入需要新建磁盘的大小,图中输入的是10240,大约10G左右。
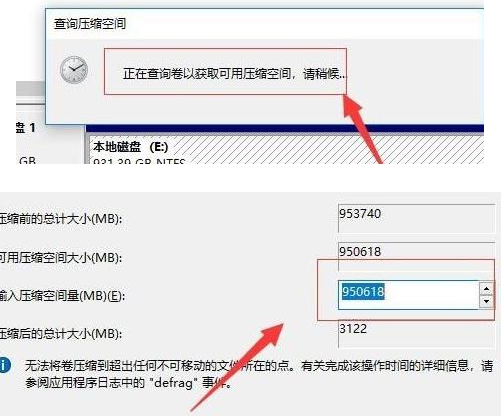
5、压缩完成后,界面中会出现黑色框,里面显示的是10G未分配的磁盘。
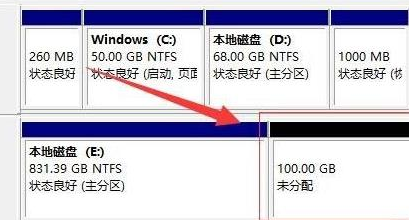
6、在黑色区域未分配的磁盘上右击,随后选择“新建简单卷”随后进入下一步。
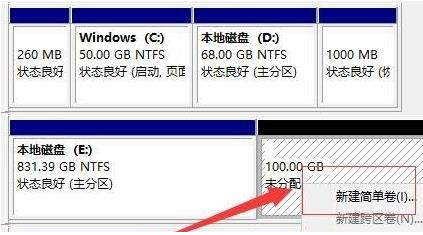
7、接下来不停的点击下一步,直到分区完成,剩下的都选择默认即可,无需修改。
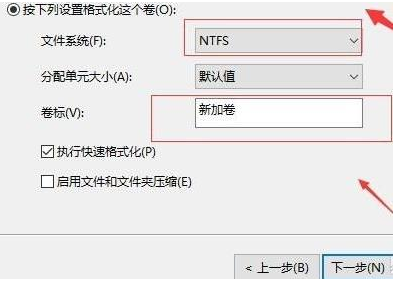
8、分区创建完成后黑色未分配的磁盘就会变成蓝色。
9、最后回到桌面,再次点击此电脑,即可看到已完成的分区。
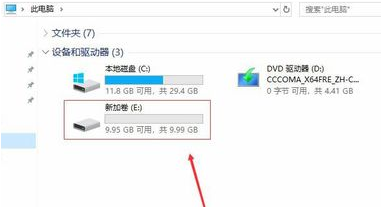
以上就是小编为大家整理的win11怎么分盘的详细教程,希望对大家有所帮助!
上一篇:详细分析win11硬盘分区怎么分
下一篇:演示电脑新手重装系统win11教程
猜您喜欢
- 电脑win11重装系统步骤2021/11/17
- 教你win11电脑锁屏怎么设置2022/03/28
- windows11预览版升级正式版2021/12/21
- win11重启一直转圈进不去怎么办..2022/05/30
- win11触摸键盘怎么用的详细介绍..2022/01/22
- 弹出win11安装失败怎么办2021/09/27
相关推荐
- win11正式版官方iso镜像下载地址.. 2022-02-18
- win10更新windows11系统的步骤教程.. 2021-12-12
- 微软windows11系统下载安装教程.. 2021-12-24
- win11最新激活密钥分享 2022-01-24
- win11假死机严重怎么办 2022-06-19
- windows11系统激活工具使用方法.. 2021-12-18




 粤公网安备 44130202001059号
粤公网安备 44130202001059号