win7和win11双系统安装方法教程
- 分类:win11 发布时间: 2022年01月11日 11:37:00
一些网友习惯使用win7系统了,一直没有换,但是看到微软新出的win11系统,也想给电脑安装win7和win11双系统体验。那么win7和win11双系统怎么安装?下面教下大家win7和win11双系统安装方法。
一、bios设置
开机后按启动快捷键进入bios,不同的电脑主板进bios的启动快捷键不同,大家自行网上查询。在bios设置界面调整并确定电脑当前使用的系统是UEFI启动的。(注意要在bios内开启csm兼容模式,否则不能正常安装win11;如果是八代以上的cpu的话,不支持win7,那就安装不了win7和win11双系统了,相应的如果不满足win11的硬件条件,也就不能安装双系统了)

二、硬盘分区(注意分区和安装前先备份好系统的重要资料,避免丢失)
使用鼠标右键开始菜单,打开win7系统的磁盘管理功能。然后选中磁盘给安装win11系统划分一个磁盘分区出来,一般建议至少预留50G左右。(选中要划分的磁盘,鼠标右键压缩卷,然后按照指引划分出一个可用的空白空间,然后再选中空白分区鼠标右键执行新建简单卷,即可得到新的分区了。操作比较简单,有不懂的可在“装机吧系统官网”找到相关分区方法。)
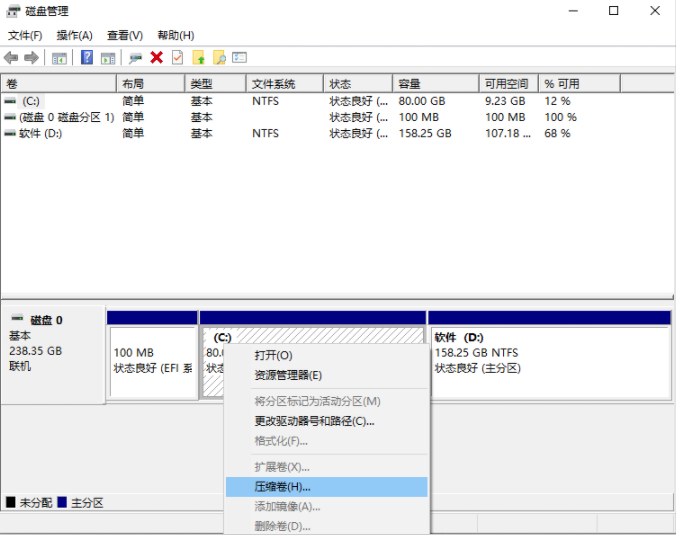
三、制作u盘启动盘重装win11系统
1、在可联网的电脑上安装小白一键重装系统工具打开,插入一个8g以上的空白u盘,选择制作系统点击开始制作win11启动盘。
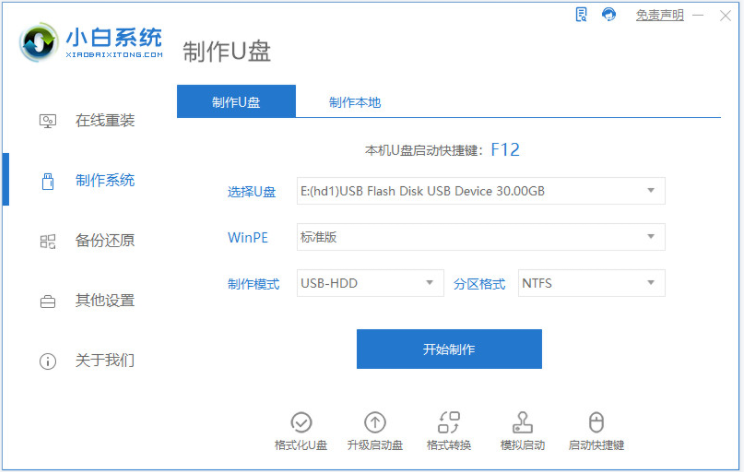
2、选择需要安装的win11系统,点击开始制作u盘启动盘。
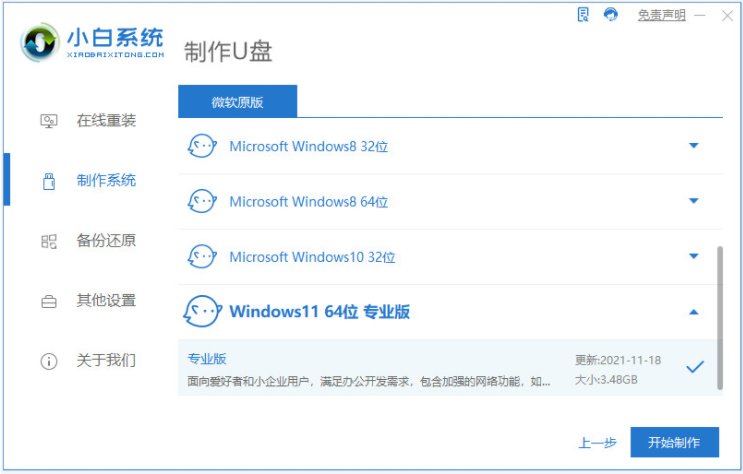
3、当win11 u盘启动盘制作完成后,先查看需要安装的电脑的启动快捷键是多少,再拔出u盘退出。
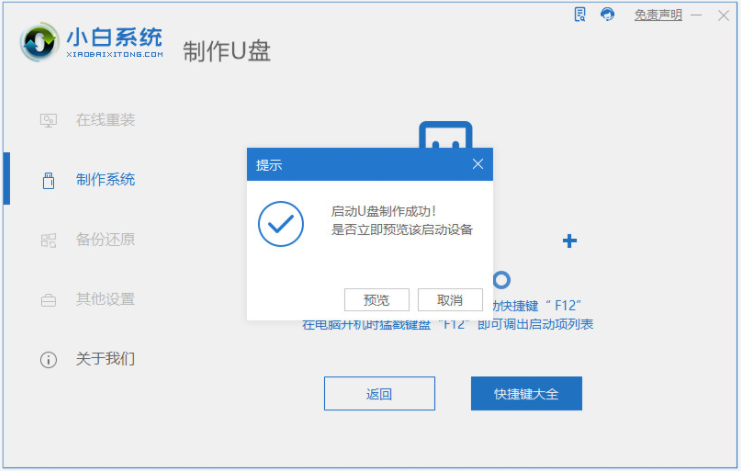
4、将u盘启动盘插入到需要安装的电脑中,重启电脑不断按快速启动键进入快速启动菜单页面,将启动项设置为u盘启动项进入。
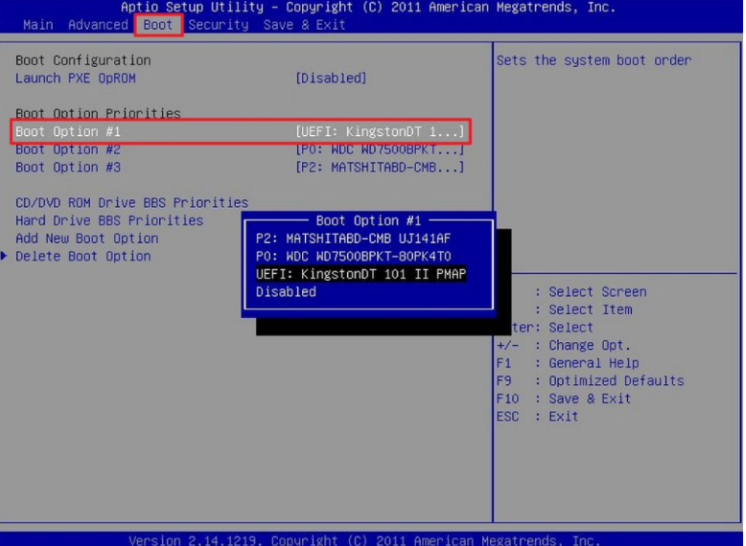
5、在pe系统选择界面,选择第一项pe系统进入。
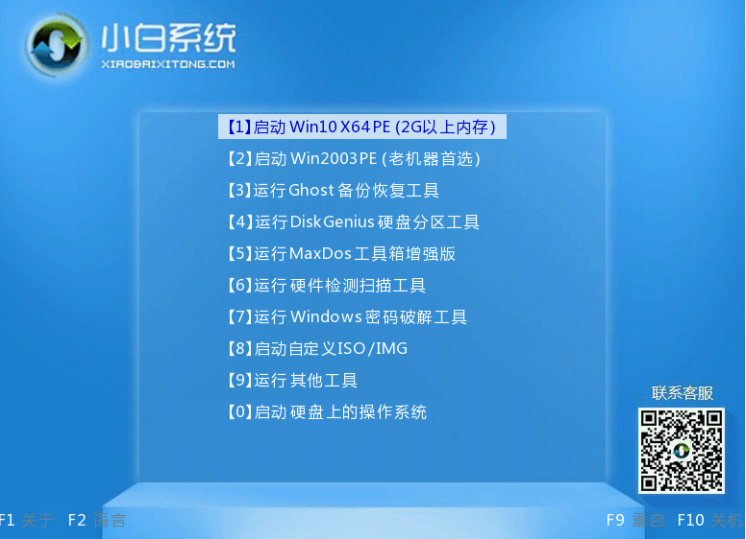
6、进入pe系统之后打开小白装机工具,选择win11系统安装到刚划分的硬盘分区。
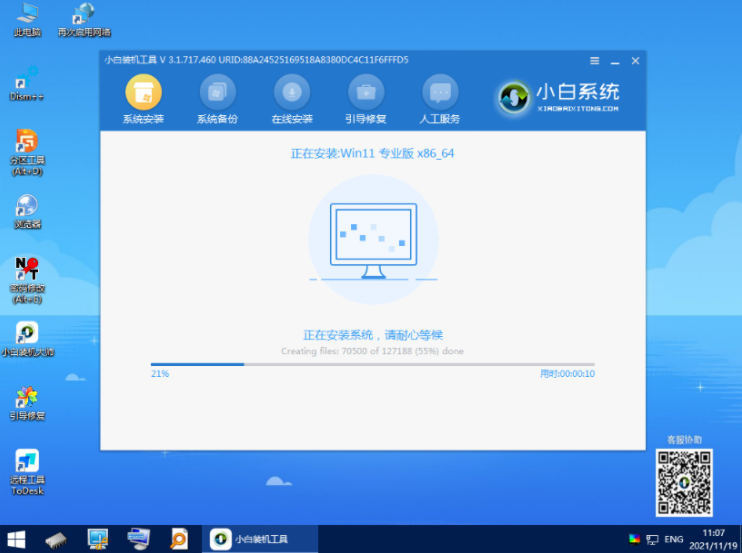
7、等待软件自动修复win7+win11双系统引导,提示安装完成后,选择重启电脑。
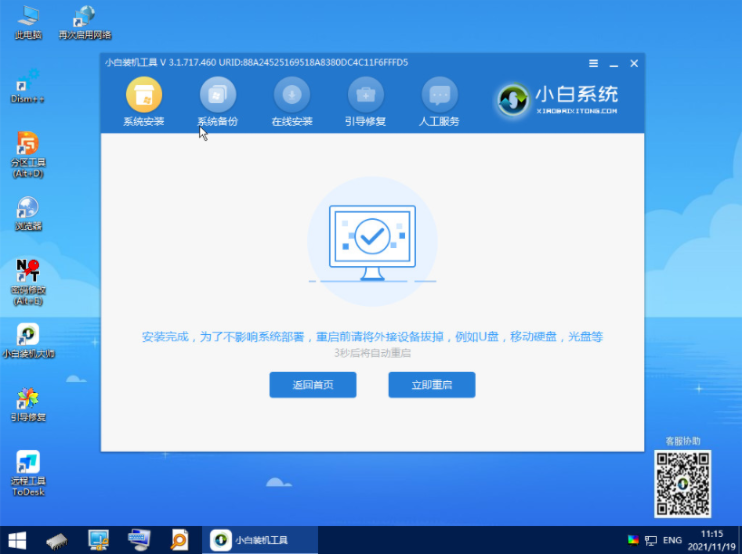
8、拔掉u盘重启电脑后,会出现win7和win11双系统菜单,先选择win11系统进入完成后续的程序安装即可。这样每次开机就可以根据自己的需要选择要使用的系统启动即可。
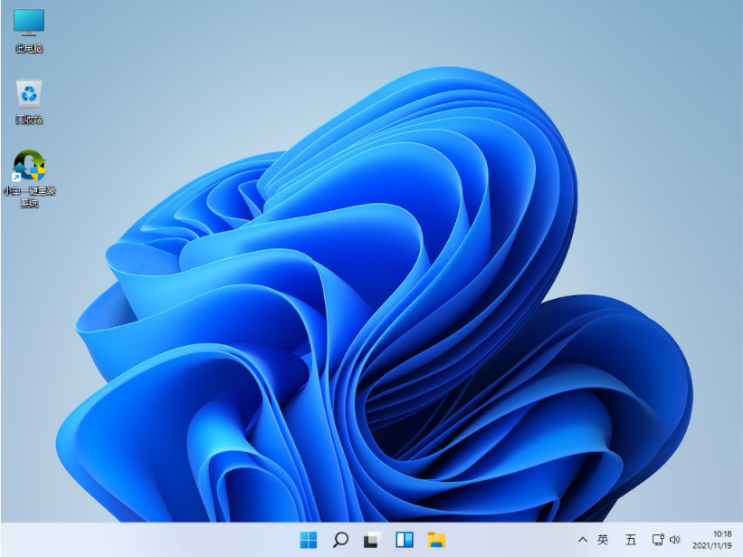
以上便是win7和win11双系统安装方法,有需要使用win7和win11双系统的小伙伴可以参照教程操作。
猜您喜欢
- 详解win11安装到一半不动了怎么办..2021/09/23
- win11怎么退回win102021/12/12
- 演示微软最新的win11系统下载方法..2021/12/14
- win11u盘制作重装系统步骤演示..2022/03/07
- win11任务栏堆叠展开的解决方法..2022/03/27
- 官方MSDN原版11系统安装教程..2022/01/24
相关推荐
- win11怎么进入bios的步骤教程.. 2021-09-29
- 笔记本电脑u盘重装win11系统步骤.. 2021-12-23
- win11右键文件夹卡死的解决方法.. 2022-01-25
- win11怎么分盘的详细教程 2021-09-02
- win11系统正式版可以安装吗 2021-08-30
- win11密钥查询的方法-win11激活密钥怎.. 2022-02-19




 粤公网安备 44130202001059号
粤公网安备 44130202001059号