
如果你的电脑系统是win10,最近你打算重装系统,但是不知道怎么操作的话,下面让我们一起来看一下win10重装系统步骤吧。
工具/原料:
系统版本:win10
品牌型号:联想Ideapad 700-15ISK-ISE
软件版本:小熊一键重装
方法/步骤:
小熊一键重装系统win10系统:

2.检测电脑是否符合装机条件。

3.选择我们想要安装的系统。

4.选择想要下载的软件。

5.进行备份数据。

6.下载资源中,请稍候。
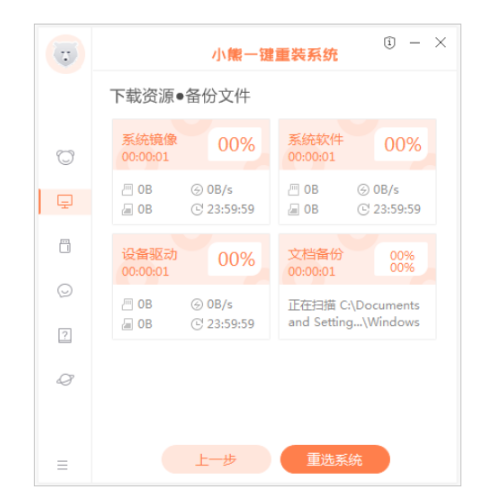
7.等待自动部署安装环境完成后,点击“立即重启”电脑。
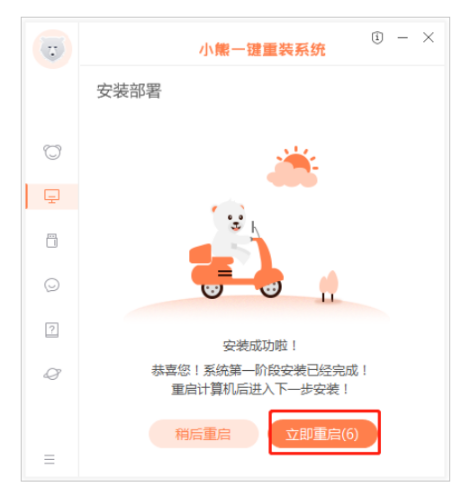
8.选择XiaoXiong PE进入系统。
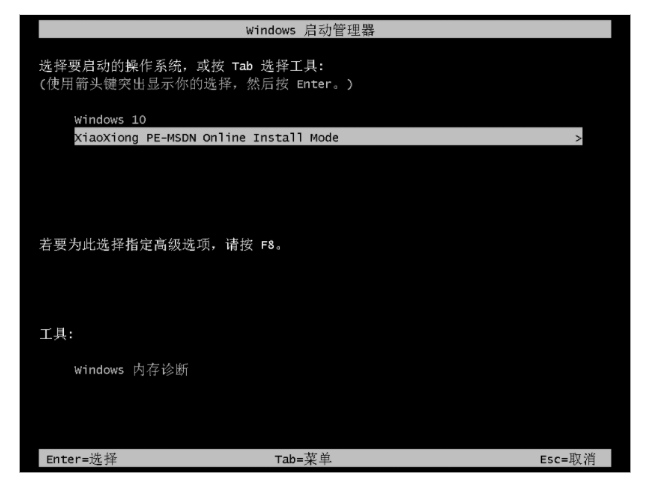
9.小熊会自动打开进行安装系统。
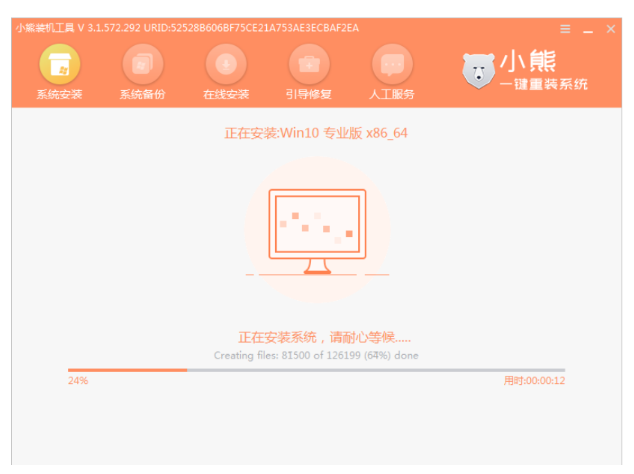
10.进行写入引导文件,点击确定。
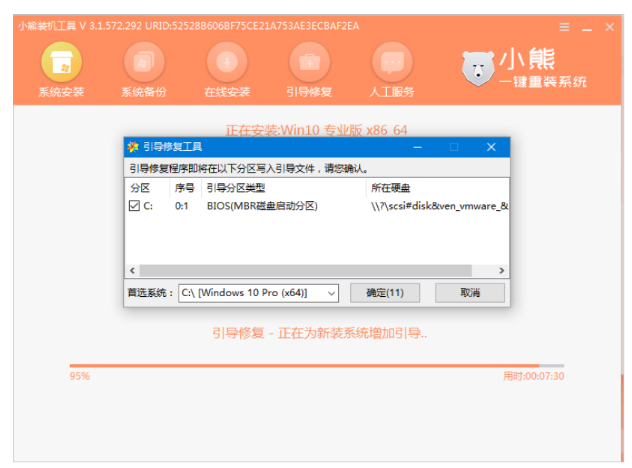
11.安装完成后再次重启。

12进入系统桌面即可,安装完成
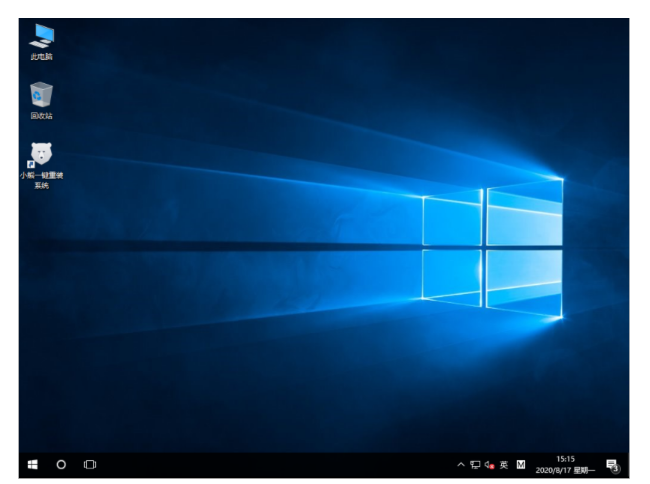
总结:
以上就是小编的分享,希望对你有所帮助,感谢您看到这里。






 粤公网安备 44130202001059号
粤公网安备 44130202001059号