黑苹果下载安装的步骤教程
- 分类:硬件教程 发布时间: 2022年02月06日 14:47:00
如今随着iphone的流行,苹果大行其道.越来越多的应用开发者加入苹果的行列,而黑苹果的升级虽然说不像白苹果升级那样简单,很多小伙伴都不知道该如何操作,那么下面就由小编来告诉大家黑苹果下载安装的步骤教程吧.
黑苹果下载安装的教程
1.数据分区:请事先备份。请相信您了解安装系统的风险。一旦发生事故,数据将得不到保证。某些储存在硬盘上的隐藏系统恢复了分区。推荐在对硬盘进行重新分区之前清除这些分区,否则可能无法安装MAC。运用windows系统。自带压缩卷功能调整硬盘分区,调整30G空间。
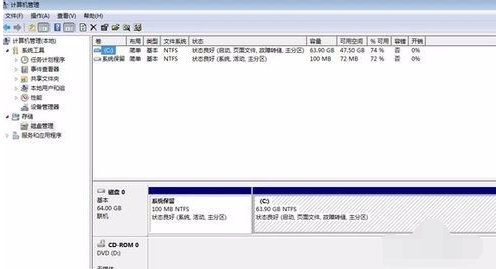
2.运行DG分区工具来创建新的分区:右击30G内存,创建一个新分区。根据下图建立22G分区MAC磁盘,调整参数。在成功之后,继续上述步骤,创建新的安装文件所需的分区。单击保存更改。DiskGenius工具在完成时关闭。
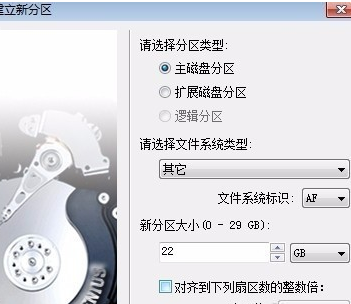
3.分区成功后,能够看到wind7磁盘管理。
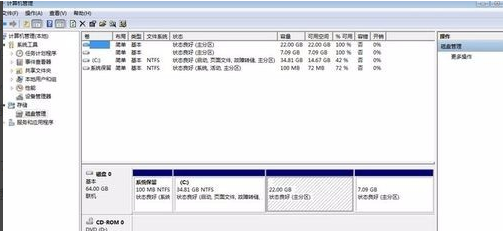
4.双击打开MAC硬盘安装助手,单击下载的MacOSx安装盘,如下图所示,3个选项全部去除,目标分区选择刚刚分好的7G安装文件区,写入过程中可能会出现程序无响应的情况,不用担心,只要硬盘在读写就没问题。Change在途中提示failed也没有关系,毕竟我们将ID设置为AF。
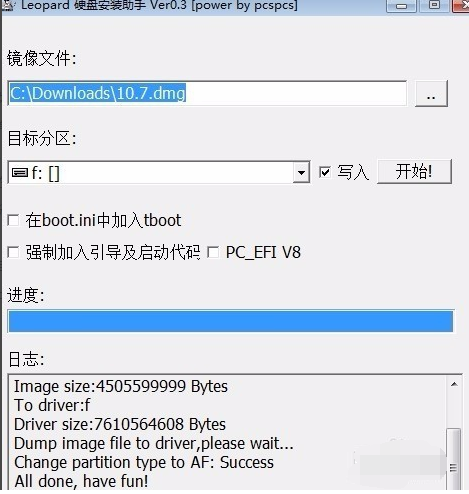
5.EasyBCD在wind7运行莱单中添加了HJMAC.iso的运行莱单:把HJMAC.iso映像文件复制到c盘当中,接着自身建立HJMAC文件,选择图片,把它加进HJMAC.iso的startup,加进wind7运行莱单当中。目的是安装使用MAC。
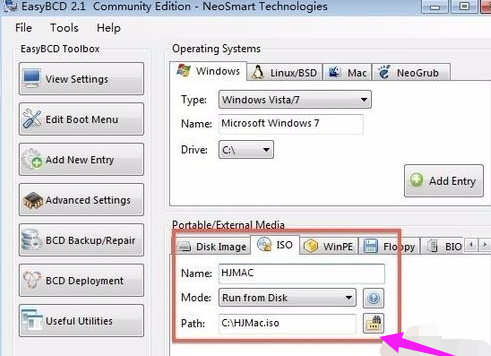
6.这时,开始安装运用MacOSXLion:重启电脑后,在wind7启动项中选择HJMac,这时就可以看到变色龙导向界面,在界面中选择7G分区。

8.确认后能够进到安装使用页面。
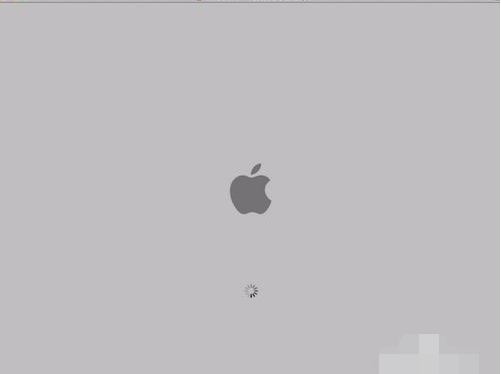
9.选择安装使用分区的界面。
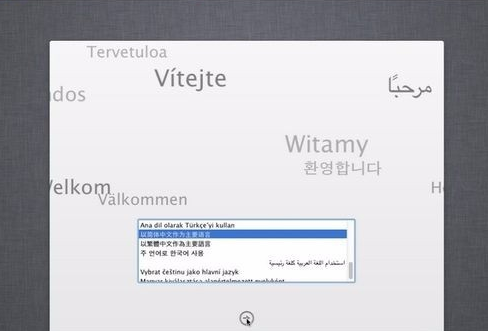
10.用磁盘工具将莱单中的22GMAC分区抹去为mac日志式,
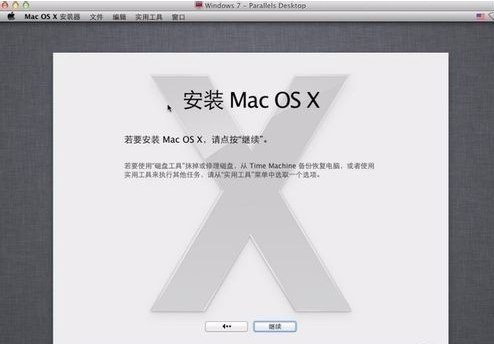
11.随后关闭磁盘工具,选择该区域作为安装使用目标区域。

12.定制选择,继续,预计安装使用将在15-20分钟内成功,系统将自动重启。
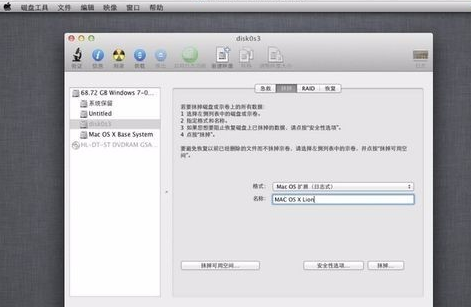
13.再度友情提示,最新版的变色龙能够适用inteli系列产品处理器,不用更換内核。
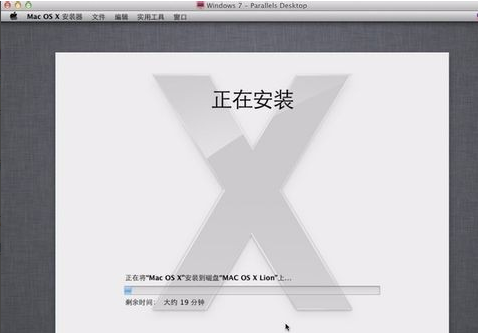
14.进到MAC桌面,安装使用MAC变色龙。
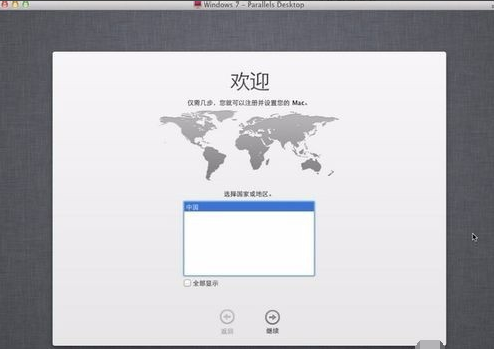
15.安装使用后首次重新启动,或选择HJMac启动项,在变色龙中选择MAC系统分区,即可首次进到mac,
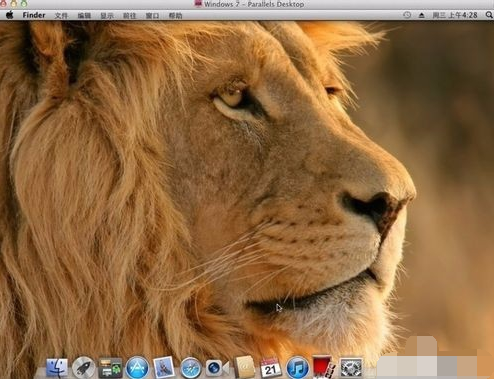
16.设置成功,进到mac桌面后,鼠标双击安装使用mac变色龙。
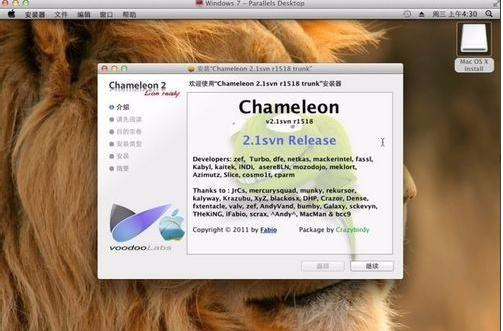
17.在重新启动以后进到wind7,随后接入MBR启动项,将nst_mac.mbr替换为C:\NST文件下的附件。
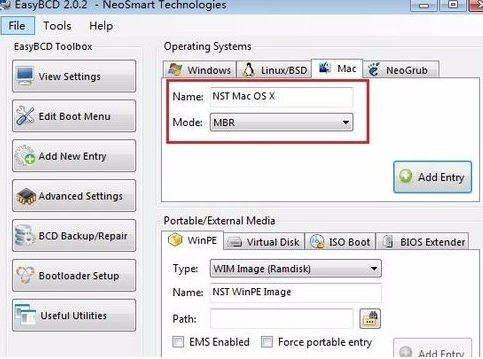
18.至此,mac安装即告成功。
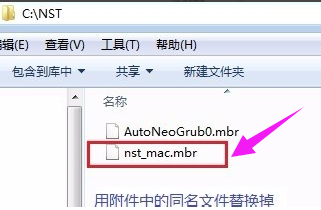
以上就是黑苹果下载安装的教程的内容,希望能对大家有所帮助。
猜您喜欢
- 小编教你笔记本电脑中的电脑系统怎么..2022/01/28
- win10开机黑屏转圈圈怎么解决..2022/04/25
- erp是什么意思2022/09/10
- 硬盘数据恢复工具免费哪个好的推荐..2022/10/06
- 首字下沉怎么设置?2022/07/21
- win11 nvidia控制面板闪退怎么办..2022/01/25
相关推荐
- 怎么进入微软邮箱 2022-09-15
- 台式电脑电源什么牌子好 2022-05-27
- ipad怎么截图的方法 2022-09-01
- 2022年一月最新显卡天梯图的分享.. 2021-12-19
- 驱动总裁软件好用吗 2022-05-26
- 处理器性能排行榜怎么查 2022-08-27




 粤公网安备 44130202001059号
粤公网安备 44130202001059号