苹果电脑系统下载安装教程
- 分类:硬件教程 发布时间: 2022年02月08日 12:19:00
苹果电脑使用的mac系统跟windows系统相比,有很多不同的地方.有网友想要下载安装苹果电脑系统,不知道该如何下载安装苹果电脑系统.下面教下大家苹果电脑系统下载安装教程.更多重装教程,尽在装机吧官网。
一.安装前
1.macosx系统最新版,可通过应用程序商店下载。
2.8G容量U盘,制作macosx系统安装U盘(可在网上找到)
3.备份良好的系统信息。
以下是详细的步骤:
1.插入macos系统安装U盘,启动电脑,长按打开键;
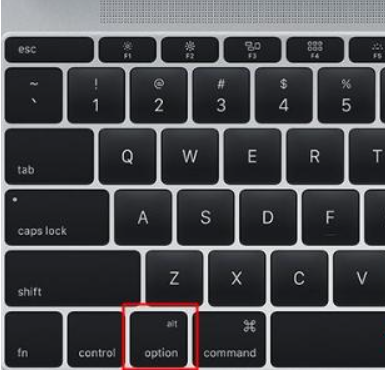
2.在启动界面选择菜单中,选择黄色U盘图标,点击箭头进入下一个动作;
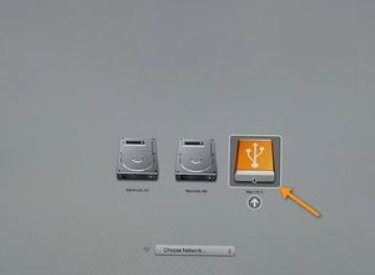
3.选择“以简体中文为主要语言”等操作系统语言;
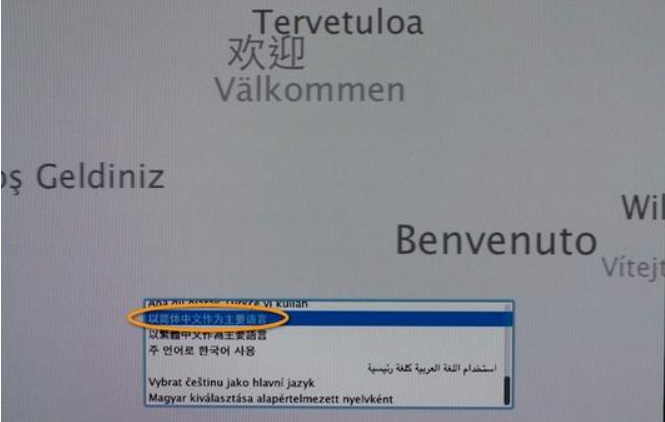
4.点击“实用程序”窗口中的“磁盘工具”,继续;
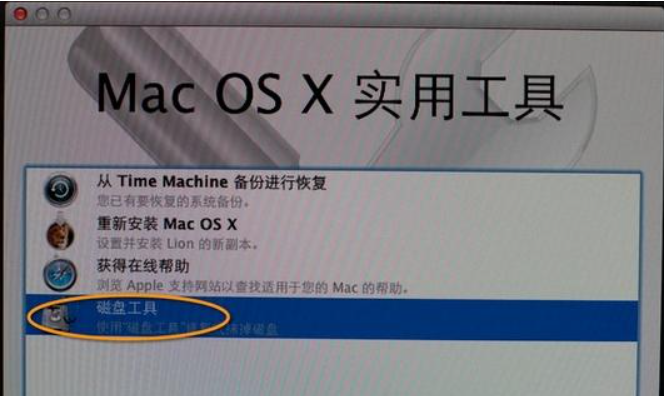
5.选择要安装系统的硬盘,点击【分区】,分区布局选择【1个分区】,格式选择【MacOS扩展(日志式)】,点击应用;
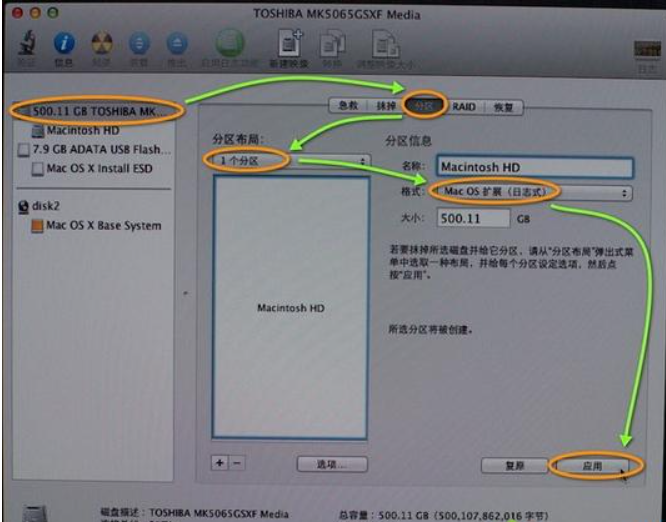
6.弹出提示窗口,将删除分区数据,点击【分区】;
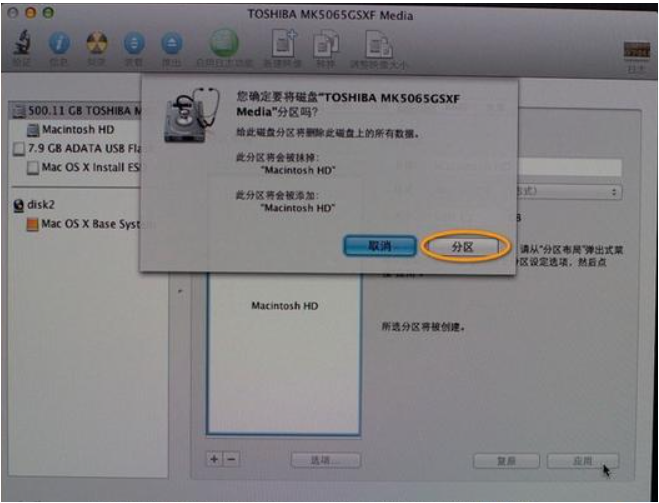
7.完成分区后,按左上角关闭图标退出;
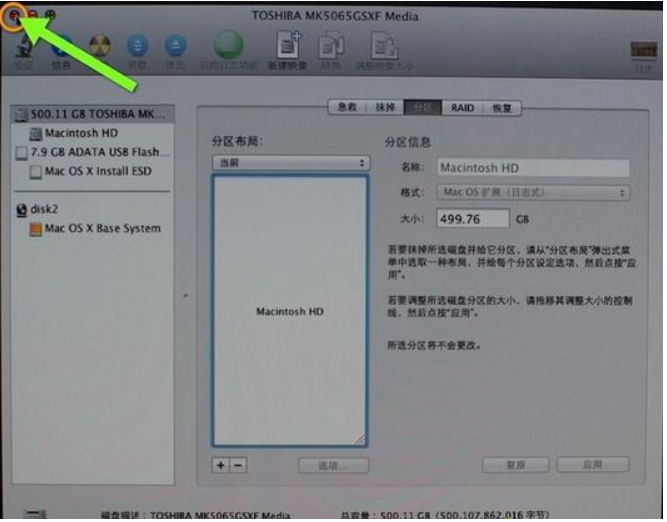
8.回到“工具”,点击“重新安装MacOSX”继续;
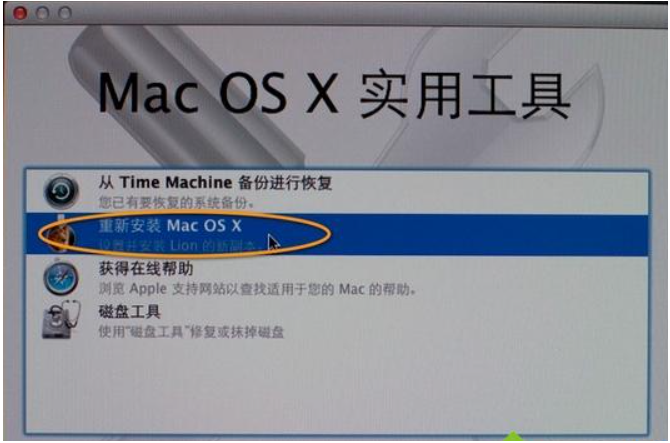
9.打开设置向导,点击“继续”;
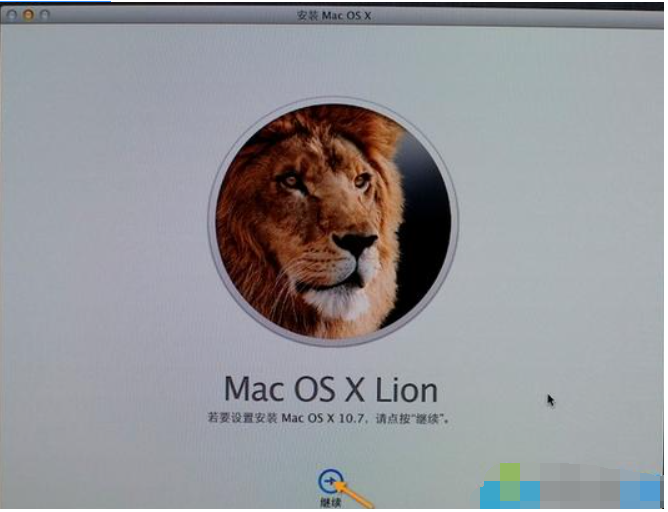
10.同意软件许可协议,点击MacintoshHD等已分区的硬盘,点击“安装”;
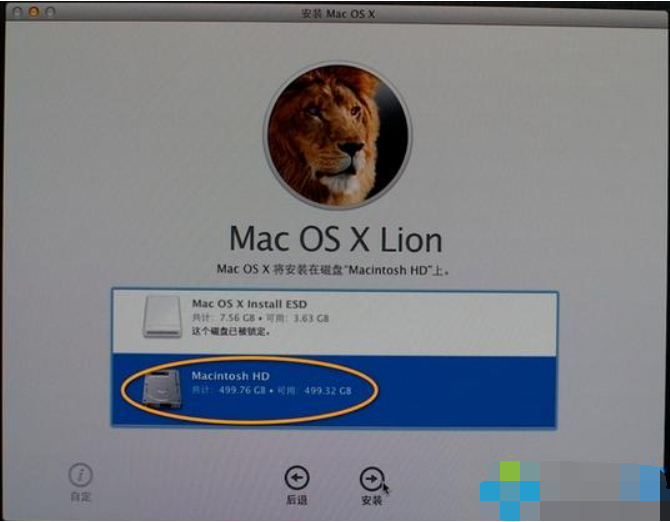
11.准备安装系统,在重新启动后开始安装,安装过程大约20分钟到30分钟;

12.系统安装完成后,自动重新启动,进入欢迎界面,点击继续系统配置。
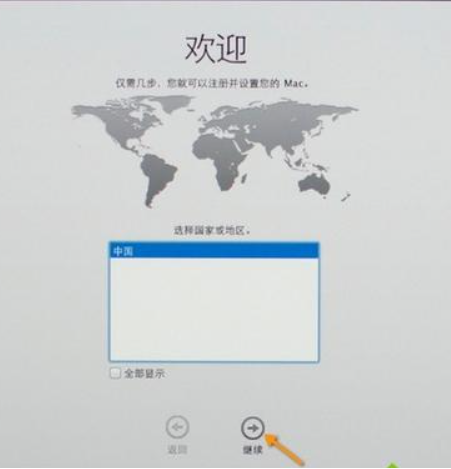
以上就是苹果电脑系统下载安装教程,希望能帮助打大家。
猜您喜欢
- ps抠图怎么操作2022/09/16
- 鼠标灵敏度怎么调?2022/08/11
- 无损音乐下载如何操作2022/09/16
- ihos登录怎么用2022/08/12
- 电脑节电模式怎么开机的解决方法..2021/10/02
- 笔记本电脑什么牌子好性价比高..2022/08/12
相关推荐
- 华为系统更新安装包怎么删除.. 2022-02-04
- abs是什么材质 2022-07-22
- 惠普暗影精灵8plus怎么样 2022-08-16
- 电源键亮但是电脑开机黑屏怎么办.. 2021-11-06
- 杀毒软件推荐 2022-07-20
- u盘驱动怎么安装 2022-06-29




 粤公网安备 44130202001059号
粤公网安备 44130202001059号