超详细的xp安装版下载与教程
- 分类:硬件教程 发布时间: 2022年03月11日 09:14:00
超详细的xp安装版下载与教程,xp系统在退役之后依然没闲着,很多用户还是会安装xp系统,因为xp系统要求配置不高,而且运行稳定,尤其适合老旧的机型安装,之前有网友留言问,有没xp系统安装版下载资源,我在想只要是电脑系统问题没有可以难得到我的,所以小编在此提供一个安装版xp系统下载地址,并提供xp安装版下载与教程,一起来跟小编学习吧。
首先是xp系统安装版下载地址如下:http://one.198358.com:7457/iso/xp_xb_21_11_30.iso
然后是超详细的xp安装版下载与教程,简单易上手。其具体内容请继续看下文。
1、首先,需要去装机吧官网下载装机吧在线系统重装工具,下载后直接打开,选择对应的Windows Xp系统进行安装。
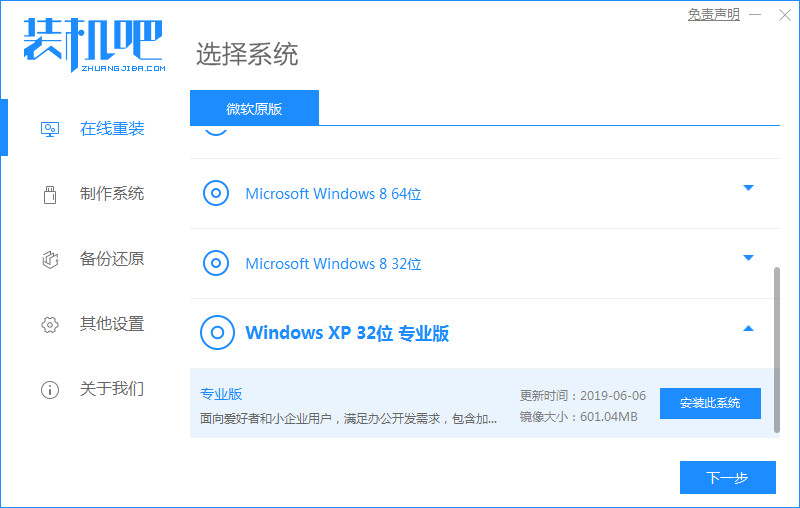
2、此时,装机吧会跳出选择软件的窗口,选择你要重装后自动下载的软件,若不选择就跳过直接点击下一步。
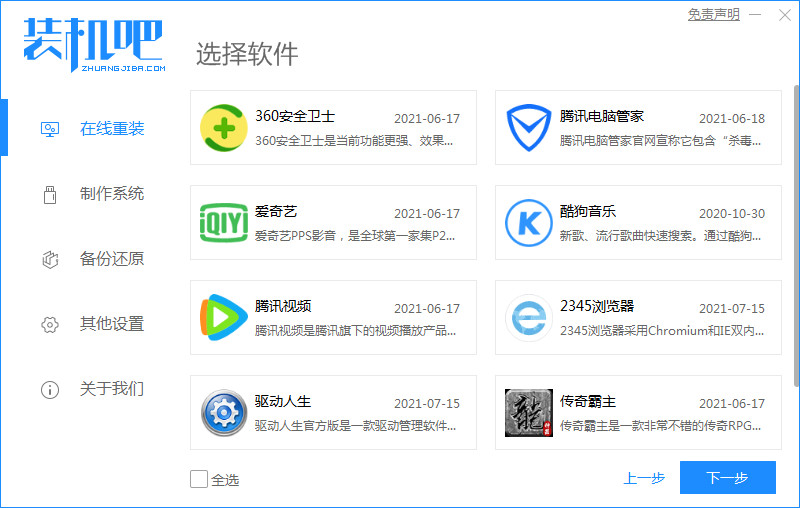
3、此时,会自动下载所需要的安装版xp系统以及 PE ,等待下载完成后,直接进入安装部署。
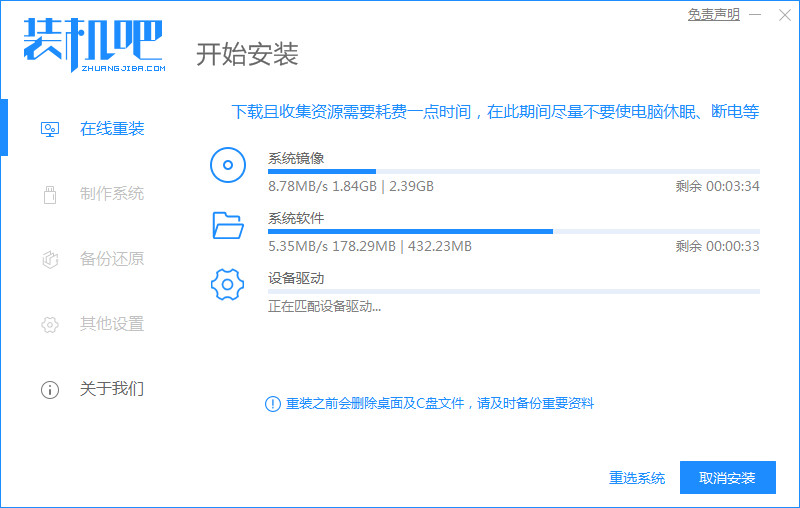
3、等待部署完成后,选择立即重启电脑。
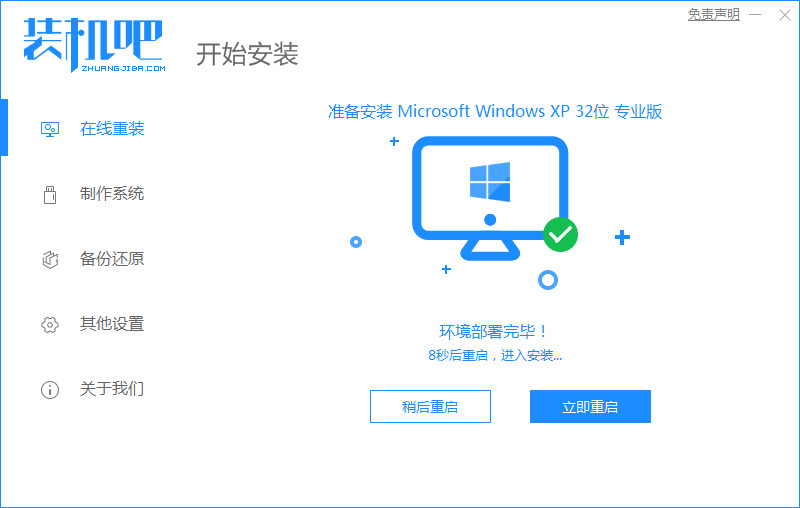
4、重启电脑后,选择 XiaoBai-PE 然后进入 Windows PE 系统,装机吧就开始重装系统了。
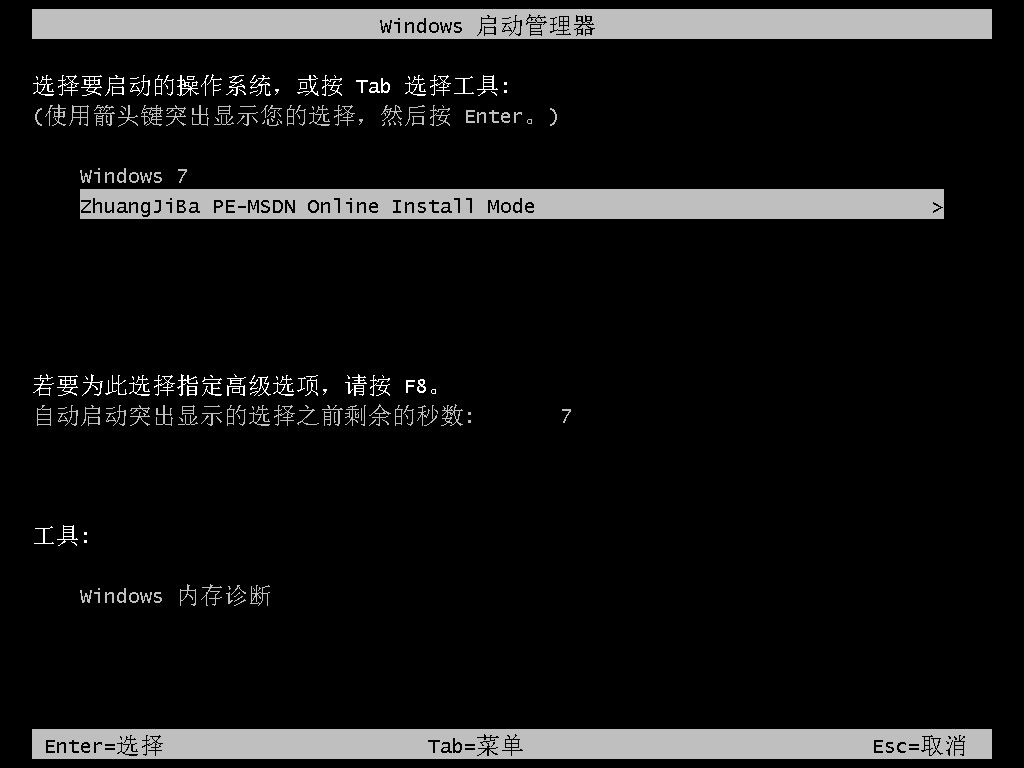
5、安装后会跳出正在复制文件,请耐心等候的窗口,这时只要耐心等待加载即可。
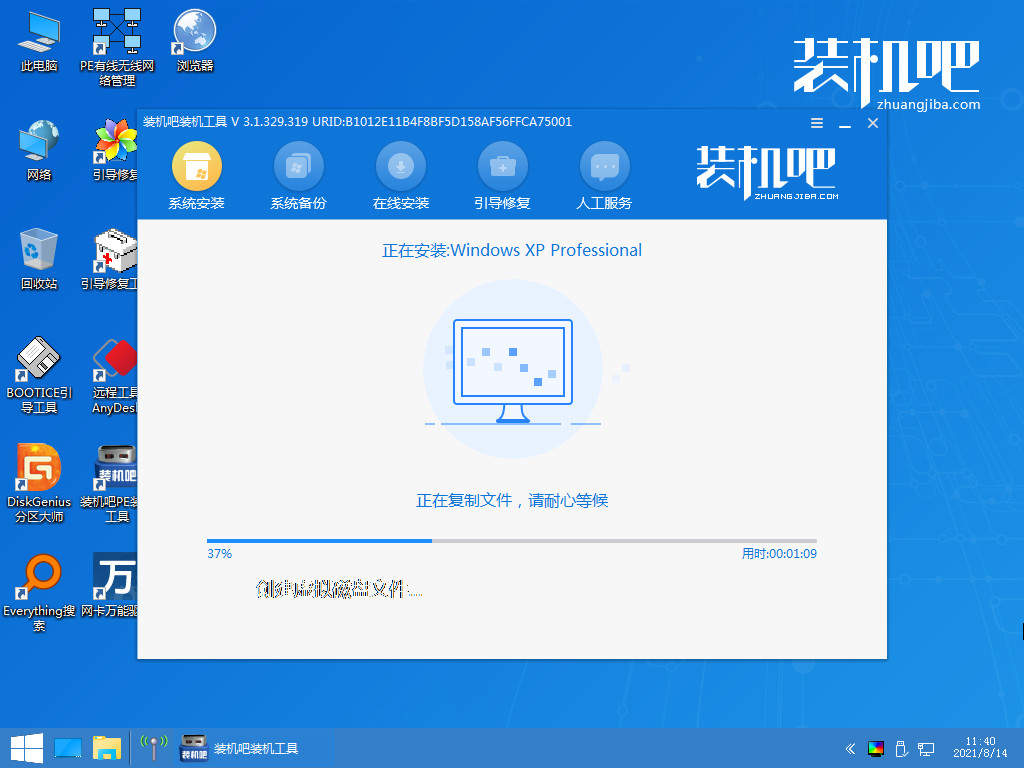
6、加载完成后会跳出一个引导修复的窗口,点击确定即可进行下一步。
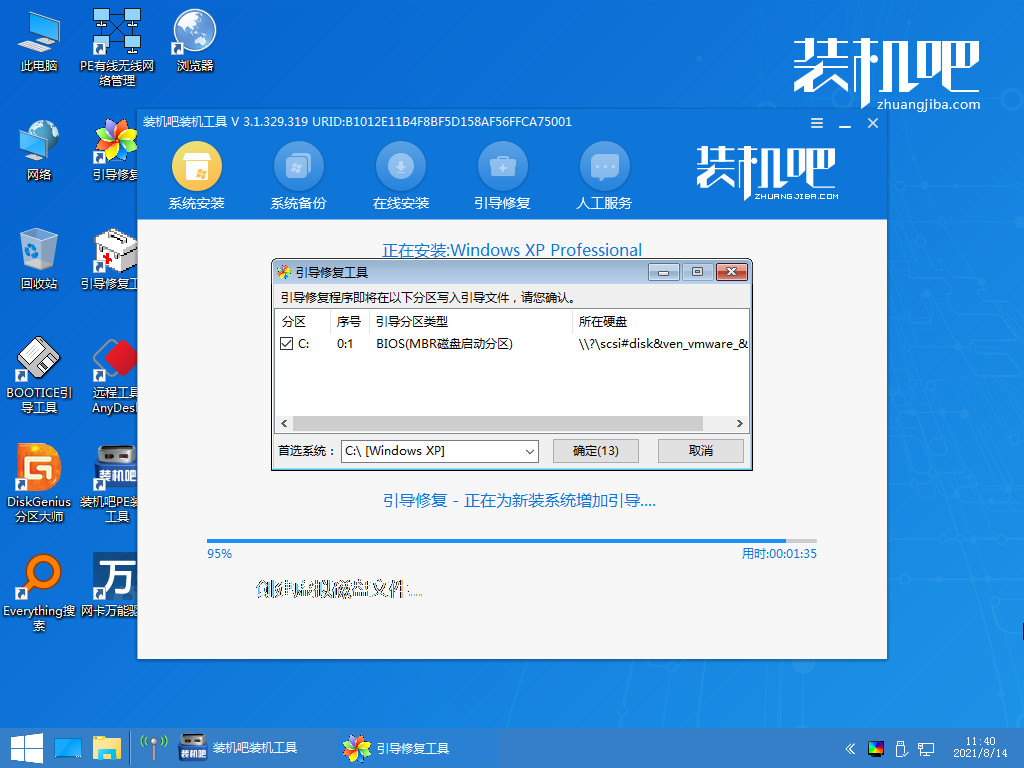
7、加载完成后,选择重启电脑,然后选择 Windows XP 进入即可。
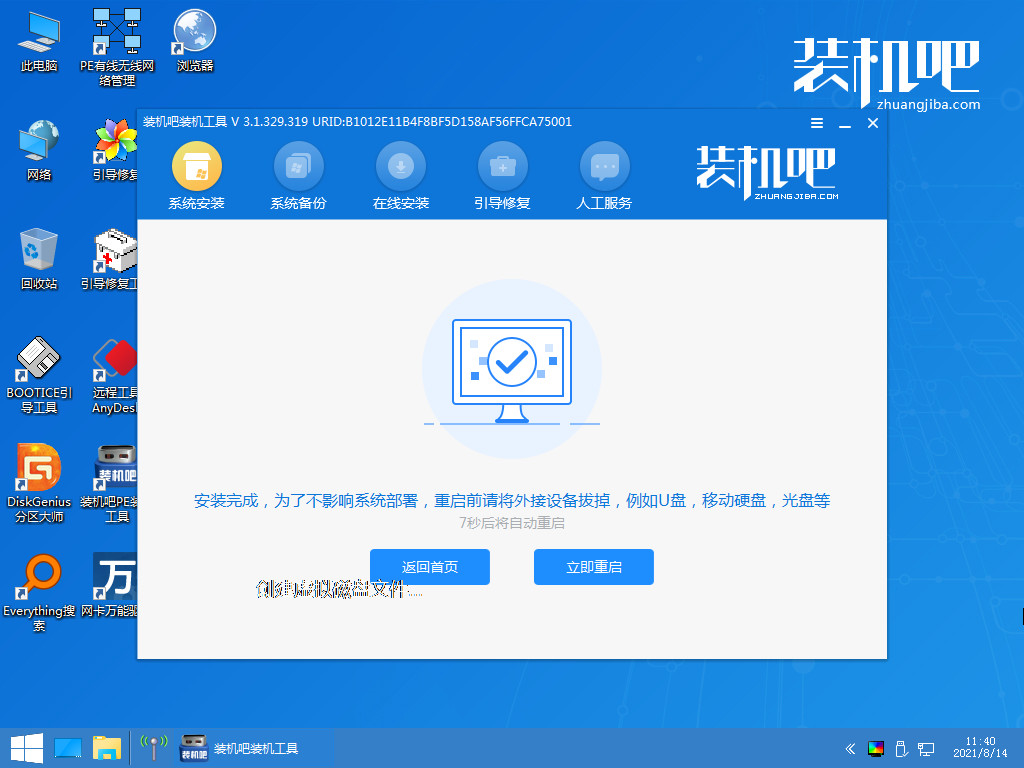
8、正在初始化Windows XP配置,请稍候。
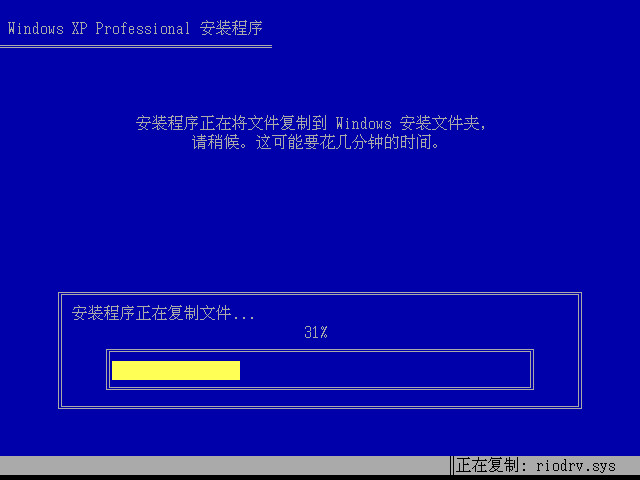
9、初始化配置完成后,重新启动电脑。
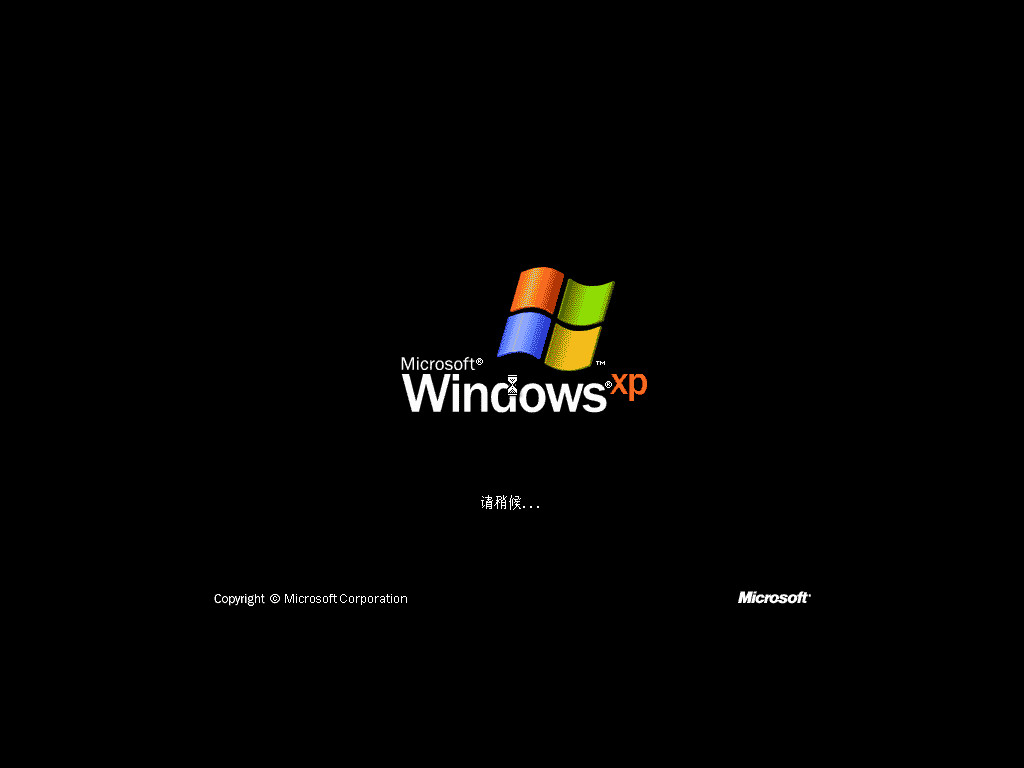
10、继续进行xp系统的最后安装阶段,安装过程需要半小时左右。
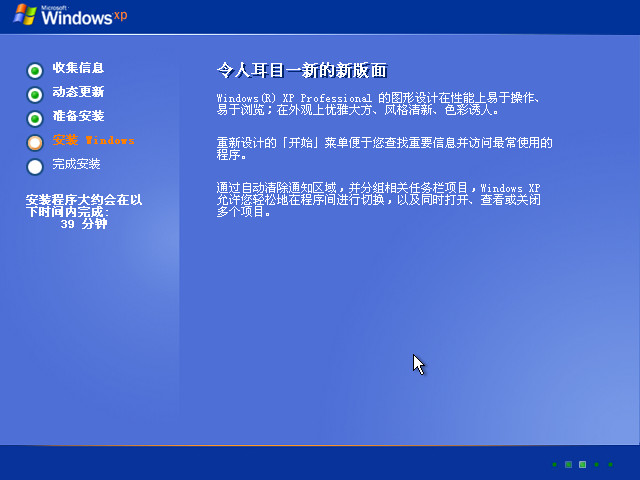
11、当系进入xp桌面后,就成功安装xp系统了。
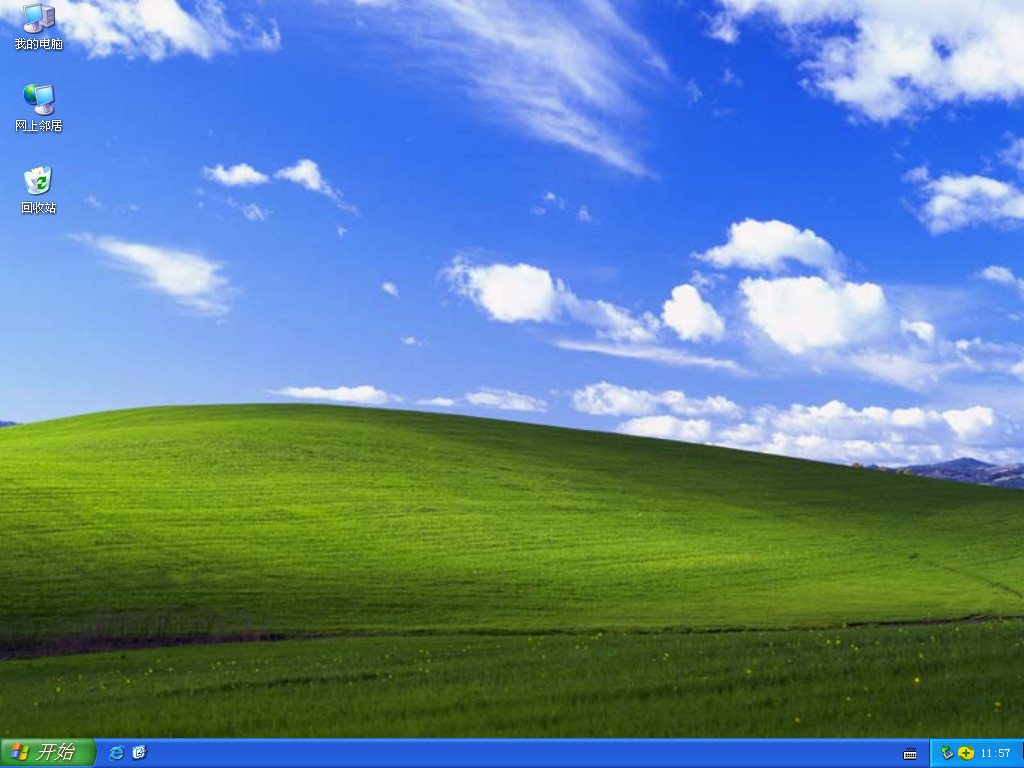
注意事项:
1、如果当前是xp系统或32位系统,可以硬件解压安装。
2、如果当前是64位系统或电脑没有系统,需要用U盘或光盘安装。
3、如果是新机型,需要改BIOS以及更换硬盘分区表。
总结
以上就是xp安装版系统下载(非ghost版)与安装教程,有需要的用户可以学习下这篇教程,希望对大家有帮助。
猜您喜欢
- 光驱是什么?光驱主要有哪些..2022/09/29
- 鼠标连点器使用教程2022/05/16
- amd笔记本显卡天梯图2021最新版..2021/12/01
- 电脑开不了机怎么办才能解决..2022/09/03
- 更新显卡驱动有什么作用2022/01/23
- 电脑键盘图片字母位置大图分享..2022/08/22
相关推荐
- 驱动精灵和驱动总裁哪个好.. 2022-09-24
- steam下载 2022-07-13
- 图文演示笔记本内存条怎么装.. 2021-09-17
- cpu天梯图分享 2022-08-25
- 华硕天选加装固态硬盘推荐.. 2021-10-08
- bt下载是什么 2022-10-12




 粤公网安备 44130202001059号
粤公网安备 44130202001059号