笔记本电脑麦克风没声音怎么办
- 分类:硬件教程 发布时间: 2022年03月19日 09:14:00
现在很多用户都在使用笔记本,不止方便携带还给很多用户带来了便利,但最近有很多用户反映笔记本麦克风没声音了,这是什么原因导致的呢?其实这个大多数都是驱动问题导致的,一般更新一下就可以了,下面一起来看看笔记本电脑麦克风没声音怎么办的解决方法吧。
工具/原料:笔记本电脑
系统版本:windows系统
品牌型号:联想
一、电脑麦克风声音设置方法
1.在左下角搜索栏处搜索控制面板,并点击打开,或者直接点击“控制面板”。
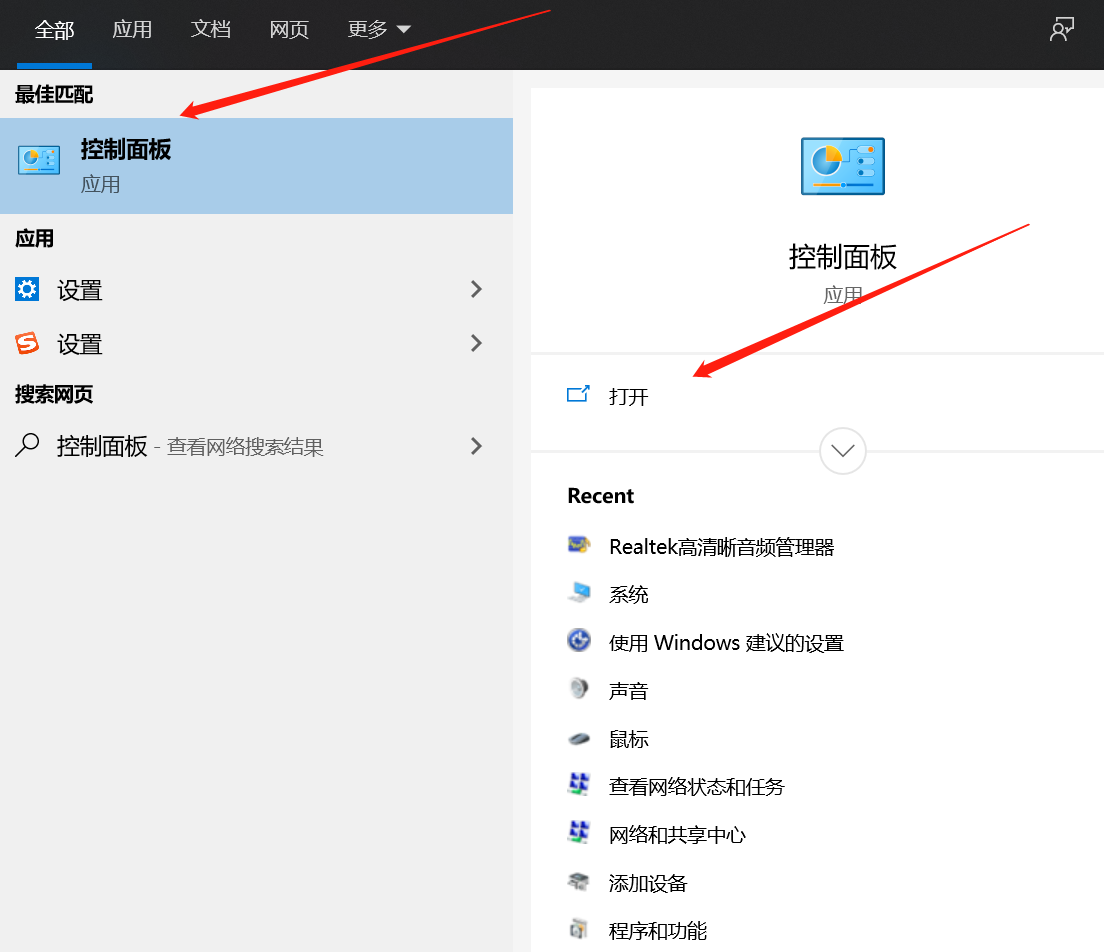
2.打开控制面板,点击“硬件和声音”。
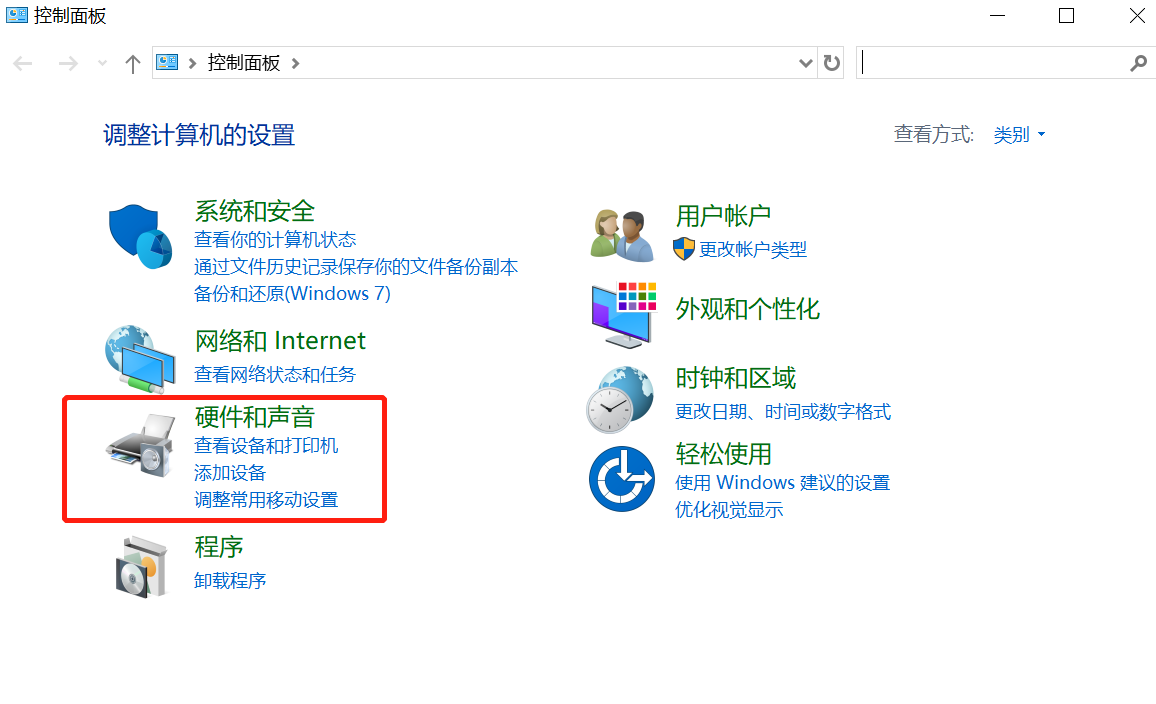
3.进入下一界面,点击“管理音频设备”。
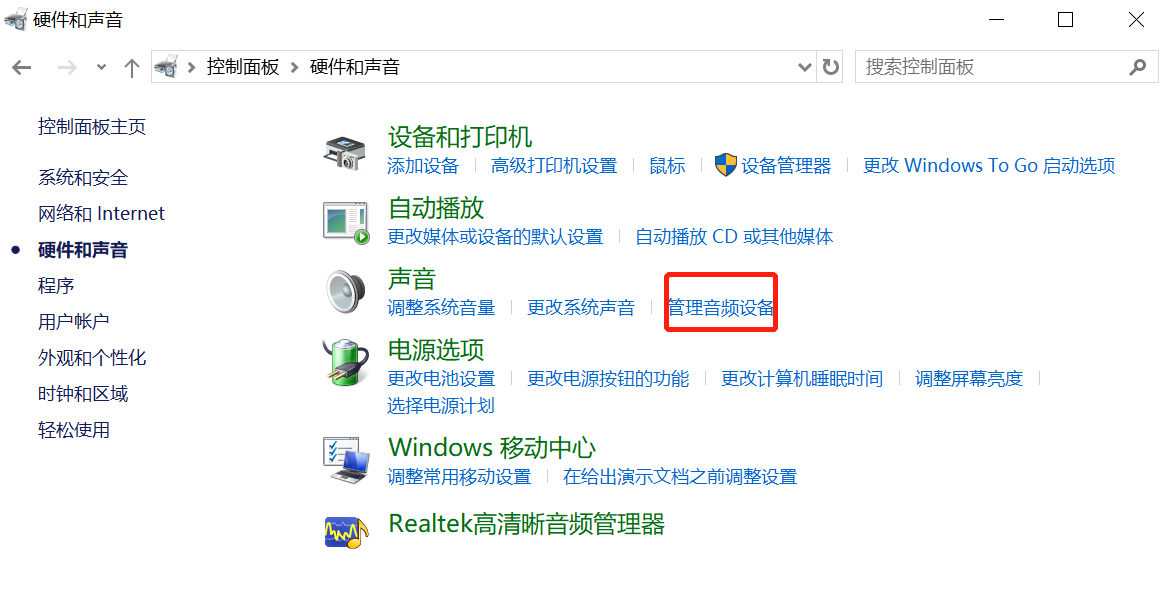
4.进入下一界面,点击“录制”。
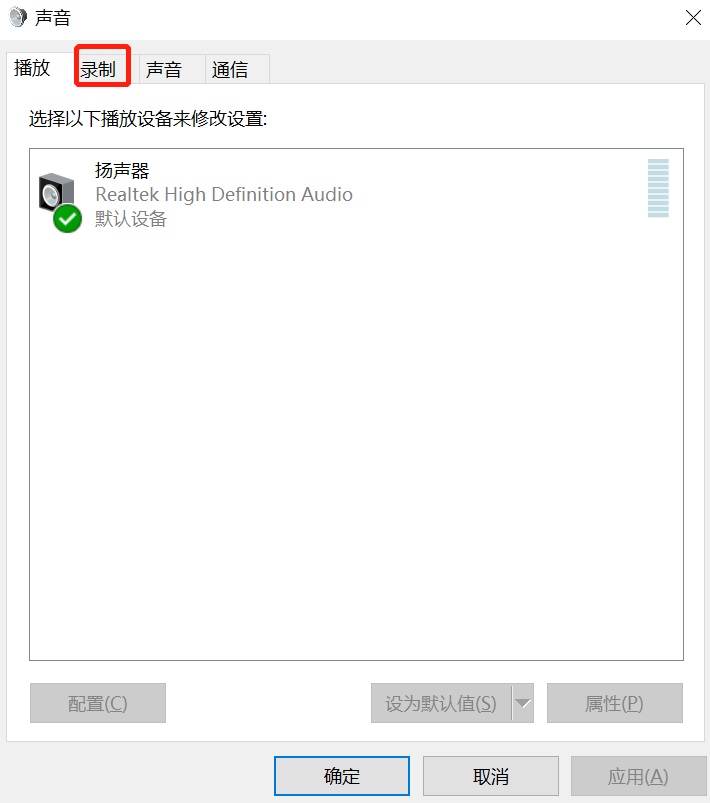
5.进入“录制”界面后,双击“麦克风”。
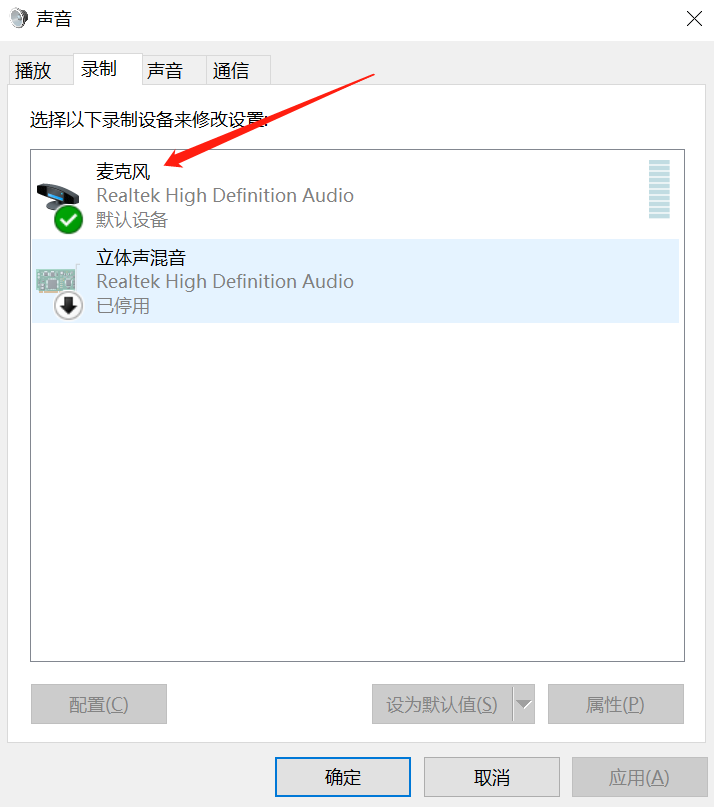
6.进入下一界面,找到设备用法,可以改变设备使用。
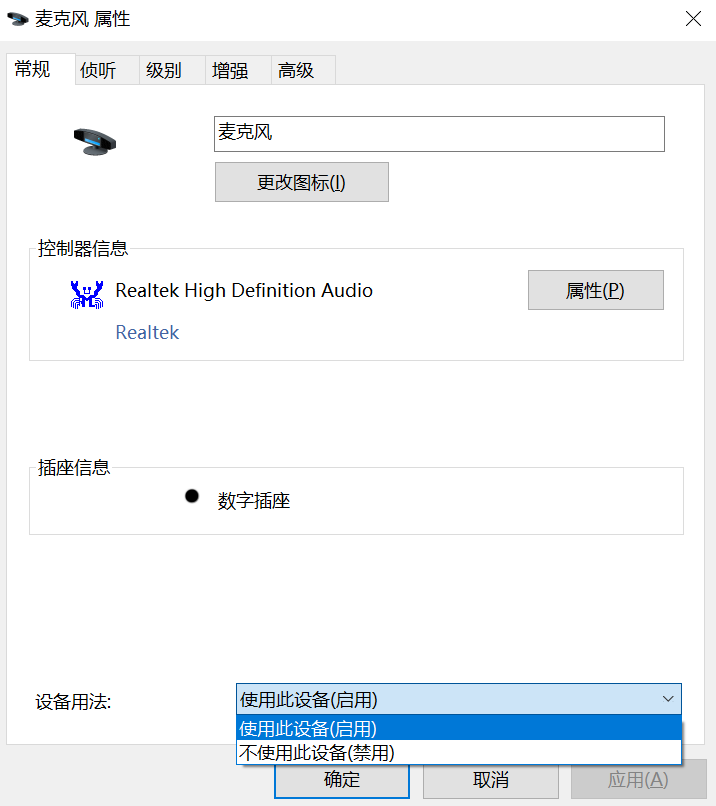
7.右键点击右下方音量图标,选择“打开声音设置”。
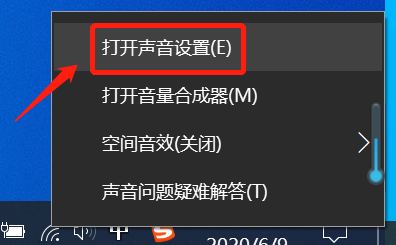
8.进入下一界面,找到并点击麦克风的“疑难解答”。
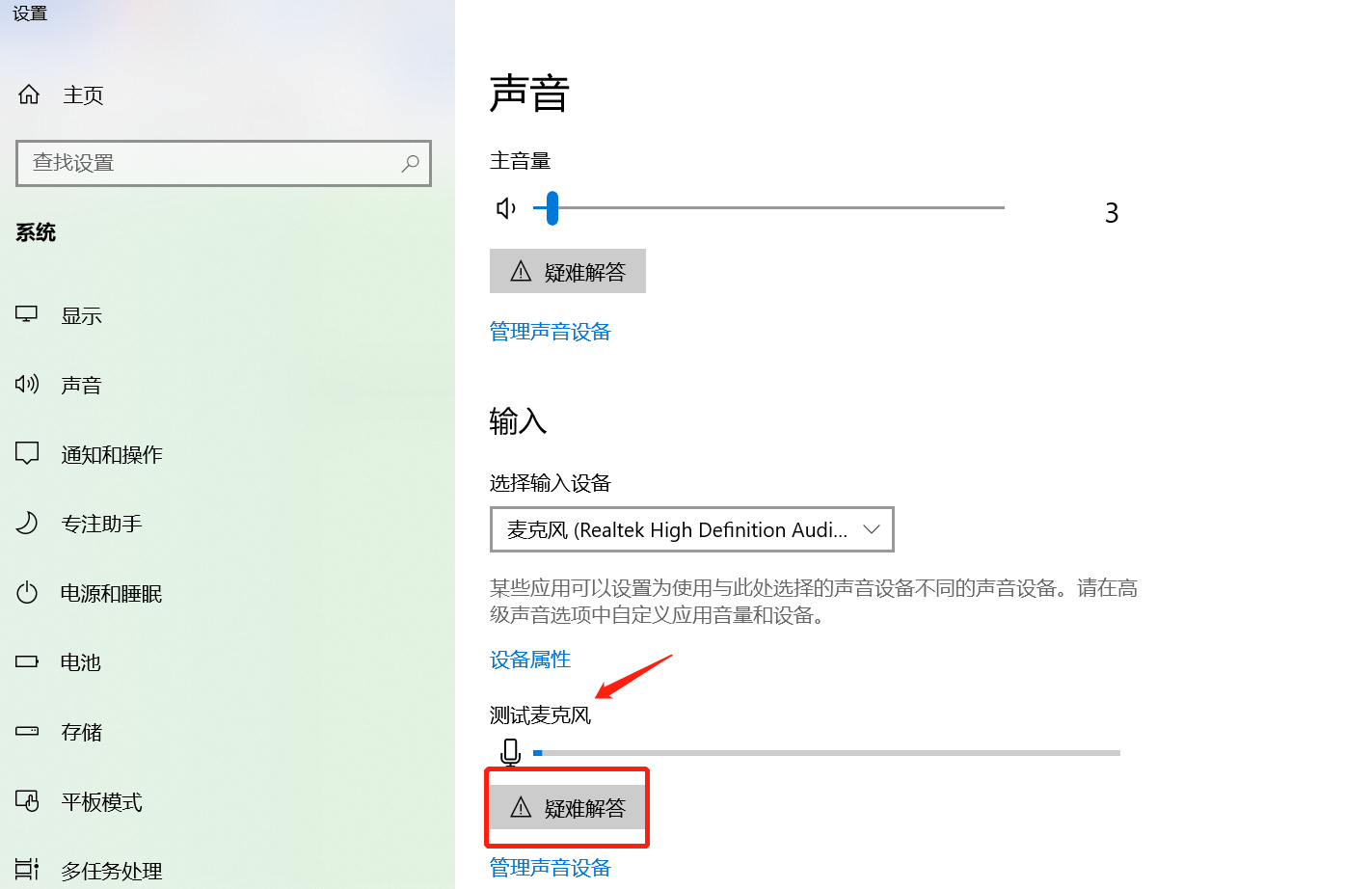
9.点击后出现检测界面,等待结果。
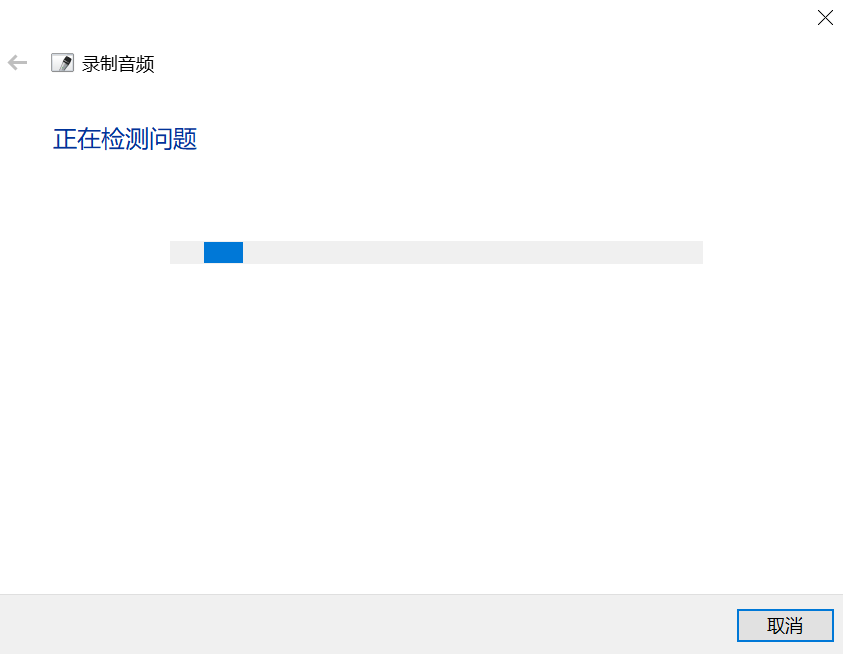
注意事项:
1、如果用户带的是耳麦或者单独的麦克风,注意看下,麦克风上有没有单独调整音量的按钮或者滚轮。
2、如果是耳机本身存在问题,那么耳机插入笔记本后将没有声音。
3、如果设置了静音状态,那么插入耳机后笔记本将没有声音。
总结
关于笔记本电脑麦克风没声音怎么办的解决方法就介绍到这里,一般通过以上检查设置可以修复麦克风没声音,另外如果声卡驱动安装没好也会出现此类问题,大家可以先使用电脑播放音乐看看自己电脑有没有声音,如果有,则声卡驱动没问题,如果没有就需要去查看下驱动问题。以上内容希望能帮到大家。
猜您喜欢
- 技嘉6700xt小雕如何的具体介绍..2022/01/14
- 驱动人生解除限速的方法2022/08/21
- 笔记本加内存条的方法2022/08/19
- xp系统下载iso镜像如何安装2022/07/17
- wifi万能钥匙电脑版怎么用2022/01/20
- 2022最新电脑系统下载安装2022/06/07
相关推荐
- 电脑蓝屏代码0x000000f4怎么修复.. 2022-05-10
- 百度浏览器安全警告怎么关闭.. 2022-08-26
- 华硕主板怎么设置u盘启动的教程.. 2022-04-01
- pdf怎么转换成word免费 2022-05-24
- 截图快捷键ctrl加什么怎么保存.. 2022-05-07
- mx250显卡什么级别是独显吗 2022-05-07




 粤公网安备 44130202001059号
粤公网安备 44130202001059号