u盘精灵安装系统步骤演示
- 分类:硬件教程 发布时间: 2022年03月27日 08:37:00
u盘精灵是一款可以制作u盘启动盘重装系统的工具,不少网友现在还在借助这个工具使用。有些小伙伴想了解u盘精灵怎么安装系统,下面小编就给大家演示下u盘精灵安装系统步骤。
工具/原料:
系统版本:windows系统
品牌型号:笔记本/台式电脑
软件版本:装机吧一键重装系统
制作工具:一个8g以上的空白u盘
方法/步骤:
目前比较好用的u盘精灵工具就是装机吧一键重装系统工具,下面以安装win10系统为例,具体的使用步骤如下:
1、首先找来一台可以联网的电脑,下载安装好装机吧一键重装系统工具并打开,插入空白u盘,选择u盘重装系统模式点击开始制作。

2、然后在该制作系统界面,选择需要安装的win10系统,点击开始制作。
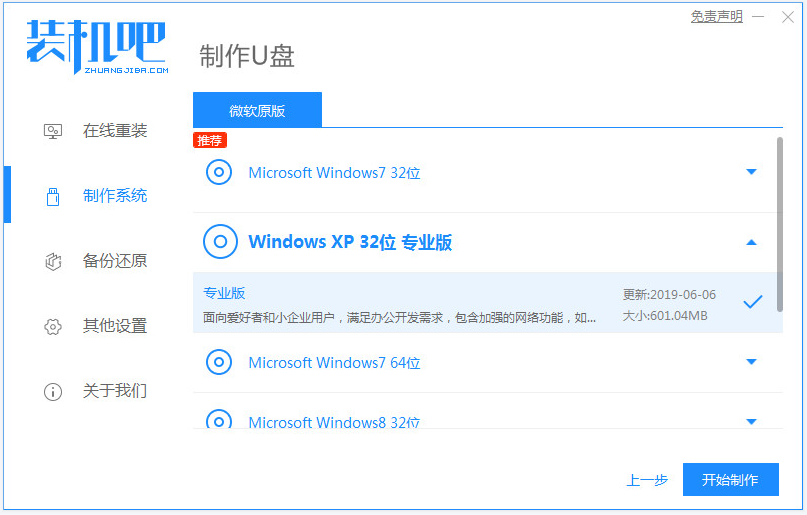
3、等待软件制作u盘启动盘,制作成功后先预览需要安装的电脑主板的启动快捷键,然后拔出u盘退出。
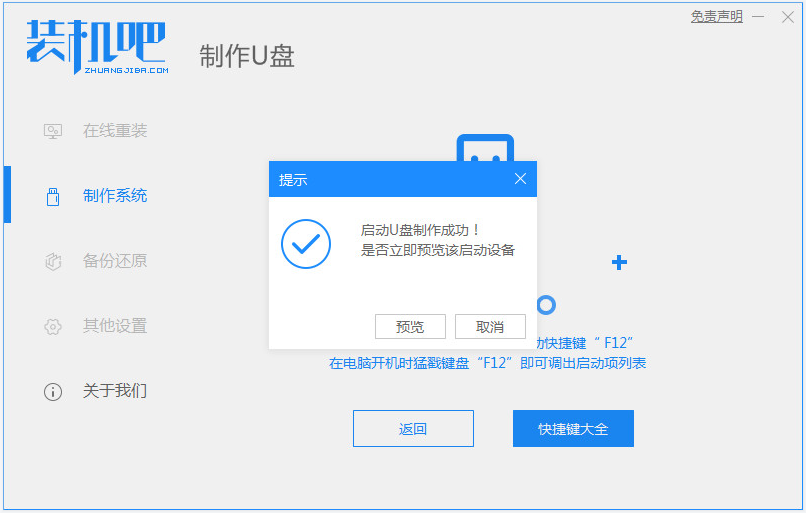
4、将u盘启动盘插入到需要安装的电脑中,开机不断按启动快捷键进启动界面,选择u盘启动项回车确定进入到pe选择界面选择01项pe回车进入。
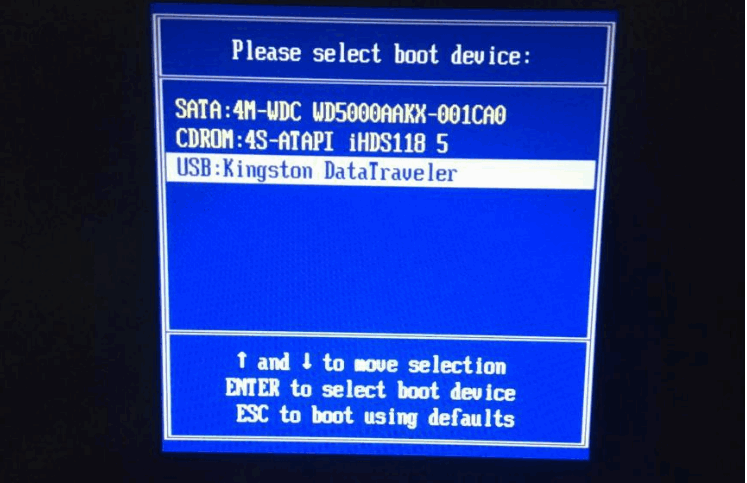
5、在pe桌面选择打开装机吧装机工具,选择需要安装的win10系统点击安装到电脑c盘上。
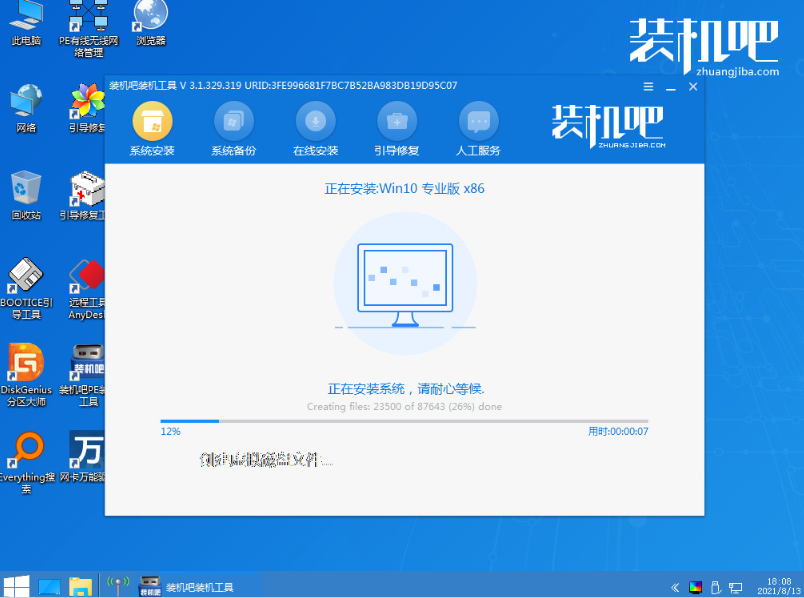
6、等待安装完成后,直接重启电脑,耐心等待进入到win10系统桌面即表示安装成功。
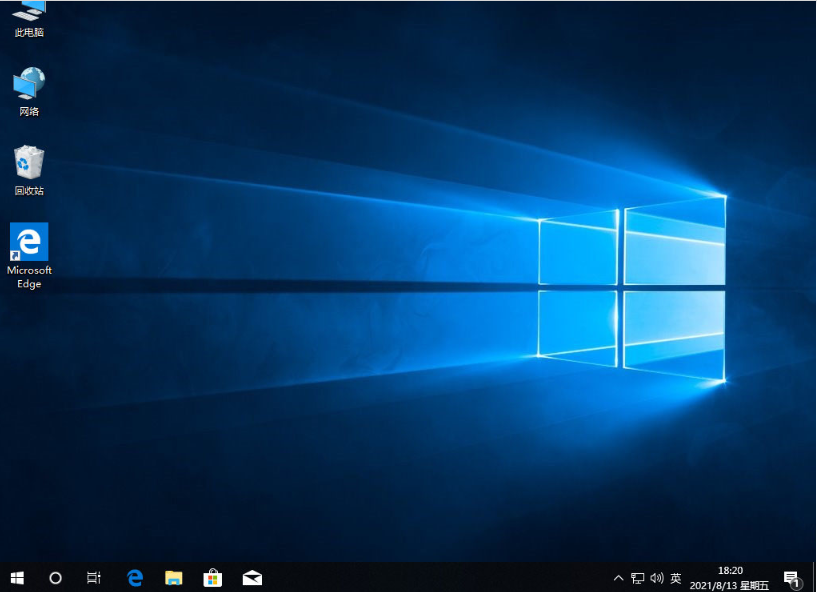
注意事项:在制作启动盘重装系统之前,注意备份保存好电脑系统盘的重要资料,避免重要文件丢失。
总结:
安装装机吧一键重装系统工具制作win10 u盘启动盘;
插入u盘启动盘启动进入pe系统;
进入pe系统后打开装机吧装机工具安装win10系统;
提示安装成功后重启电脑;
重启电脑后进入新的系统桌面即可正常使用。
猜您喜欢
- 百度浏览器扫一扫在哪里2022/06/15
- 笔记本电池容量一般多少毫安..2022/05/13
- 细聊影驰固态硬盘怎么样2021/08/18
- 2021最新的酷睿i3排行榜盘点..2021/08/17
- python下载安装教程步骤2022/09/21
- 戴尔最好的游戏本推荐2021/10/07
相关推荐
- 内存条是干嘛用的详细介绍.. 2021-09-06
- 常用的国产操作系统有哪些.. 2022-07-01
- 两种方法教你电脑怎么恢复出厂设置.. 2022-09-02
- u盘乱码怎么恢复正常 2022-03-27
- 笔记本怎么加装内存条的详细教程.. 2021-08-22
- 百度浏览器安全警告怎么关闭.. 2022-08-26




 粤公网安备 44130202001059号
粤公网安备 44130202001059号