电脑黑屏怎么办的解决方法
- 分类:硬件教程 发布时间: 2022年04月02日 11:05:00
黑屏是我们使用电脑过程中遇到的常见问题之一,但是万变不离其宗,无法就是硬件和软件问题,所以今天小编来跟大家说说电脑黑屏怎么办的解决方法,有想要了解的朋友就来看看吧.
电脑黑屏的原因是什么:
方法一:重启explorer.exe
1.可以看见此时电脑黑屏已经是进入系统桌面,只是没有显示出来,我们使用键盘按下Ctrl+Alt+Del键,在出现的界面当中,选择“启动任务管理器”。

2. 进入到任务管理器界面,接着点击“文件”选项,点击出现的“运行新任务”按钮。
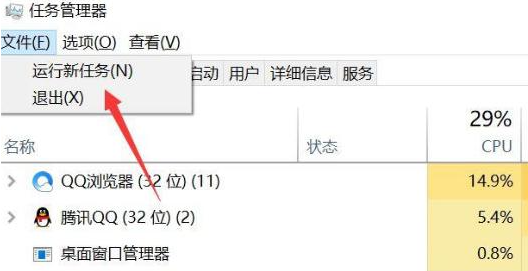
3.我们在出现运行窗口中输入指令“explorer.exe”按回车确定并打开。接着电脑就可以恢复正常。
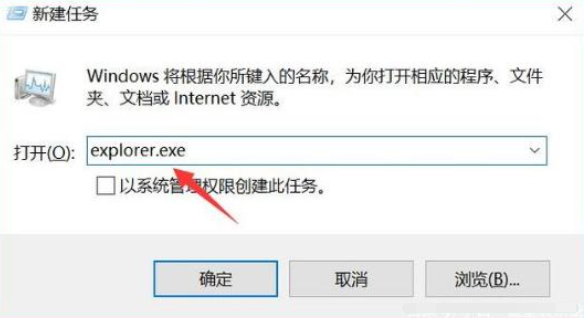
方法二:重装系统
在许多时候方法一不能完全解决黑屏故障问题,如果我们第二次打开依然黑屏的状况,该怎么办呢?这时我们可以尝试重装系统来解决问题。
1.首先我们打开下载好的小白一键重装系统,接着自动检测本地环境。
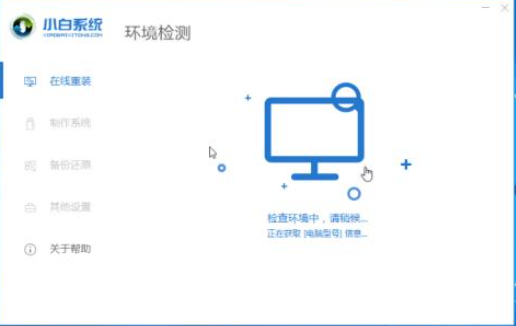
2. 在页面中选择需要要安装的系统,然后点击 “安装此系统”按钮.
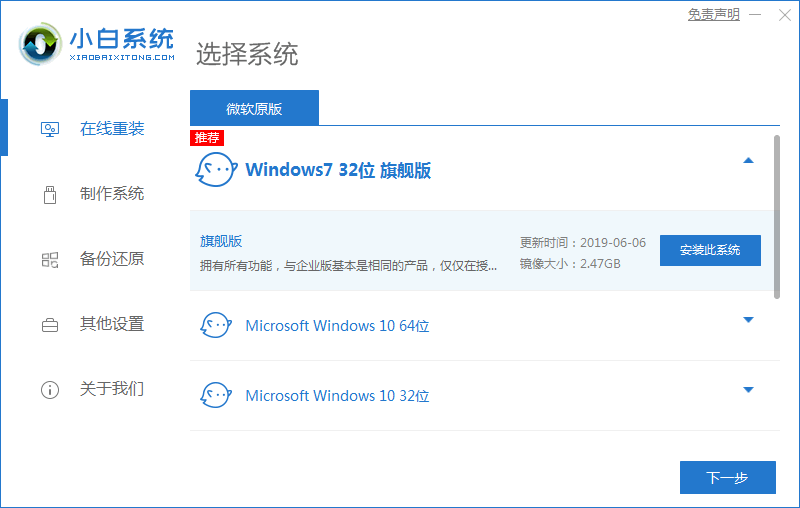
3.接着在此页面选择我们要的安装的系统软件,不需要就去掉勾选即可,勾选完成后然后点击下一步。
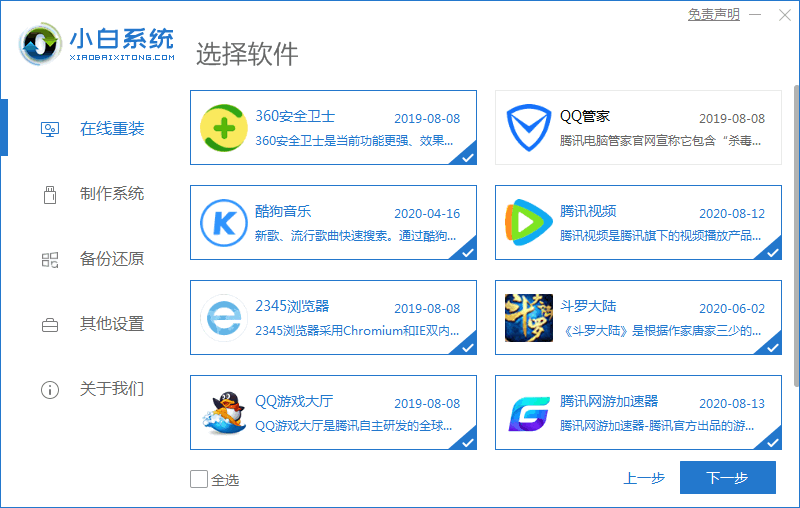
4. 进入页面后,开始下载系统的镜像文件及驱动设备,然后部署安装环境,此时我们只要耐心等待,接着环境部署完成,软件会10秒自动重启电脑操作。
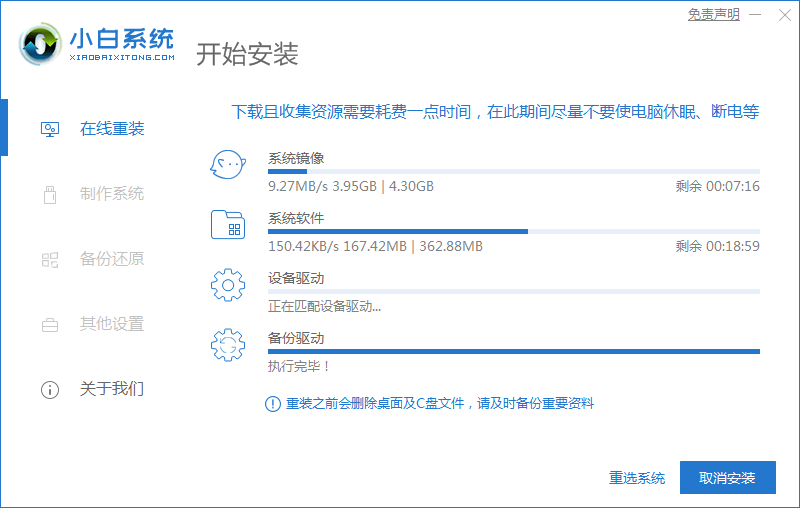
5. 当电脑重启后进入到启动项的页面中,此时选择第二个选项进入pe系统当中,进PE系统后,接着打开小白装机工具开始自动安装系统操作,等待安装完成后,我们点击立即重启按钮。
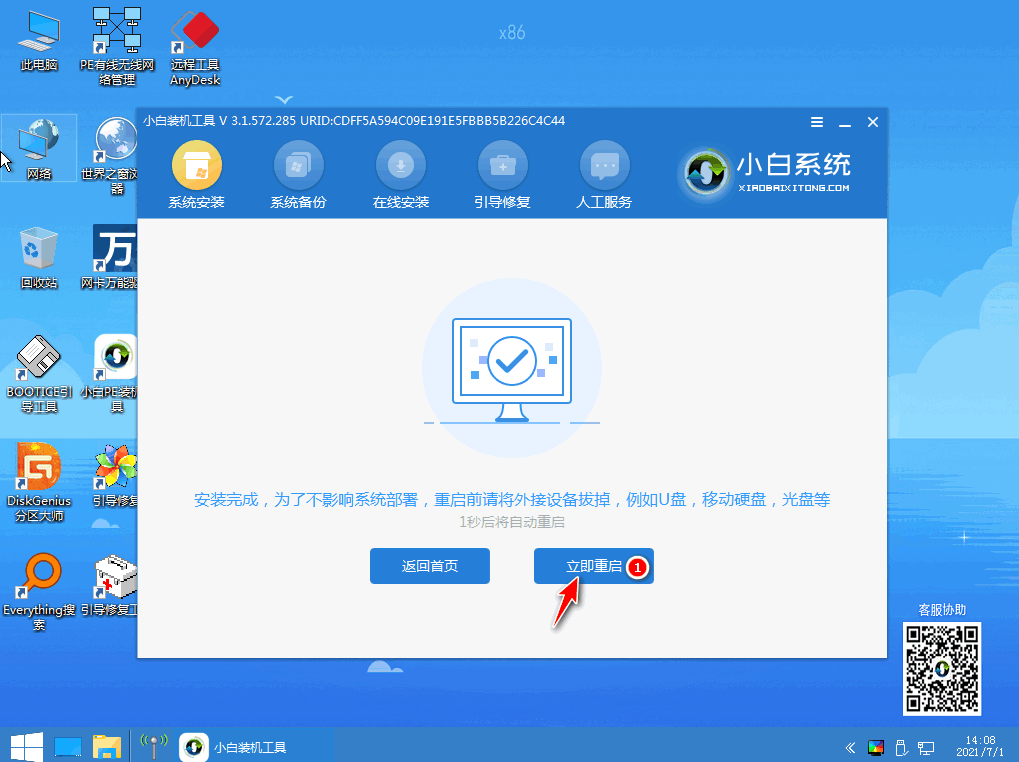
6. 最后电脑经过多次重启会自动进入新的系统当中,此时就可以正常使用啦。
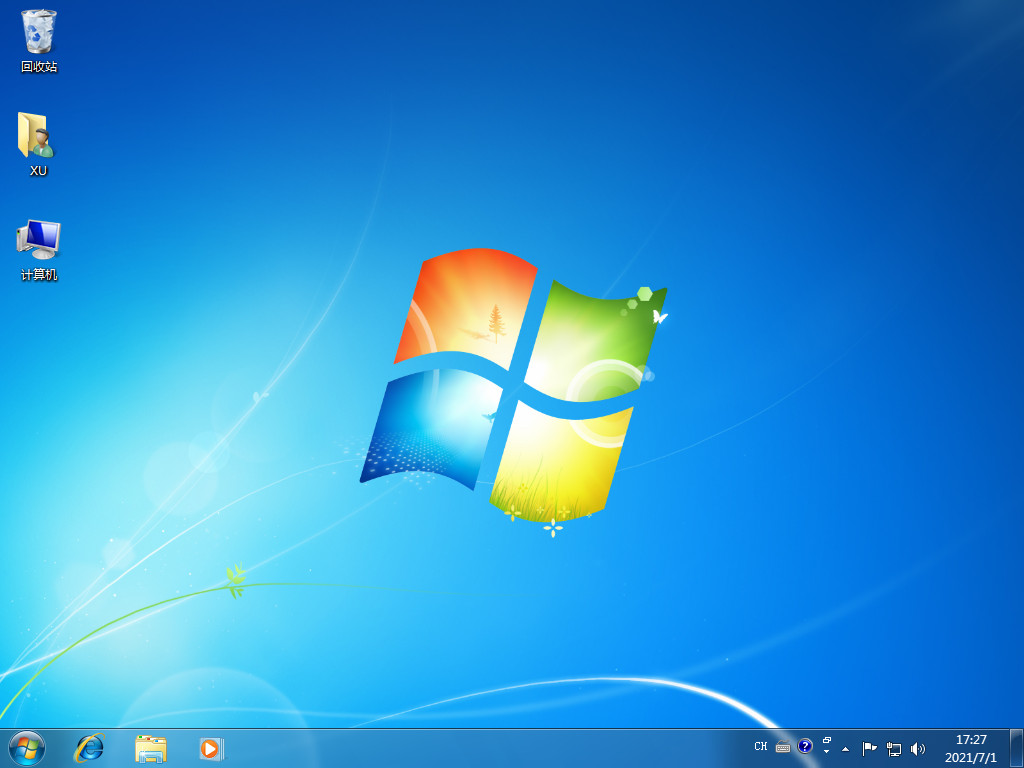
以上就是电脑黑屏怎么办的内容,希望能够帮助到大家。
猜您喜欢
- 笔记本加内存条有什么好处的介绍..2021/09/09
- 电脑pin是什么意思2022/05/26
- 电脑开机黑屏只有鼠标怎么办..2022/09/23
- 什么是电脑的心脏2022/08/28
- 电脑屏幕亮度怎么调2022/09/02
- 谷歌商店下载方法2022/09/09
相关推荐
- 思维导图怎么画 2022-10-06
- 2010office激活密钥分享 2022-04-20
- 微信公众号怎么创建小程序.. 2022-09-24
- 显卡驱动不安装会怎样的详细介绍.. 2022-02-13
- 热门显卡排行榜 2021-08-16
- hotmail邮箱登录方法 2022-09-04




 粤公网安备 44130202001059号
粤公网安备 44130202001059号