ghost备份系统步骤图解
- 分类:硬件教程 发布时间: 2022年05月27日 10:01:53
如何用ghost备份系统?我们可以在电脑系统完好正常的情况下,提前使用ghost备份系统,这样可以以防不时之需,那么ghost备份系统如何操作如何操作呢?下面,小编就把ghost备份系统步骤的分享给大家。
工具/原料
系统版本:windows7系统
硬件版本:ROG幻14
软件版本:Ghost
方法
1、 运行Ghost,点击“OK”。
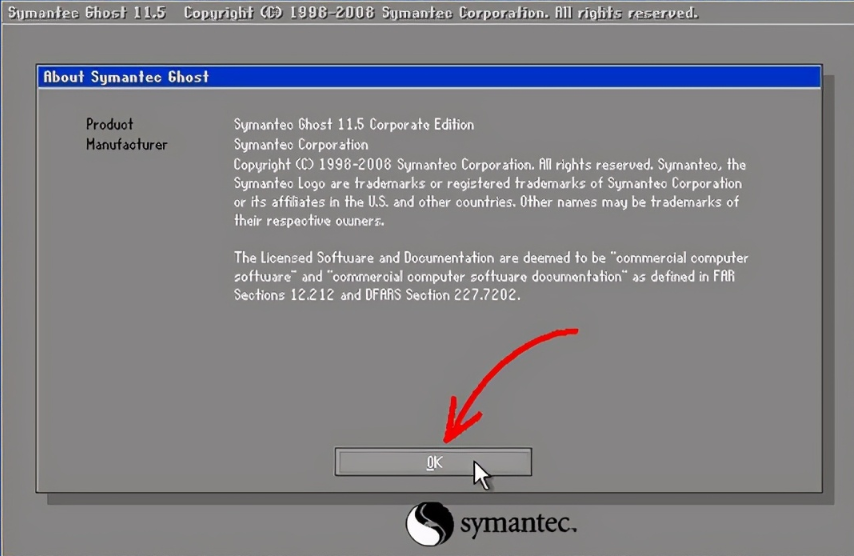
2、 依次点击“Local”→“Partition”→“To Image”。
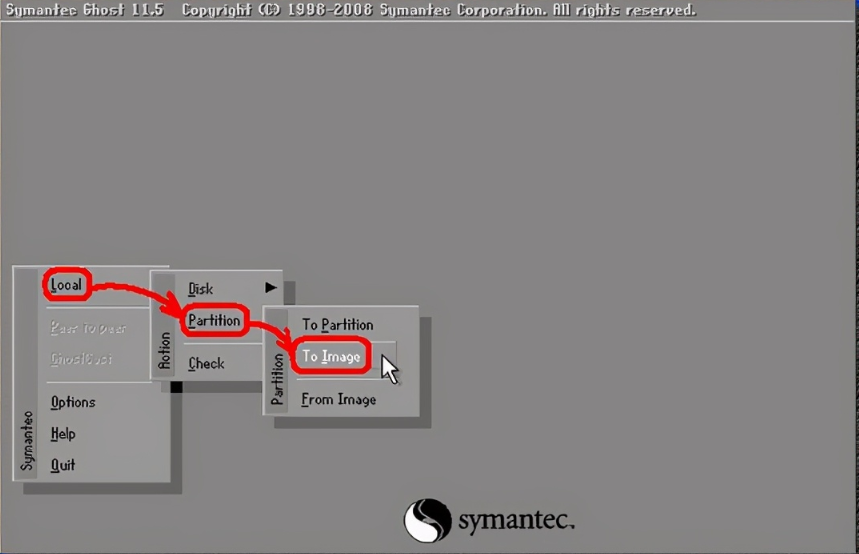
3、 跳出选择本地硬盘窗口,单击备份分区所在的硬盘,然后再点击“OK”。
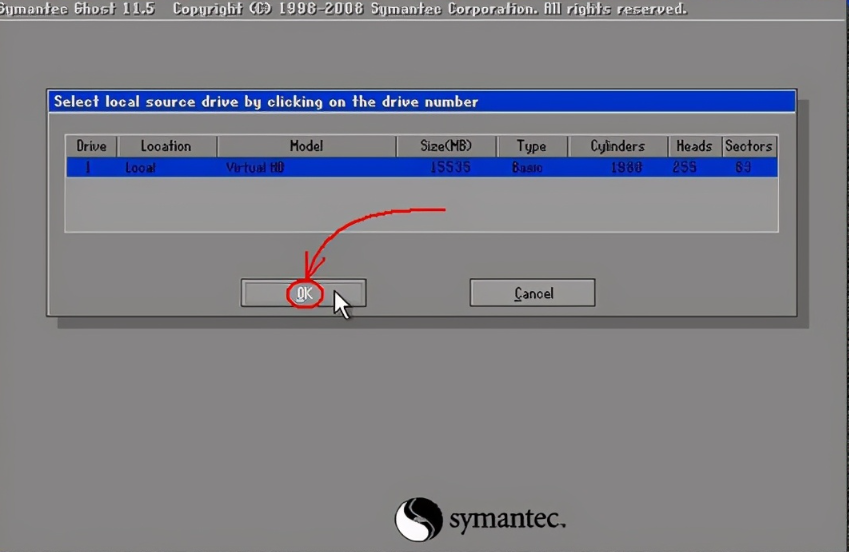
4、 单击系统所在的分区,通常为1区,再单击“OK”。
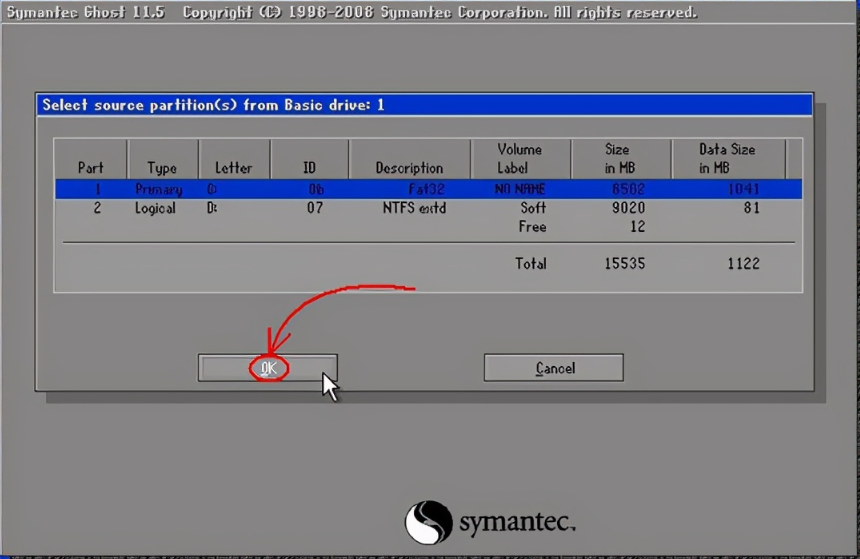
5、 选择分区存储镜像文件,在“File name”处输入镜像文件的文件名,点击“Save”保存。
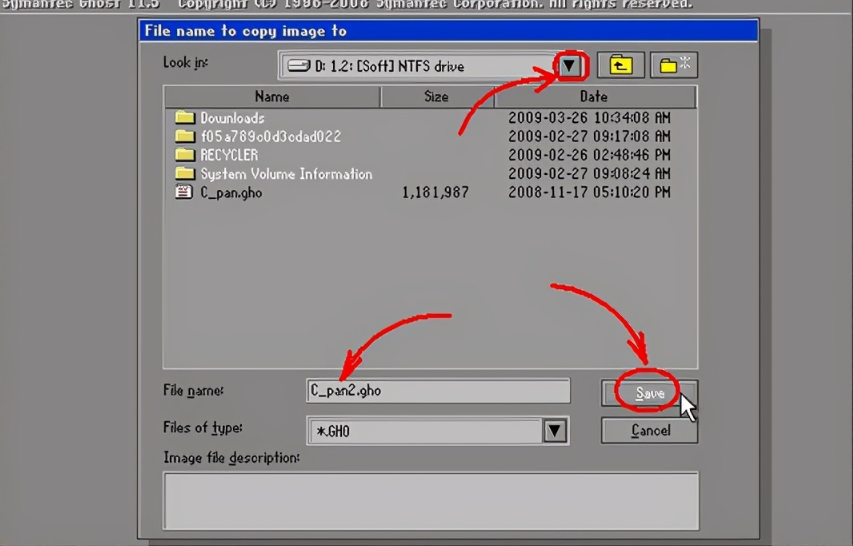
6、 如果需要覆盖原先备份的Windows镜像文件,在操作第5步时,找到并点击该文件,弹出提示框,单击“Yes”覆盖。
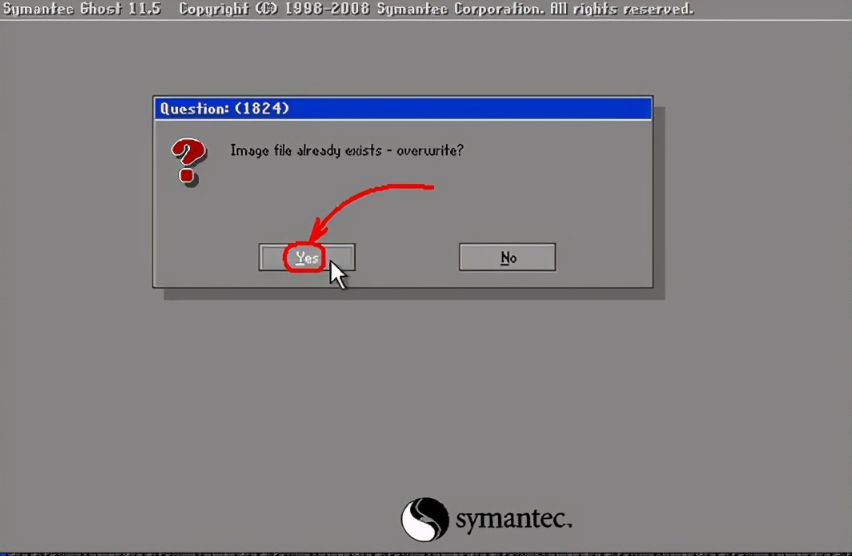
7、 接着出现“是否压缩镜像文件”选项,有三个选项:“No(不压缩)、Fast(快速压缩)、High(高压缩比压缩)”,一般情况下选“High”以节省磁盘存储空间,低配置电脑可以选择“Fast”或“No”。
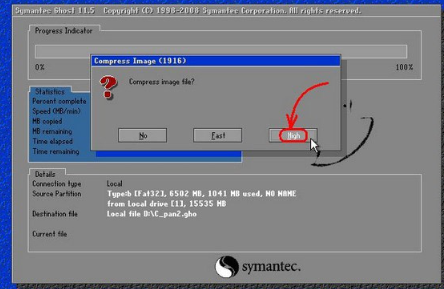
8、 确认建立镜像文件时,单击“Yes”开始备份。
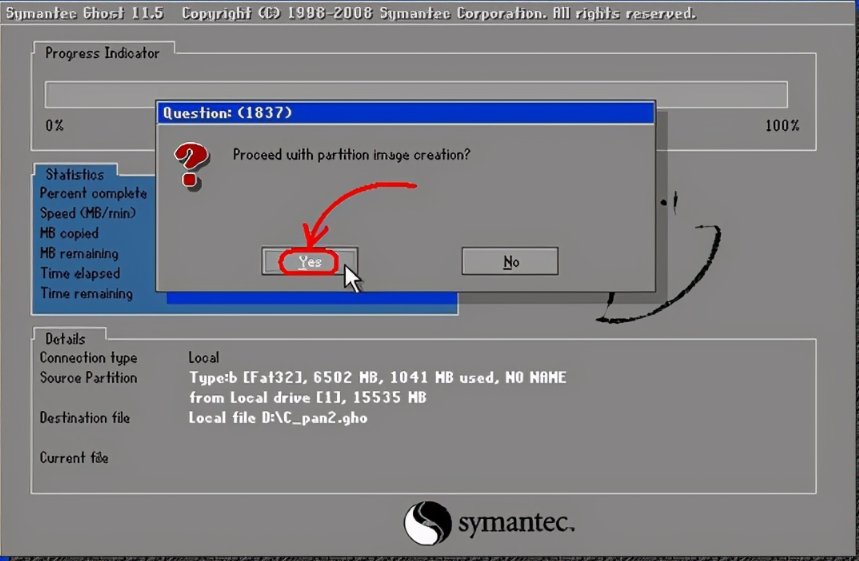
9、 耐心等待备份完成,期间如果弹出确认窗口,需要我们建立分卷镜像文件,单击“OK”确认即可;如果弹出出错窗口,请确认硬盘可用空间足够的情况下,继续排查硬件系统故障。
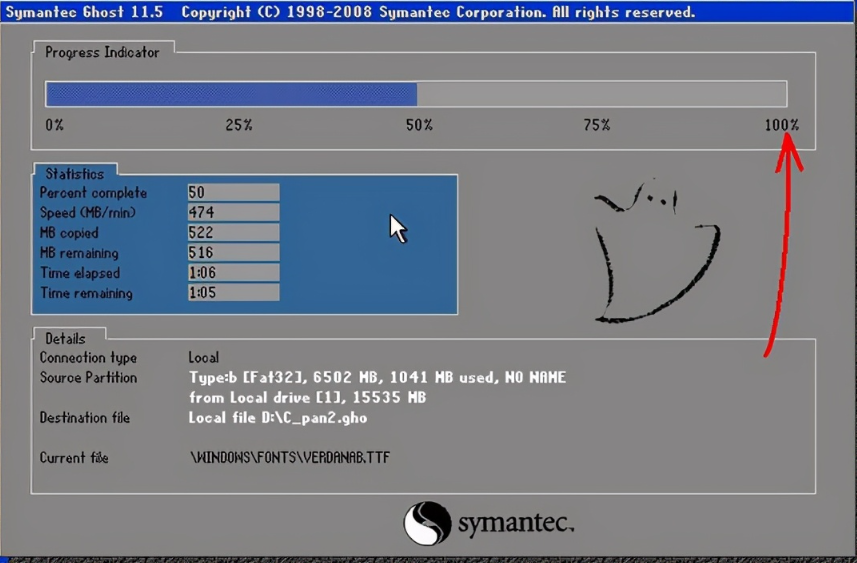
10、 创建成功后,即Windows系统已经备份完毕,点击“Continue”回到Ghost初始界面。
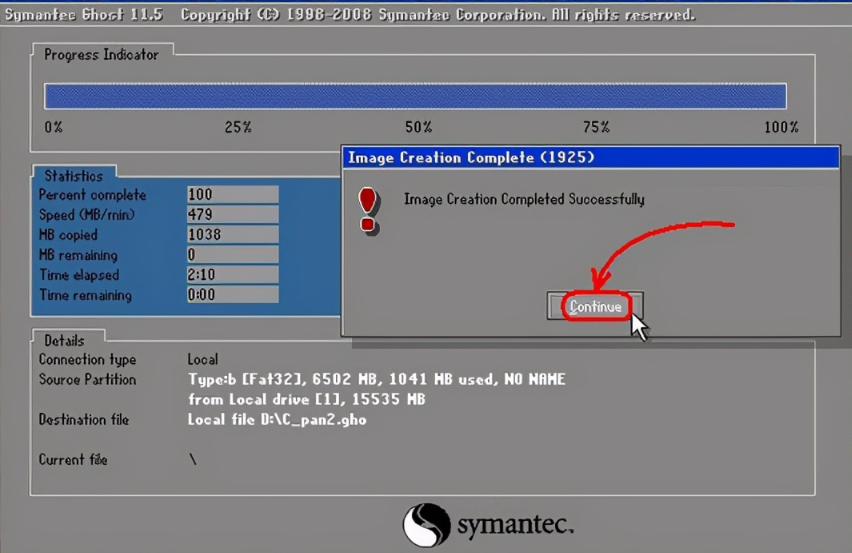
11、 点击“Quit”退出Ghost。
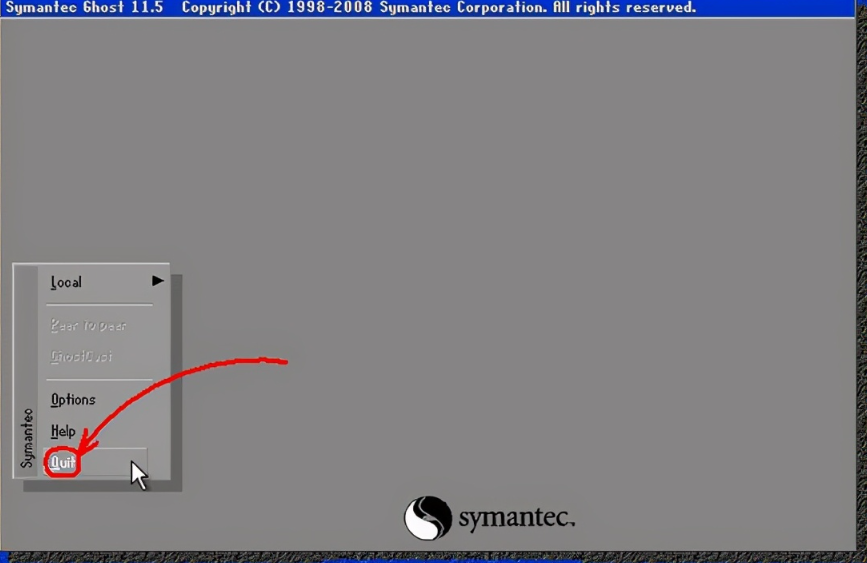
12、 最后,单击“Yes”退出Ghost,重启电脑即可。
总结
1、打开Ghost,选择本地硬盘,选择分区储存镜像文件;
2、选择是否需要压缩文件,建立镜像文件开始备份;
3、完成后退出Ghost,重启电脑。
猜您喜欢
- 自己组装电脑怎么装系统的详细介绍..2021/08/15
- 微信聊天记录删了怎么恢复找回来..2022/07/11
- 谷歌浏览器为什么打不开网站..2022/05/23
- 电脑开不了机怎么重装系统的教程..2022/07/02
- pdf怎么转换成word?2022/07/10
- 小米云服务登录入口在哪里..2022/05/31
相关推荐
- 电脑dns是什么怎么设置 2022-05-15
- qq下载官网下载QQ步骤 2022-10-10
- ps是什么意思? 2022-07-13
- 吃鸡鼠标dpi怎么调到800 2021-11-29
- VLC 媒体播放器怎么设置动态壁纸图文.. 2022-09-27
- 迅雷如何下载磁力资源 2022-10-13




 粤公网安备 44130202001059号
粤公网安备 44130202001059号