详解黑苹果安装教程
- 分类:硬件教程 发布时间: 2022年06月12日 15:12:13
黑苹果系统是苹果电脑上的精品系统,能然使客户操作系统起到更方便的作用。但是有不少网友表示不懂得黑苹果系统的安装方法,黑苹果系统安装起来的确不太容易,所以今天小编来跟大家分享下黑苹果安装教程。
工具/原料
系统版本: Mac Os
品牌型号:MacBook Pro
软件版本:TransMac、DiskGenius
详解黑苹果安装教程
1、黑苹果安装教程,首先下载好macOS 系统镜像并且安装使用TransMac工具,制作启动盘。
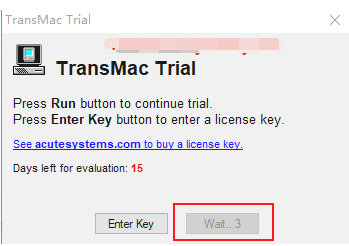
2、找到自己的U盘,然右键选择Formar Disk for Mac进行格式化。
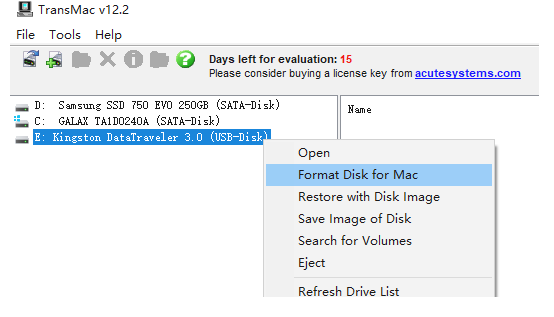
3、提示是否继续操作,点击Yes,点击OK。
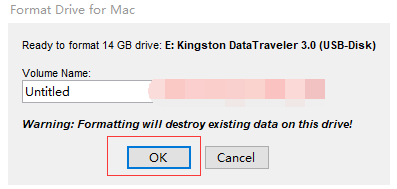
4、提示是否继续操作,点击Yes,提示Format Complete表明格式化完成,右键选择Restore with Disk Image来准备将dmg镜像写入到U盘中。
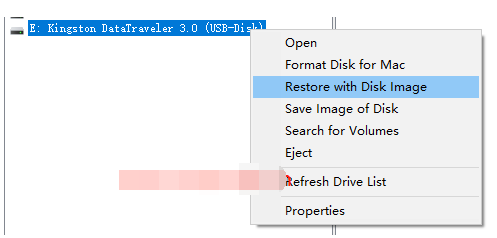
5、是否继续操作,点击Yes,选择自己下载好的dmg镜像。
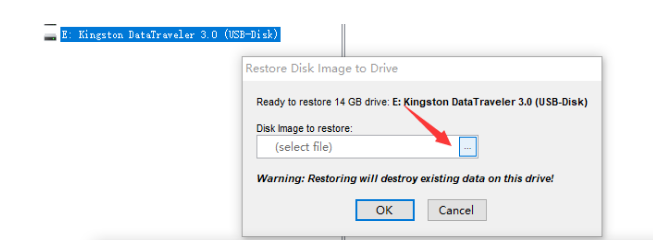
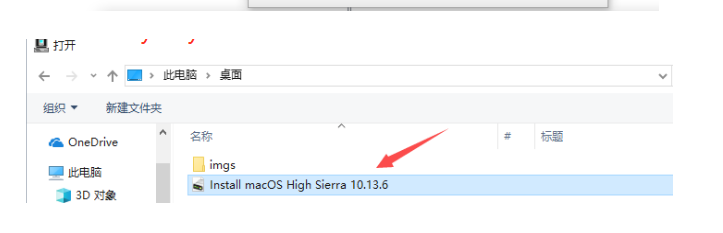
6、点击OK确认写入。
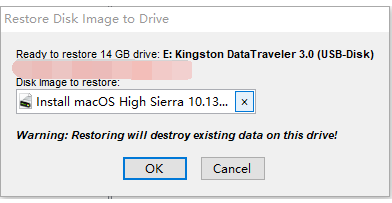
7、提示是否继续操作时点击Yes,等待15-30分钟左右写入镜像到U盘。
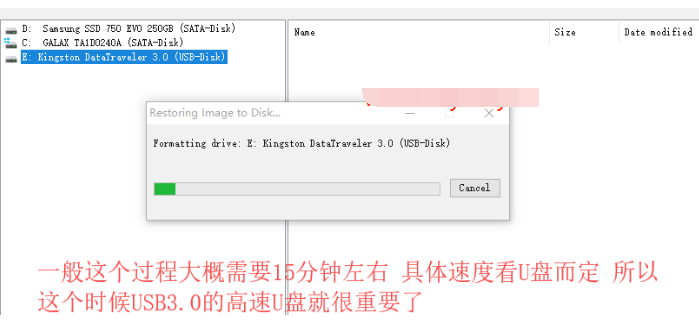
8、替换U盘Clover驱动配置文件准备工具,下载安装DiskGenius 磁盘管理软件,删除替换Clover驱动文件夹。
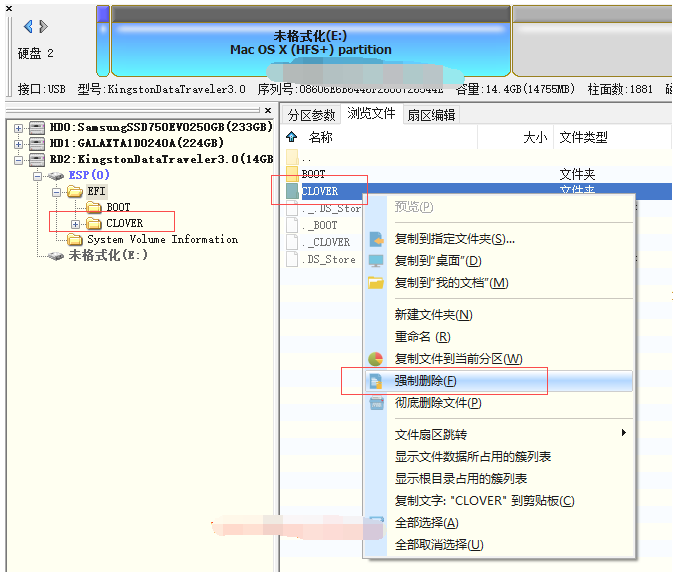
9、Clover文件夹,到DiskGenius里面Ctrl+V粘贴到EFI文件夹下。
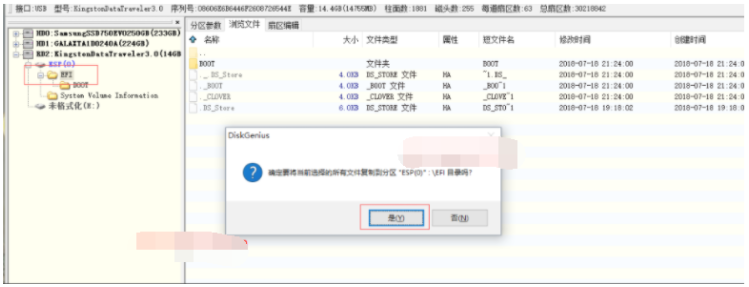
10、待进度条走完后点击完成。
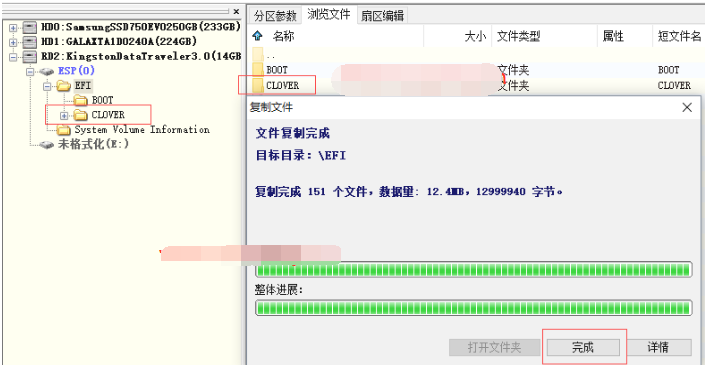
11、重启主板设置为UEFI启动模式,选择U盘启动,然后进入Clover的加载页面,第一次选择macOS Install。
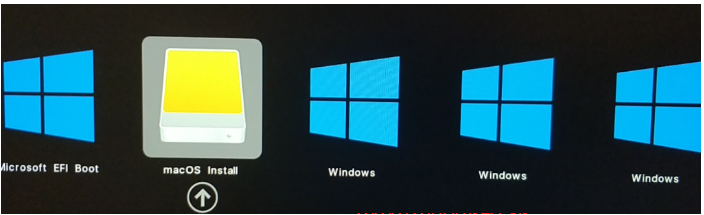
12、苹果logo进度条加载完后进入安装界面,用磁盘工具来将磁盘抹掉为Mac OS的分区格式。
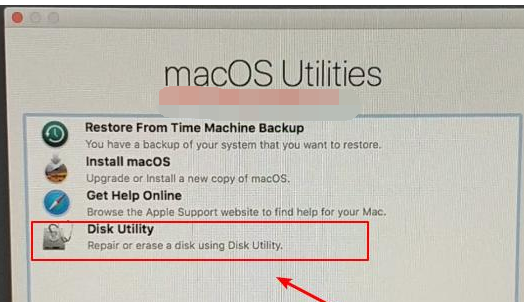
13、点击左侧,切换全盘格式,找到要安装系统的硬盘。
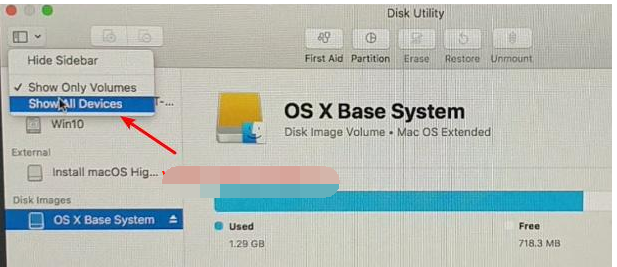
14、点击Erase抹掉,格式为默认的Mac OS扩展日志格式。
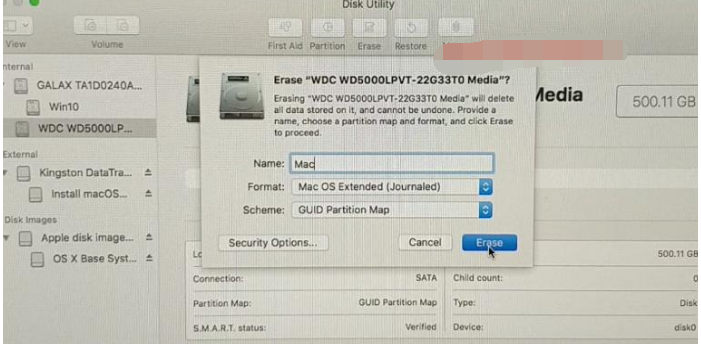
15、点击左上角退出磁盘工具,回到第一步的安装界面,选择Install Mac oS。
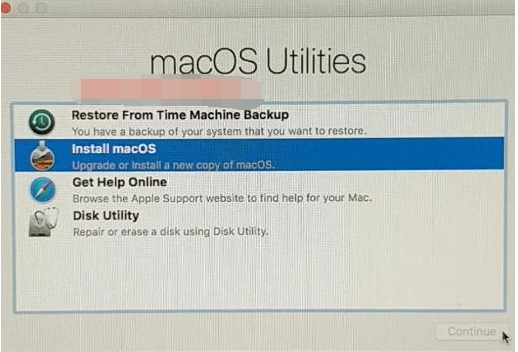
16、一直点击下一步直到第一次重启。 第二次重启第一次安装完重启依然选择U盘启动,加载完Clover界面后 ,选择macOS Install这个磁盘格式的图标。
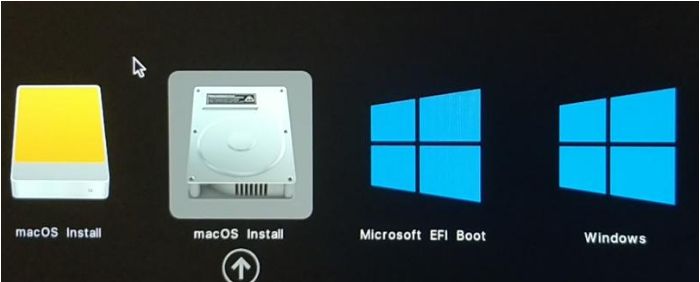
17、进入Mac系统前面两次重启安装后,MacOS已经设置完成科研正常使用了,从U盘启动,加载Clover页面,选择Mac进入系统。
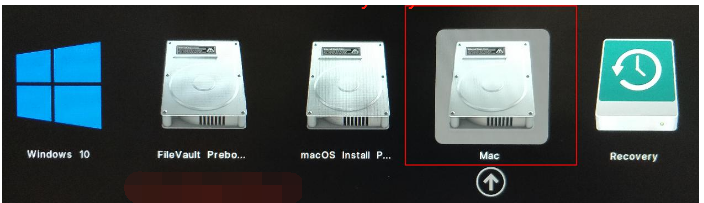
18、挂载U盘和磁盘的EFI分区。在Mac下打开Clover Configurator在左侧找到Mount EFI,然后找到U盘和系统磁盘,分别挂载他们:
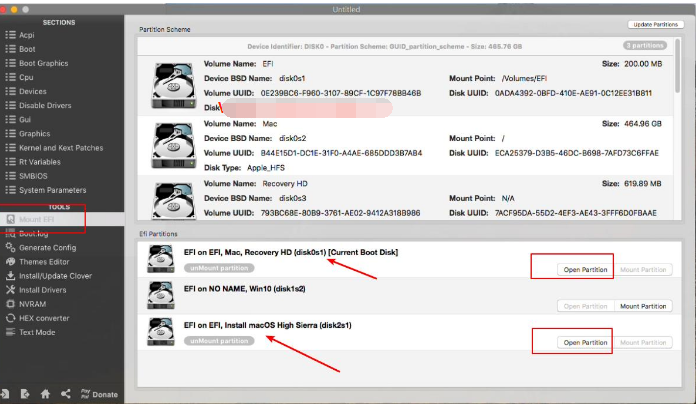
19、拷贝EFI将U盘下的Clover文件到磁盘下面。
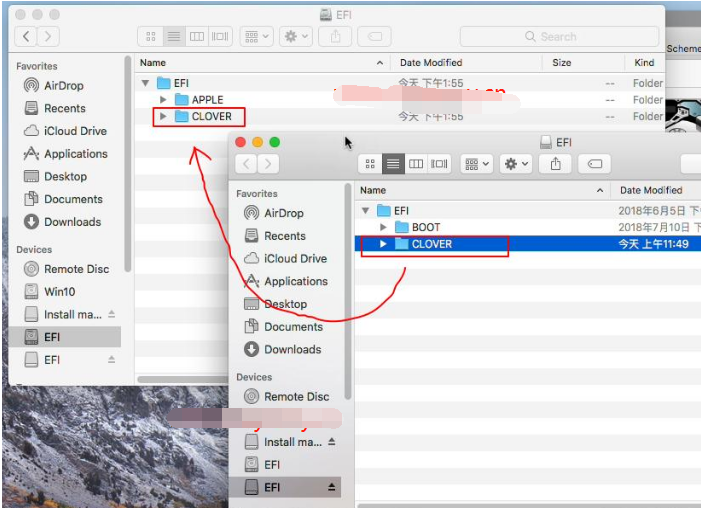
20、设置Clover为第一启动准备工具
BOOTICE
挂载EFI分区在Windows下面使用DiskGenius工具来挂载EFI分区,找到分区,然后选择`指派新的驱动器号(盘符):
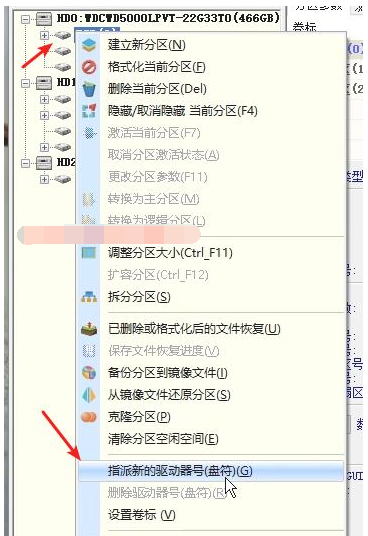
21、使用BOOTICE软件添加Clover引导并设置为第一启动项。找到UEFI-修改启动序列-添加 ,挂载的EFI分区里面,找到Clover文件夹下面的CLOVERX64.efi文件,选择并打开。
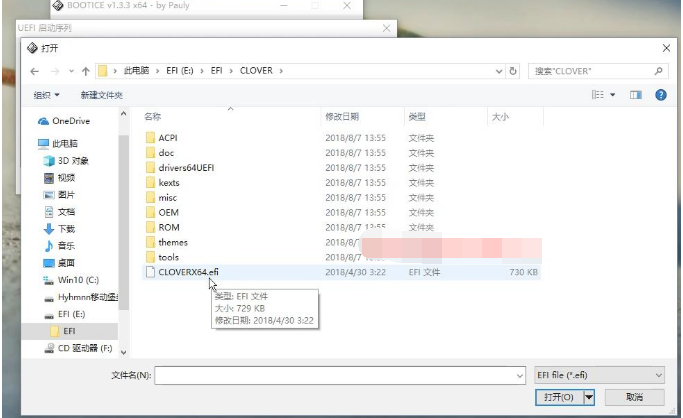
22、为了方便区分自定义重命名菜单标题为。
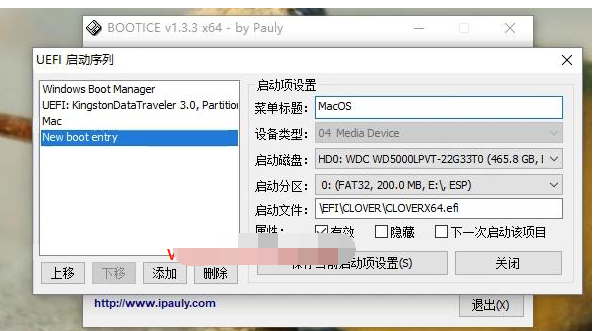
23、点击左下角的上移,将MacOS设置为第一启动项。
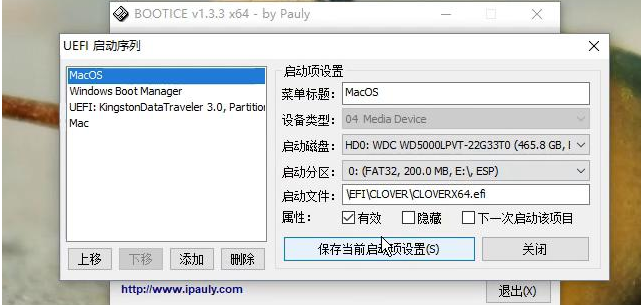
24、保存当前启动项设置,关闭软件,再重启默认是加载启动Clover引导了, 安装成功。
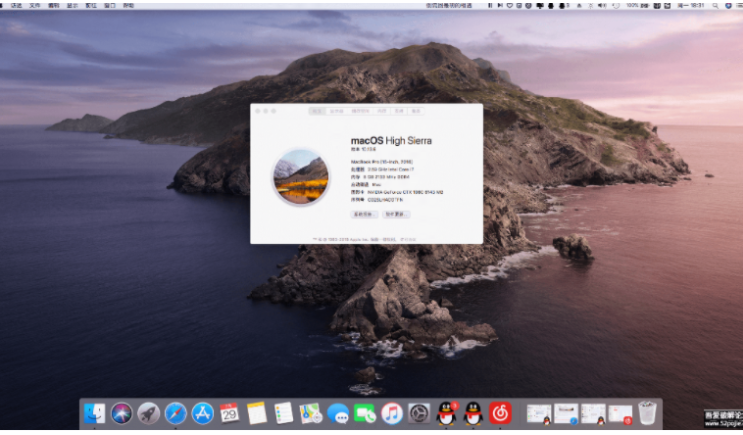
总结:以上就是小编为大家分享的详解黑苹果安装教程,有需要的朋友可以参考,希望能帮助到大家。
猜您喜欢
- qq输入法怎么设置繁体字2022/07/22
- diy什么意思?网络用语diy的含义..2022/09/29
- VIP视频解析的使用方法2022/07/08
- amd核显天梯图2021版2021/08/31
- dll文件怎么打开方式有哪些..2022/02/10
- 显卡风扇不转电脑黑屏键盘灯不亮怎么..2021/11/26
相关推荐
- psd文件用什么打开 2022-09-09
- 联想电脑中病毒了怎么办的解决教程.. 2022-02-08
- 西部数据固态硬盘排行榜榜单.. 2021-08-13
- 七彩虹3070显卡等级划分的详细介绍.. 2021-09-20
- ppt是什么意思? 2022-08-14
- 葫芦侠下载怎么从电脑找官方入口.. 2022-08-14




 粤公网安备 44130202001059号
粤公网安备 44130202001059号