windowsserver2003安装教程
- 分类:硬件教程 发布时间: 2022年06月28日 14:12:20
windows server 2003,是中国企业用户使用最多的服务器操作系统之一。那么原版Windows server 2003怎么安装呢?下面,我们就一起往下看看server2003安装教程吧!
系统版本:windowsserver2003
品牌型号:华硕VivoBook14
方法
1、首先将安装光盘放入光盘驱动器里,打开计算机按DELETE键进入BIOS设置,在下面的目录里选择“Advanced BIOS Features”,键入后选择“CDROM”,然后按F10保存并退出重启,如图所示。

2、重启电脑后,电脑会自动启动安装程序,首先是检测电脑硬件和驱动信息,如图所示:
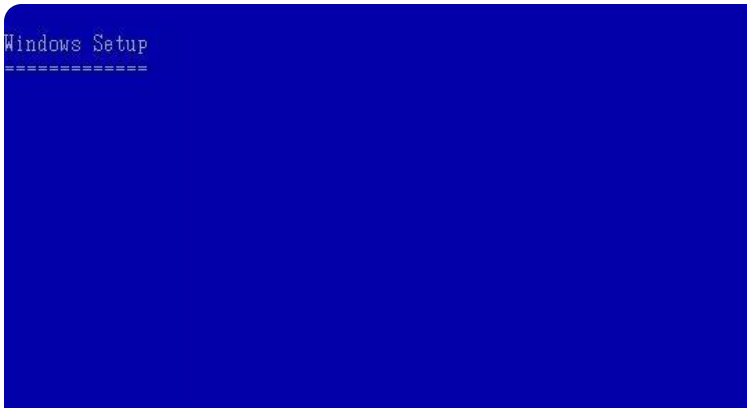
3、检测完毕后,进入欢迎安装界面,如图所示:
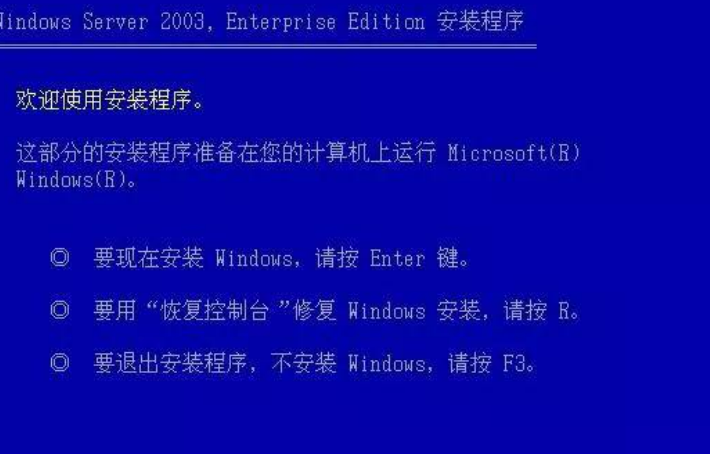
4、选择现在安装Windows ,点击Enter键,会出现一个Windows授权协议,键入F8同意协议并继续,如图所示:
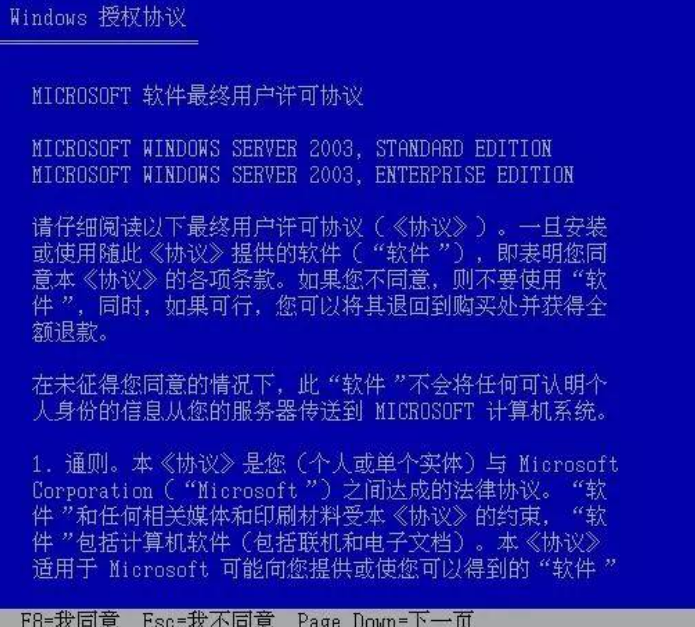
5、紧接着会提示是直接在所选项目上安装Windows 还是在尚未划分的空间里创建新的分区C,在这里我们点击“C”选择创建。

6、然后再接着出现的界面里键入我们需要划分的盘符大小的数值,在这里,我们选择10000M,然后按回车。如图所示:

7、系统接着会提示所要划分的取件尚未被格式化,安装程序将立即格式化这个程序,我们在这里选择NTFS文件系统,并按回车。
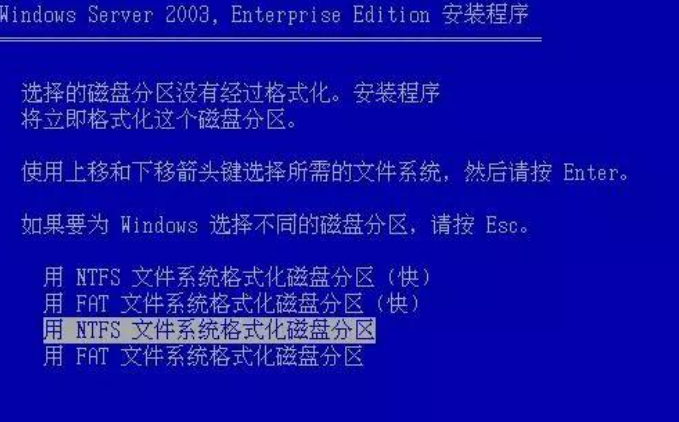
8、系统开始格式化操作,如图所示:

9、格式化结束后,开始安装过程,进入安装进度界面:
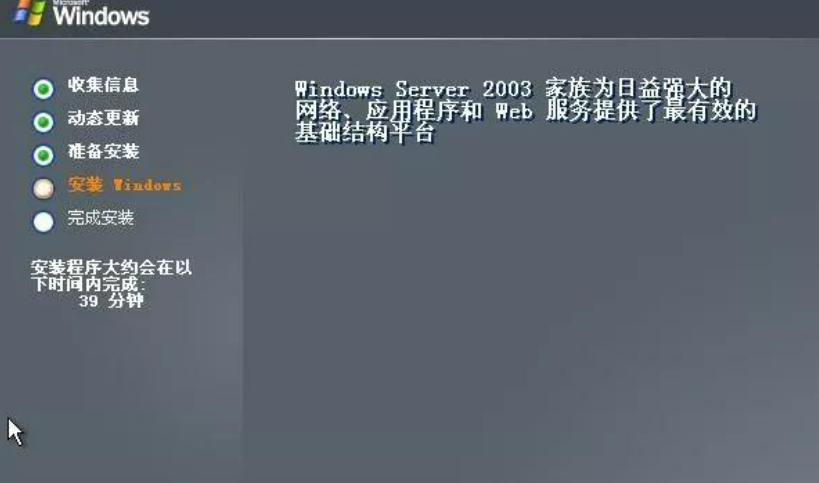
10、在安装的过程中会提示一些设置项,我们一一设置,具体过程如下:
区域和语言选项,一般选择默认设置,直接点击“下一步”
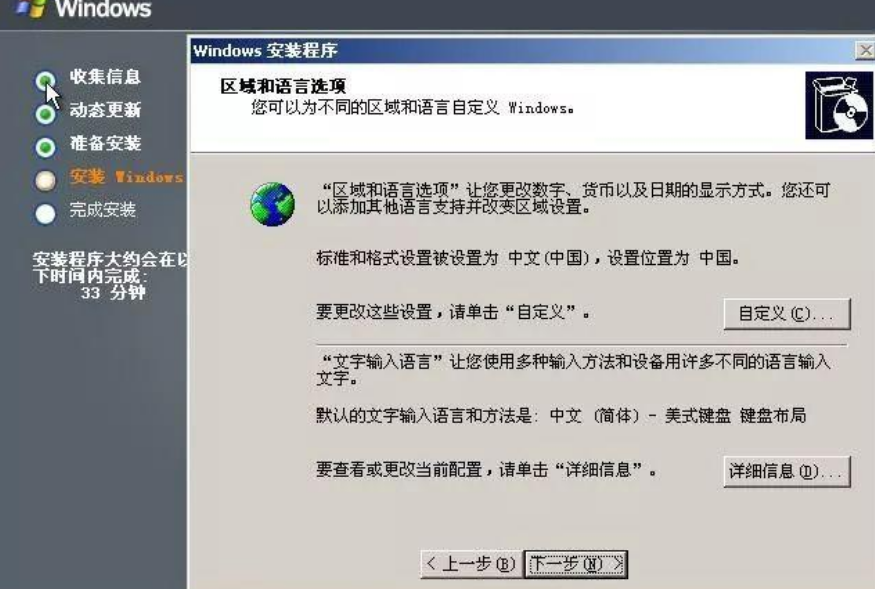
网络设置,选择默认的“典型设置”,也是按“下一步”
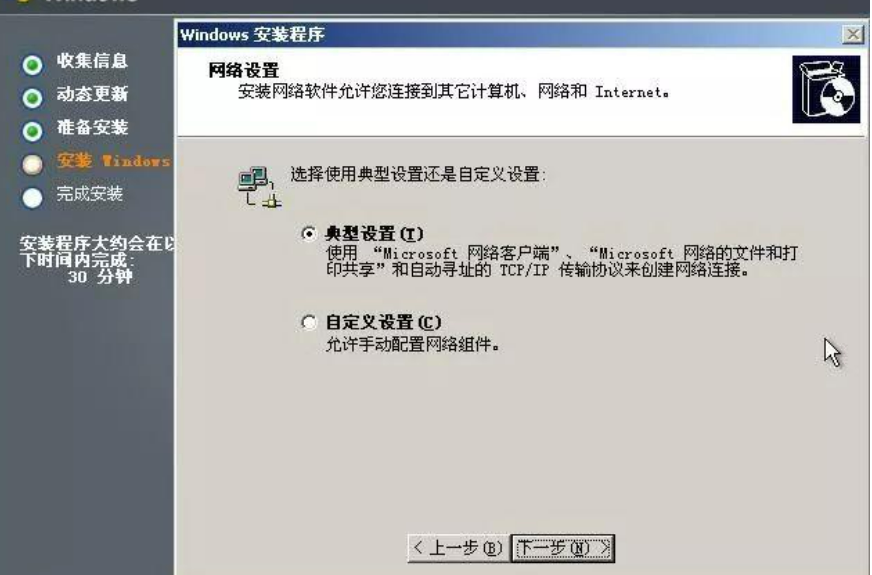
定义此计算机的性质,在这里根据实际需要进行设置,在这里,我还是选择了默认设置,将下面的工作组定义为hongxin(名称仅供参考)。
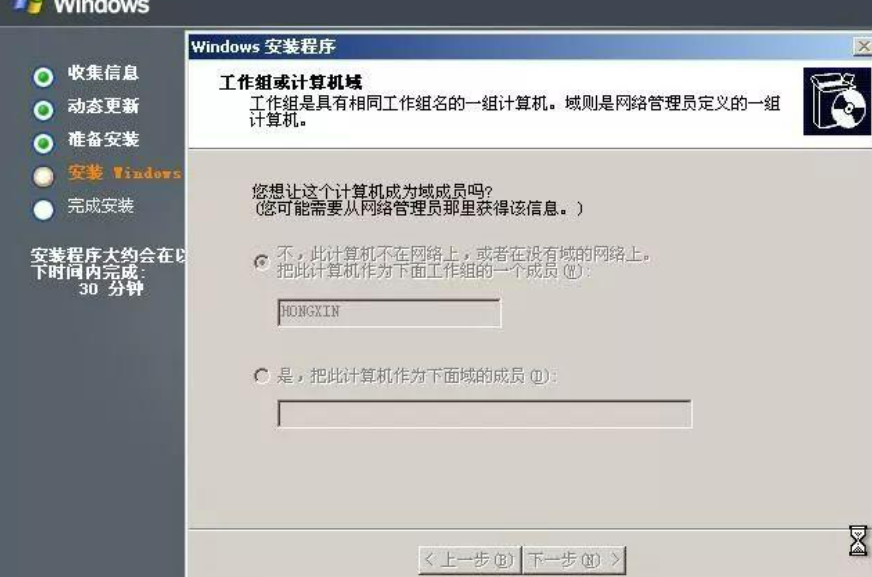
11、接下来就是系统自动进行安装直到安装结束,然后计算机会自动重启,重启结束后计算机会出现登陆框,如图所示:

12、输入用户名和密码后,登录进入,安装过程即宣告完成,如图所示:
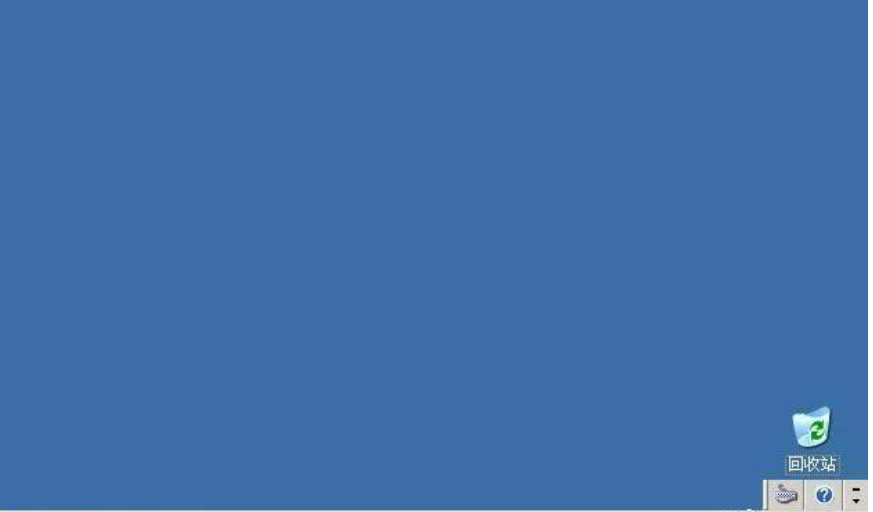
总结
上述便是Windowsserver2003安装教程,希望对大家有帮助。
猜您喜欢
- 电脑内存条怎么看型号的步骤教程..2021/08/10
- dos操作系统是一个什么操作系统..2022/05/08
- 电脑开不了机怎么办屏幕黑屏进不去..2022/06/02
- epson打印机驱动安装教程2022/05/26
- 电脑输入法哪个好用2022/06/08
- 教你怎么查看电脑配置的详细信息..2021/11/07
相关推荐
- 华为电脑蓝屏重装系统怎么操作.. 2022-06-28
- 内存不足的情况下ipad怎么清理内存垃.. 2021-11-05
- 笔记本显卡天梯图最新版的分享.. 2021-11-15
- nvidia控制面板怎么设置玩游戏最好.. 2022-09-16
- 微信提现怎么免手续费提到银行卡.. 2022-10-09
- wifi密码破解器怎么使用的方法.. 2022-02-18




 粤公网安备 44130202001059号
粤公网安备 44130202001059号