大白菜pe装机工具重装系统教程
- 分类:硬件教程 发布时间: 2022年07月10日 08:20:42
大白菜pe装机工具可以帮我们实现重装系统以此解决系统故障的问题,但还有许多小伙伴不清楚如何使用大白菜pe装机工具,下面小编就给大家分享U盘重装系统的方法。
系统版本:Windows10
电脑型号:新蜂鸟 Swift3
软件版本:大白菜U盘启动盘制作工具V6.0_2204
方法/步骤:
1、 首先在官网上下载并安装大白菜装机工具,并制作一个大白菜U盘启动盘。等待U盘制作完成后,先查询该电脑型号的U盘启动快捷键。随后再重启电脑,在重启过程中狂按快捷键,直到电脑会显示启动项设置,这时将U盘作为第一启动项。
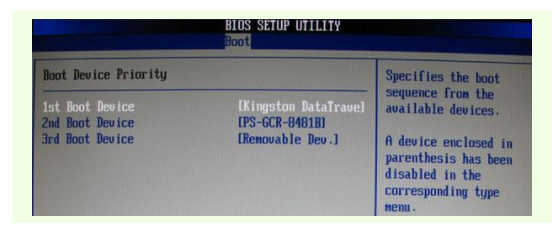
3、接下来进入大白菜pe界面,选择第一项“启动Win10 X64 PE(2G以上内存)”。

4、打开大白菜一键重装后,选择右上角在线系统下载。
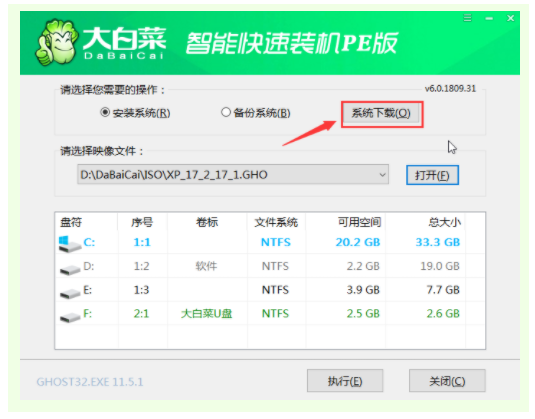
5、在弹出Windows系统在线下载窗口中根据自身需求下载并安装系统版本。
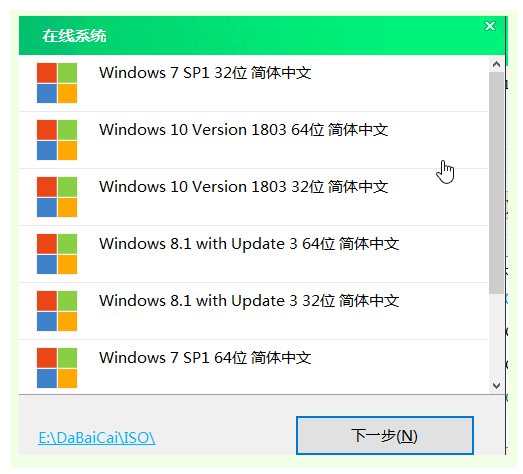
6、系统下载好后,点击“立即安装”。
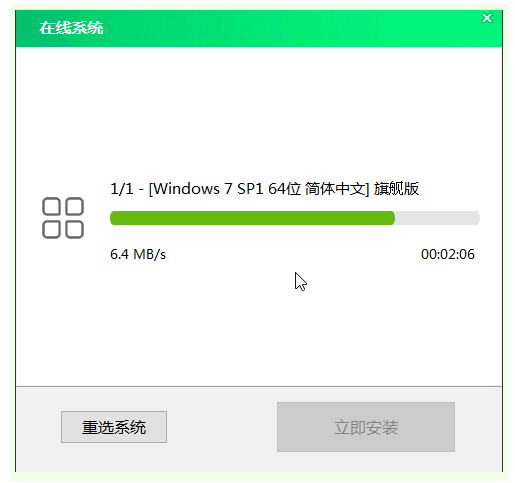
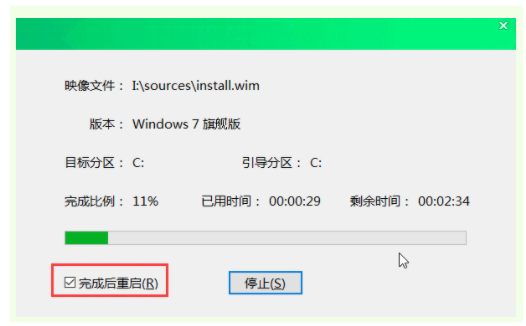
如果您在重装前准备好了系统镜像,可在第四步中选择“安装系统”,选择下载好的系统镜像和安装路径安装在C盘中,然后点击“执行”。接下来的操作和如上所述一样,这里就不加以赘述了。
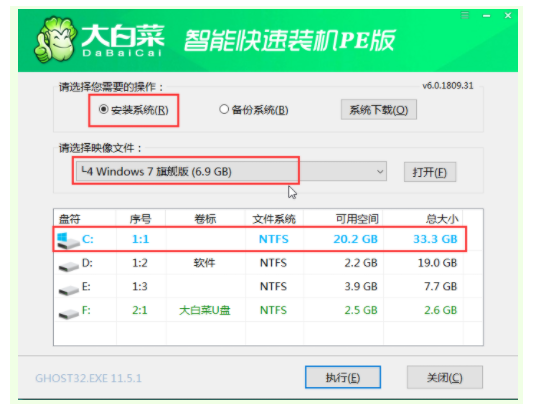
总结:以上就是小编今日分享的大白菜pe装机工具的使用方法,希望看完后能够解决你的问题。
猜您喜欢
- 金泰克内存条怎么样的详细分析..2021/08/09
- 移动硬盘坏道怎么修复2021/12/03
- 电脑上怎么截图按什么键的详细介绍..2022/03/23
- qq电子邮箱怎么填2022/09/20
- 苹果壁纸怎么设置2022/09/17
- 电脑dll文件怎么打开2022/02/05
相关推荐
- 驱动精灵万能网卡版怎么使用.. 2022-07-05
- ubuntu系统安装教程演示 2022-01-09
- appstore无法连接是什么原因 2022-06-13
- 详解怎么查看电脑配置显卡相关信息.. 2021-11-06
- 不是有效的win32应用程序怎么办.. 2022-09-30
- 联想拯救者y9000p怎么样 2022-10-07




 粤公网安备 44130202001059号
粤公网安备 44130202001059号