麒麟操作系统安装教程图解
- 分类:硬件教程 发布时间: 2022年07月11日 13:40:23
大部分用户电脑装的都是window系统,大部分都是国外的居多。那么国产当中也有比较好用的系统,麒麟操作系统就是国产的操作系统,怎么安装麒麟操作系统呢?下面小编就来教大家方法。
工具/原料
系统版本:麒麟操作系统
品牌型号:联想笔记本
方法/步骤
1.下载系统镜像,进入优麒麟官网下载系统镜像并检查 MD5 值。

2.准备一个可格式化且大于8G的U盘,将U盘接入系统。
3.运行 Rufus 软件,在“引导类型选择”下拉列表中选择“镜像文件(请选择)”,然后选择已下载的 ISO 镜像文件。
4.选择分区类型。当前启用的是 BIOS 还是 UEFI,可以在主板设置里查看和选择。
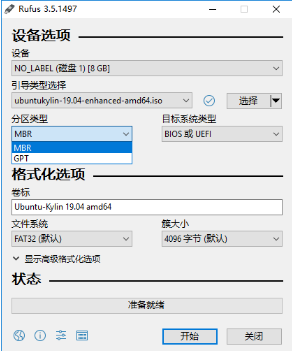
5.其余设置使用默认值,点击“开始”。在弹出的“检测到 ISOHybrid 镜像”提示框中选择“以 ISO 镜像模式写入(推荐)”,在“数据会丢失”提示框中选择“是”。
6.开始制盘过程,等进度条完成后,启动盘制作成功。
将制作好的启动盘接入电脑,按下电源后,在加载界面通过提示的快捷键进入引导菜单。根据电脑的主板、品牌及型号的不同,进入引导菜单的快捷键也不一样,快捷键通常为< Esc,F8,F9,F10,F11,F12>。进入引导菜单后,可通过上下键选择接入的U盘启动盘,按Enter键确认。
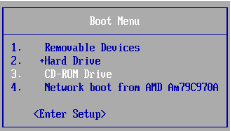
7.设置系统语言,根据使用需求选择语言。选择“安装Ubuntu Kylin ”进入安装程序。(也可选择“试用 Ubuntu Kylin ”,进行试用体验后再进行安装)。

8.设置系统键盘布局。

9.设置安装时更新和其他软件方式。如果已联网,并勾选“安装 Ubuntu Kylin 时下载更新”,系统安装将花费更多时间,约需要1小时。
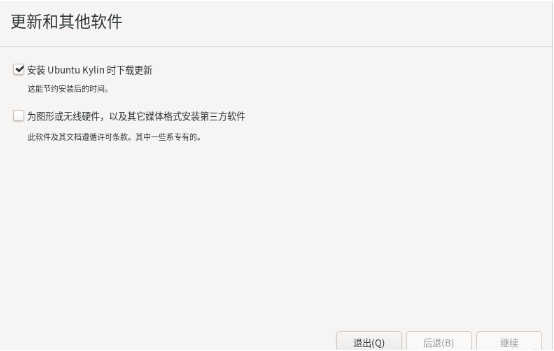
10.设置系统安装类型。如需要全盘安装,可直接选择“清除整个磁盘并安装Ubuntu Kylin ”,单击“现在安装”继续。此处会弹出磁盘格式化警告框,选择“继续”即可。
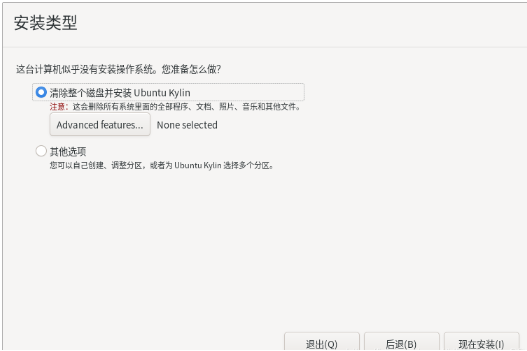
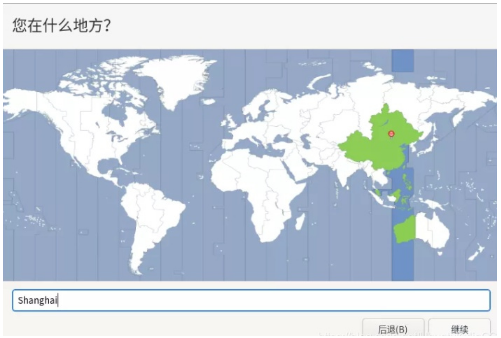
12.设置登录用户名和密码,用户名要求以小写字母开头。
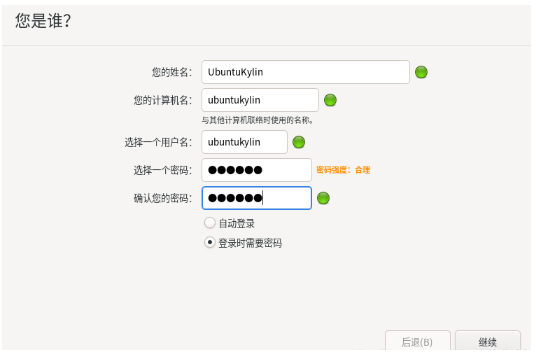

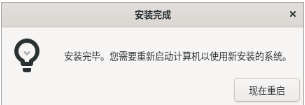
安装途中可能会多次自动重启,这个是正常现象。如果无法通过U盘引导启动进行系统重装,说明是硬件方面的问题,比如内存条、硬盘、主板等硬件的问题,需要去电脑店或通过正规渠道维修。在安装前备份好数据,以防文件丢失。以上就是小编分享的麒麟操作系统安装步骤,希望对大家有所帮助。
猜您喜欢
- dnf解除安全模式的方法2022/05/25
- 比特率是什么意思和清晰度有关吗..2022/05/23
- steam官网下载客户端教程2022/07/20
- 华硕笔记本怎么恢复出厂设置..2022/10/01
- 联想官网查询真伪入口方法..2022/06/22
- 火狐浏览器下载电脑版方法..2022/07/19
相关推荐
- 截屏快捷键电脑三个键 2022-10-05
- 计算机常用数据恢复工具有哪些.. 2022-06-20
- 华硕笔记本重装系统bios设置u盘启动的.. 2022-04-22
- 电脑显卡天梯图 2022-06-12
- 输入法哪个好用 2022-09-30
- qq邮箱在哪里找自己的邮箱号.. 2022-08-30




 粤公网安备 44130202001059号
粤公网安备 44130202001059号