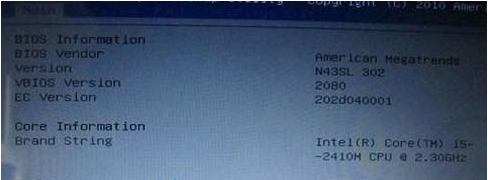
随着人们生活水平的提高,很多朋友朋友都购买了笔记本电脑,但是在使用u盘装系统的时候不知道怎么设置u盘启动,今天小编就给大家带来华硕笔记本设置u盘启动的方法。
很多朋友在电脑出现问题的时候会用u盘启动盘来修复问题或直接重装系统,但是有些朋友却不知道怎么设置u盘启动,今天小编就以华硕笔记本为例说明怎么设置u盘启动。
华硕笔记本设置u盘启动方法
1.首先将制作好的启动u盘插入电脑,启动电脑,当出现待开机画面的时连续按下“F2”进入BIOS设置主界面。
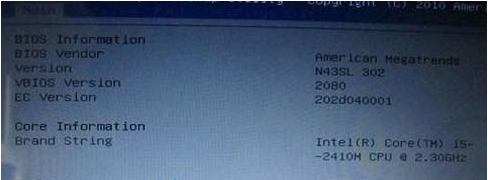
设置u盘启动电脑图解-1
2.通过键盘的左右方向键←→移动到“BOOT”选项,然后通过上下键移动到hard drive.....选项并回车。
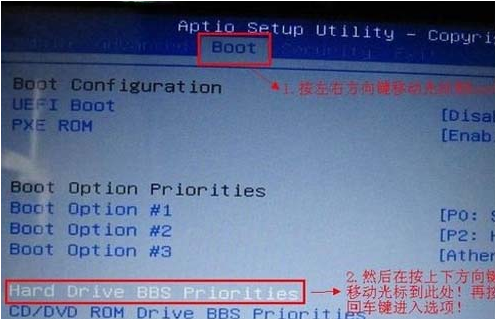
u盘电脑图解-2
3.在新出现的界面中按回车键,在弹出的选项中选择你刚才插入的u盘,在按回车键即可。
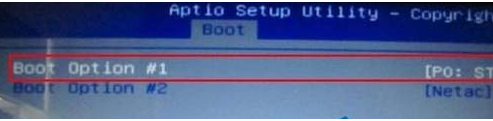
u盘电脑图解-3
4.以上操作完成后按f10键保存即可。
以上就是华硕笔记本设置u盘启动方法了,希望对您有帮助。






 粤公网安备 44130202001059号
粤公网安备 44130202001059号