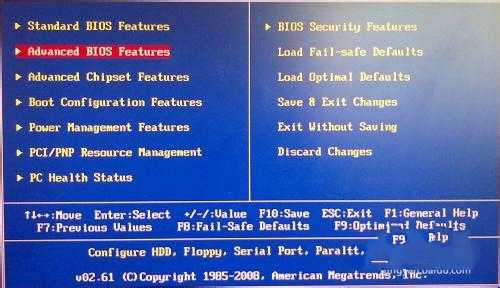
怎么设置u盘启动装系统呢?最近非常多人喜欢用u盘安装电脑系统,那么就需要先进行设置u盘启动了,那么如何设置u盘启动安装电脑系统,现在是网友们遇到最大的难题,那小编现在就告诉你们怎么设置u盘启动装系统教程。
按“DEL”键,进入主板BIOS界面。看你主板说明书,选择引导次序。
以Award BIOS为例:进入主板BIOS界面,选择“Advanced BIOS Features”(高级BIOS功能设定),在“Advanced BIOS Features”页面,选择“Boot Sequence”(引导次序),按“回车”键。
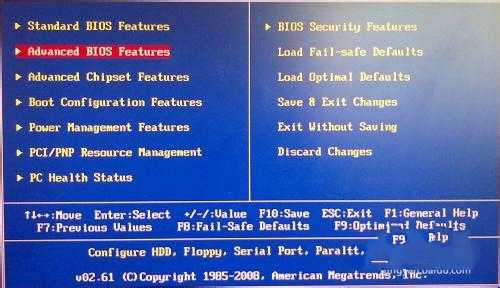
怎么设置u盘启动装系统教程图1
进入“Boot Sequence”界面,有“1st/2nd/3rd Boot Device”(第一/第二/第三启动设备)选项,此项可让你设置BIOS要载入操作系统的启动设备的次序,选择“1st Boot Device”(用“Page Down”或“Page Up”键将其设置为“USB HDD”。

怎么设置u盘启动装系统教程图2
按ESC键退回到BIOS的主菜单,按F10保存并退出BIOS,重新启动计算机

怎么设置u盘启动装系统教程图3
开机后,出现画面快速按下“Delete”键进入BIOS画面,按方向键“↓”选择“Advance BIOS Features”然后再按Enter键。接下来画面请看图,按方向键“↓”选择“First Boot Device”再按Enter键弹出一个长方形框,按方向键移动到“USB HDD”再按Enter键,然后再按“F10”键保存。

怎么设置u盘启动装系统教程图4
以上就是小编给你们介绍的怎么设置u盘启动装系统教程,如果大家想要学会这个设置u盘启动安装电脑系统的方法,就一定不要犹豫了,赶紧将这篇设置u盘启动安装电脑系统的教程收藏起来,无论是自己用还是分享给小伙伴们都是极好的。






 粤公网安备 44130202001059号
粤公网安备 44130202001059号