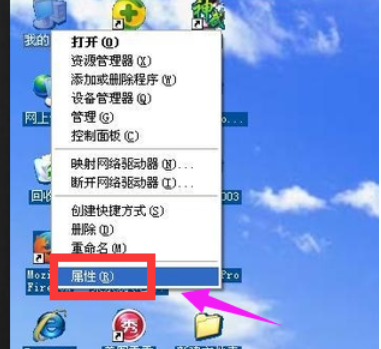
小伙伴们,小编这几天学到了一个非常的棒的技能,那就是进行去除电脑桌面图标中蓝色阴影的方法。听到这儿,小伙伴们想必你们都非常的想要知道小编的这个技能了吧,那么就随小编一起往下来了解一下吧。
在使用电脑的过程,经常都会出现一些小问题,但有时候往往一些小问题就能使用我们无从下手,话不多说,现在小编这就来把去除电脑桌面图标有蓝色阴影的操作方法告诉你们
1,右击【我的电脑】,点击【属性】
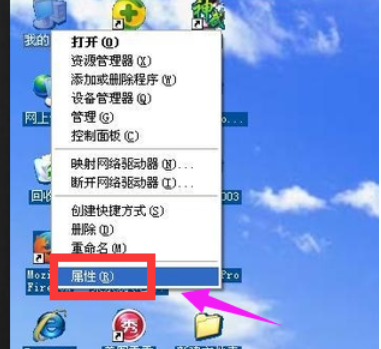
电脑电脑图解-1
2,在出现的选项卡中选择【高级】——【性能】——【设置】。
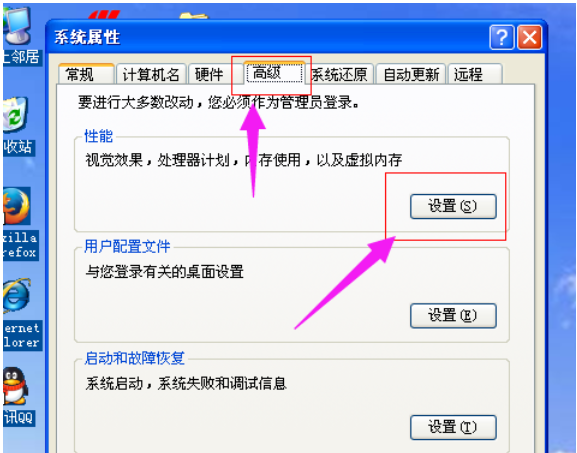
电脑桌面图标的蓝色阴影怎么去掉电脑图解-2
,
3,在出现的性能选项中选择【自定义】,然后将滚动条拉到最下面,选中“在桌面上为图片标签使用阴影”这个选项,如果已经选中,再重新勾选下,之后点击“确定”,看一下你的桌面有没有恢复过来。
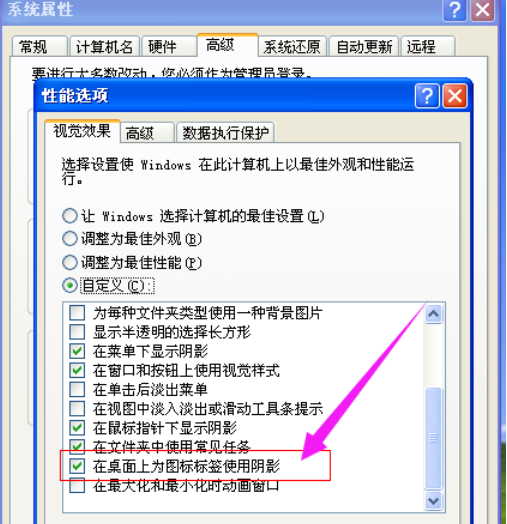
电脑桌面图标的蓝色阴影怎么去掉电脑图解-3
如果还没有恢复,继续往下看。
鼠标单击电脑左下角【开始】——【运行】。
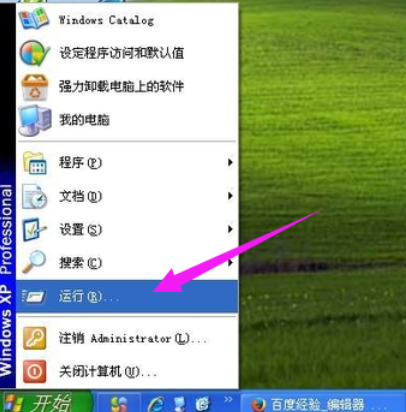
电脑桌面图标的蓝色阴影怎么去掉电脑图解-4
弹出的运行对话框中输入 gpedit.msc 点击确定。
双击用户配置中的管理模板。
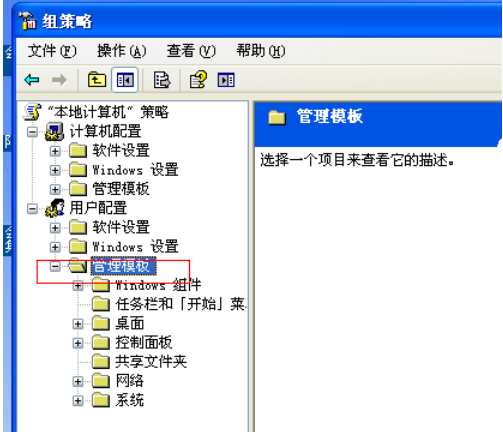
电脑电脑图解-5
双击【管理模板】下的【桌面】。
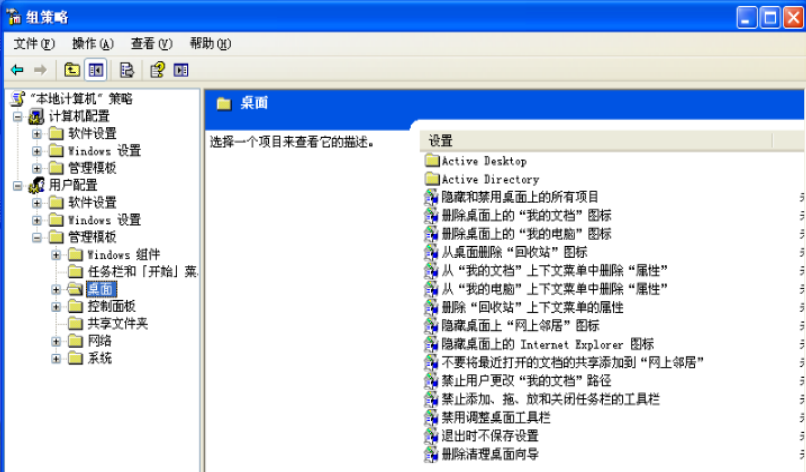
电脑桌面图标的蓝色阴影怎么去掉电脑图解-6
选中【桌面】下的 【Active Desktop】。
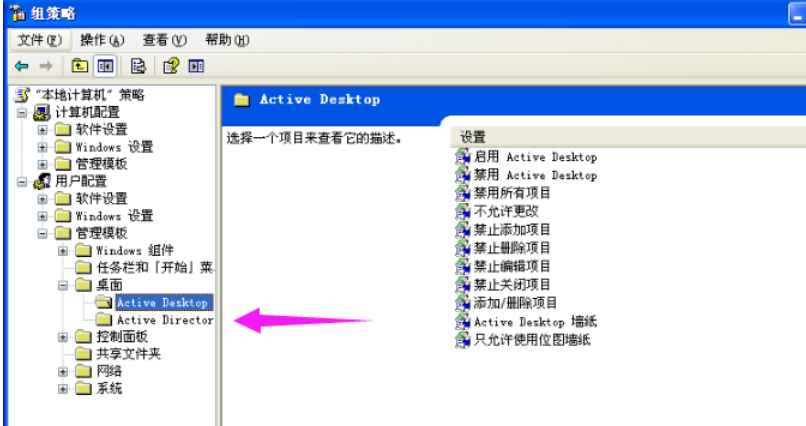
电脑电脑图解-7
右击右侧的启用Active Desktop,选择属性。
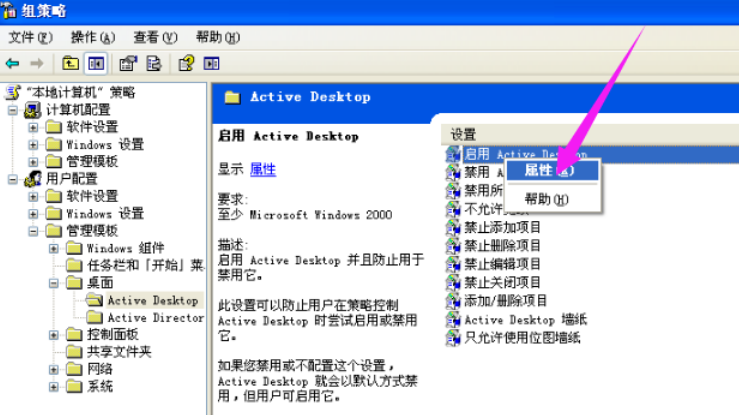
电脑桌面图标的蓝色阴影怎么去掉电脑图解-8
在打开的对话框中选择“已禁用”,点击确定。
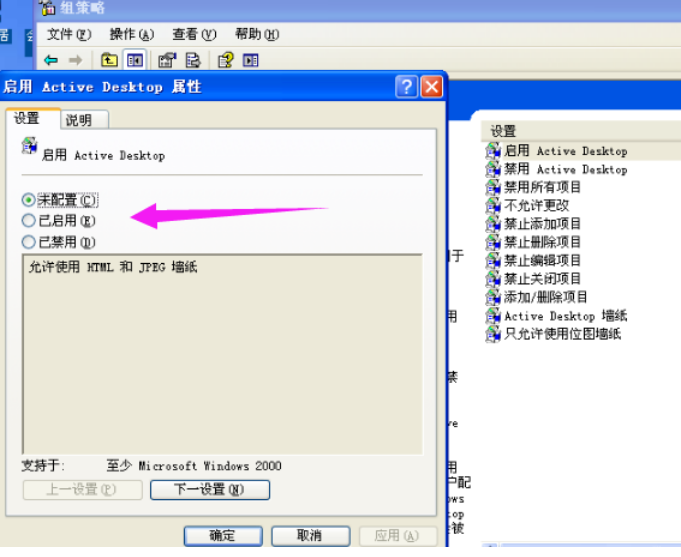
蓝色阴影电脑图解-9
右击右侧的禁用Active Desktop,选择属性。
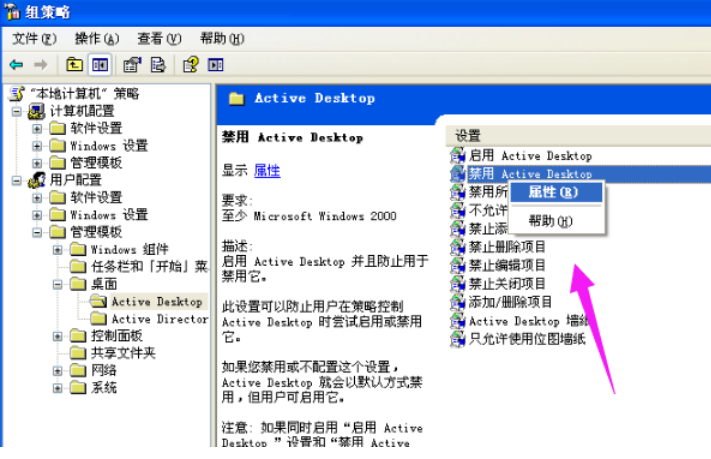
电脑桌面图标的蓝色阴影怎么去掉电脑图解-10
在打开的对话框中选择“已启用”,点击确定。
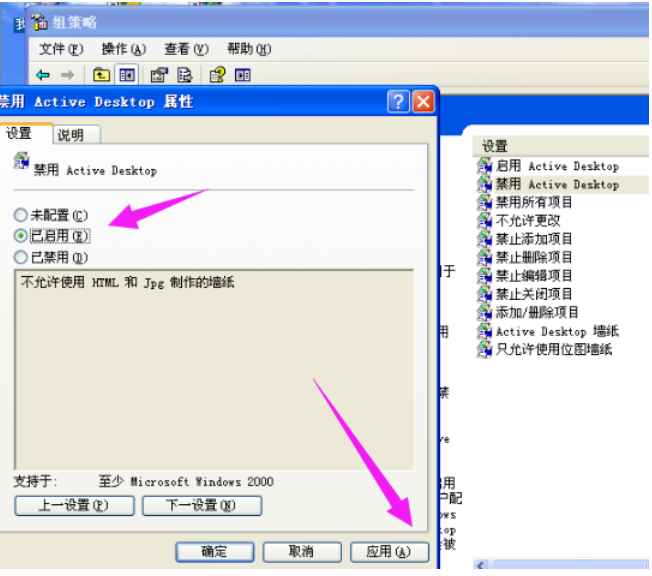
电脑桌面图标的蓝色阴影怎么去掉电脑图解-11
之后关闭所有对话框,这个时候你的桌面还是没有任何变化的。我们再重复一下第1、2、3步。
以上就是去掉电脑桌面图标有蓝色阴影的方法了,是不是不难?






 粤公网安备 44130202001059号
粤公网安备 44130202001059号