简单好用笔记本系统安装教程
- 分类:win8 发布时间: 2016年11月10日 02:00:10
最近有热心网友跑来问小编笔记本系统是如何安装的?他刚买了笔记本电脑,但不知道如何安装笔记本电脑系统。其实小编告诉大家,笔记本系统安装起来还是比较简单的,网友们都是可以学会安装笔记本电脑系统。贴心的小编就把简单好用笔记本系统安装教程提供给大家。
接下来需要准备工作:
1、硬盘版WINPE
2、WIN7安装光盘的ISO镜像文件,当然,直接用光盘也可以。
准备好上面说的两件武器,将WINPE硬盘版安装上,然后按下面步骤操作。
1、将WIN7安装盘的所有文件复制到硬盘某文件夹中,建议使用英文的文件夹名称,如d:\win7
2、重启系统,进入WINPE,格式化C盘,快速格式化即可。
3、将d:\win7\boot文件夹 和 d:\win7\bootmgr文件 复制到 C 盘根目录
4、在C 盘新建文件夹,并命名为“sources”
5、将D:\win7\sources\boot.wim文件复制到C:\sources文件夹中。
6、命令行输入C:\boot\bootsect.exe /nt60 c:,或者直接在开始、运行中直接输入也可以,然后重启系统。
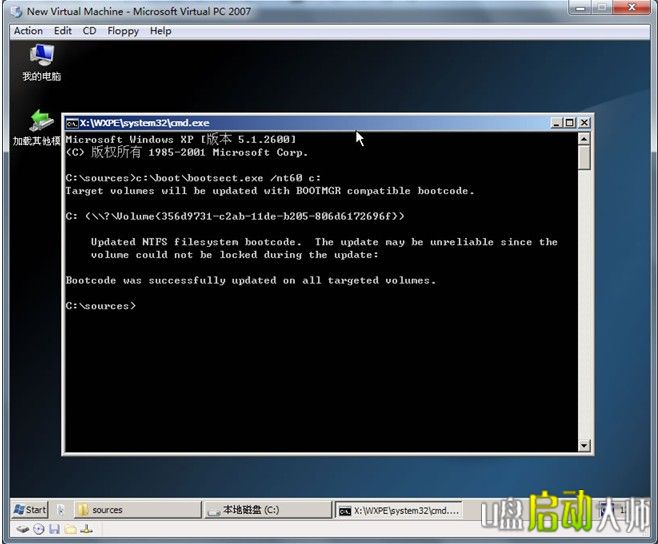
简单好用笔记本系统安装教程图一
7、进入系统安装界面,会出现选择语种的窗口,此时点“下一步”
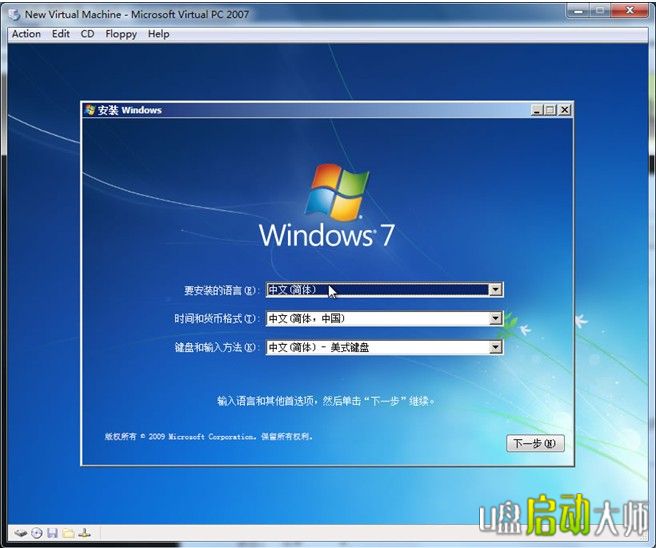
简单好用笔记本系统安装教程图二
8、出现安装确认的窗口,中间有个按钮“现在安装(I)”,但不要点这里,点左下角的“修复计算机(R)”
9、出现系统恢复选项,这个要多等一会儿,有个正在搜索WINDOWS安装的进度条,过一会儿就消失了,这时需要选择“使用可以解决 WINDOWS 启动问题的恢复工具.....”,然后选择“命令提示符”进入DOS环境
10、命令行出来了,可以格式化c盘,那么输入format c:/fs:ntfs /q回车确认一下,出现格式化提示,按字母Y并回车确认,接着提示输入卷标,不需要输入,直接回车即可。
11、好了,现在开始安装,输入:d:\win7\sources\setup.exe 回车确认一下,开始安装WIN7
12、刚刚的WIN7安装界面又回来了,还是第一步提示的让你选择语言,默认就是中文(简体),不需要改了,直接点“下一步”

简单好用笔记本系统安装教程图三
13、阅读许可条款,直接点“我接受许可条款”然后点“下一步”
14、选择安装方式,我们需要全新安装,就选第2个吧“自定义。。。。”
15、选择安装到哪个分区,我选磁盘0分区1,即C盘,然后点“下一步”
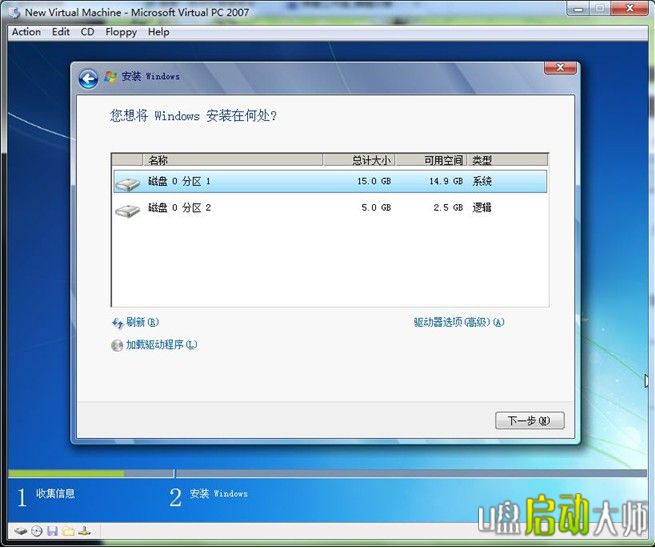
简单好用笔记本系统安装教程图四
16、现在开始安装win7了,这个过程很慢,需要耐心的稍等会

简单好用笔记本系统安装教程图五
17、终于好了,提示输入用户名,随便写个吧,然后下一步
18、设置密码,随便打个吧,不要太简单,也别太复杂免得自己记不住。。。。
19、输入序列号,我没有序列号。。。没输入,直接下一步,装完系统再搞序列号吧,当然,如果你有的话,在这里输入即可
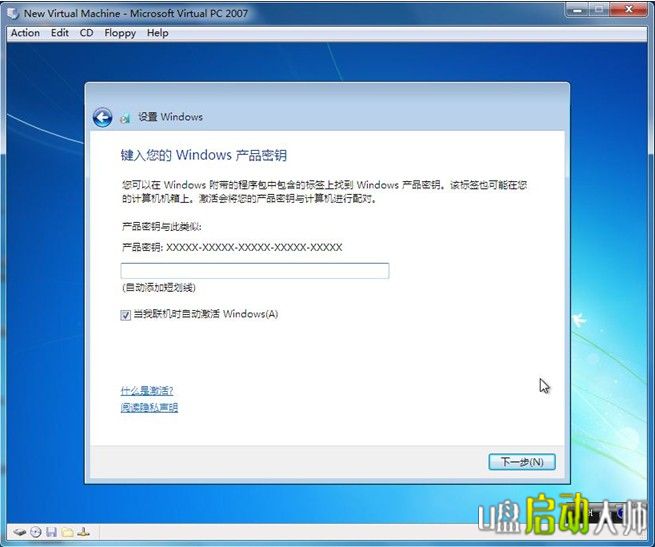
简单好用笔记本系统安装教程图六
20、选择“推荐设置”吧,免得一个一个设置怪麻烦的。
21、设置时区和时间、日期,不过不要紧,调不调都可以,进入系统后随时都能调。
22、选择计算机当前位置,下面有家庭网络、工作网络、公用网络,里面都有说明,你可根据自己的情况选择,这里选择的是家庭网络。不会进入bios的网友可以阅读怎么进入bios讲解教程。
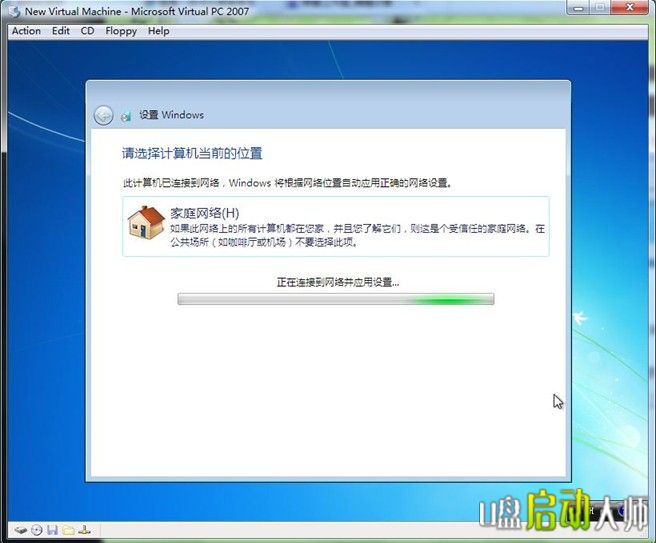
简单好用笔记本系统安装教程图七
以上的全部内容就是小编为网友们带来的简单好用笔记本系统安装教程了,相信网友们看完上面的教程都已经成功安装了笔记本电脑系统了吧。小编没有忽悠大家吧,其实安装系统真的很简单,只是网友们想的太复杂了而已。我们下篇教程不见不散!
猜您喜欢
- 联想家悦bios设置u盘启动2017/04/26
- 电脑无缘无故重启,详细教您电脑无缘无..2018/08/07
- 小编教你电脑蓝屏是什么原因..2017/10/26
- xp系统下重装系统win7图文教程..2017/01/06
- 详细教您bios设置U盘启动的详细教程..2018/11/15
- 老司机教你电脑蓝牙适配器怎么用..2019/01/11
相关推荐
- 打印机不能连续打印,详细教您解决打印.. 2018-09-06
- 惠普电脑一键重装系统win8详细步骤.. 2019-10-26
- u盘维护系统,详细教您完美者u盘维护系.. 2018-01-06
- 屏幕截图快捷键,详细教您有哪几种屏幕.. 2018-05-22
- 小编教你们如何安装电脑系统.. 2017-01-07
- 内存卡无法格式化 2016-10-28




 粤公网安备 44130202001059号
粤公网安备 44130202001059号