u盘启动pe如何装系统
- 分类:win8 发布时间: 2016年11月11日 06:00:01
虽然一键安装系统简单,快捷的操作手法已经越来越受到大家的追捧了。但不是全部用户都喜欢使用一键安装系统的。今天小编就带来了u盘启动pe安装系统的介绍和详细的安装步骤。u盘启动pe如何装系统呢。不要着急,看下面小编准备的教程就知道了。
1、首先,将u盘插在电脑的usb接口上(台式机用户建议将u盘插在主机机箱后置的usb接口),使用u启动制作出来的u盘启动盘,从网上或者其它途径下载一个iso系统镜像文件(在这里我们使用 win7 iso镜像文件),并将iso系统镜像文件存放在u启动u盘的gho文件夹下。然后重启电脑,在看到开机画面后使用一键u盘启动快捷键或者使用启动项引导设置进入到u启动主菜单界面,选择【02】运行u启动win03pe增强版(老机器);如下图所示:
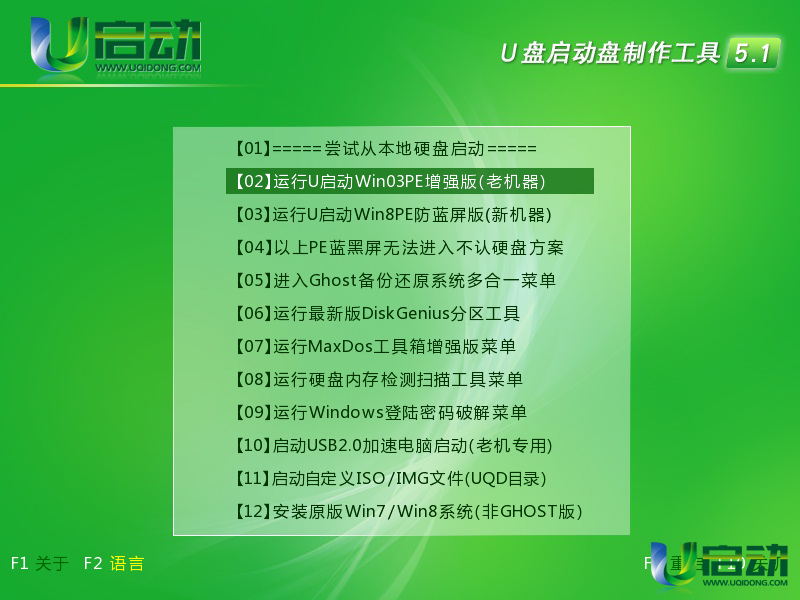
u盘启动pe如何装系统教程图一
2、进入到pe系统桌面后,双击打开“u启动PE一键装机”图标,工具在被打开后会自动查找对应符合要求的系统安装文件。如下图所示:

u盘启动pe如何装系统教程图二
3、在弹出的窗口中找到我们存放在u盘中的“win7 iso镜像文件”,然后单击选择,此时工具会自动分析并加载出“win7 iso镜像文件”中的win 7 gho映像文件,如下图所示:
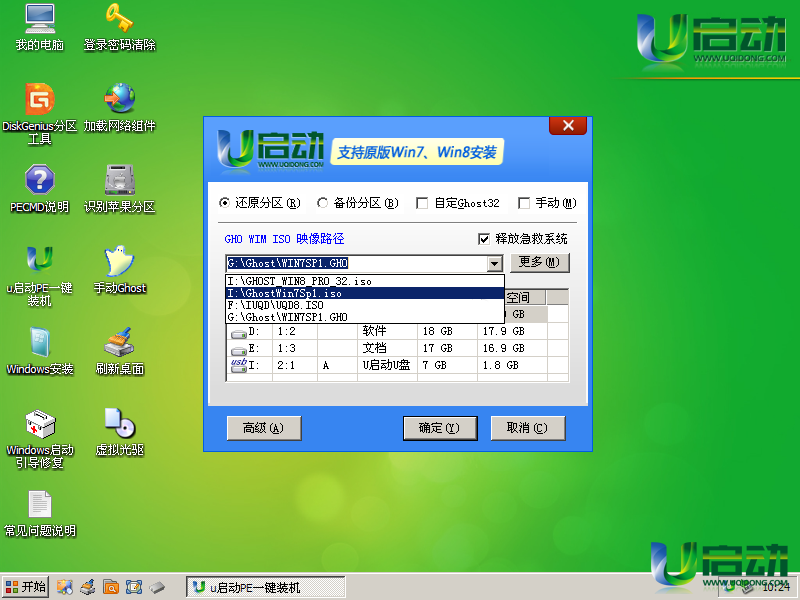
u盘启动pe如何装系统教程图三
4、接下来要开始选择磁盘分区将系统安装在其中,在这里我们选择“c盘”磁盘分区,然后点击“确定”;如下图所示:
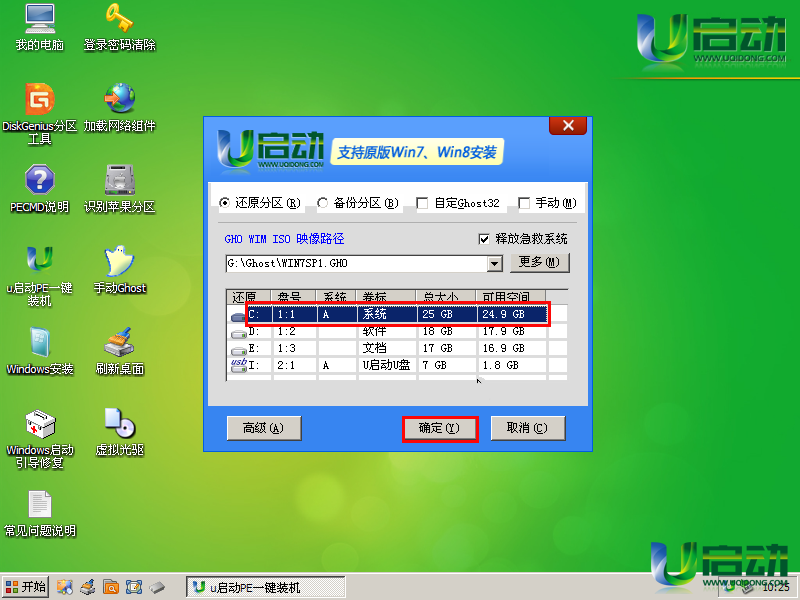
u盘启动pe如何装系统教程图四
5、点击确定后,会弹出一个窗口,在其中我们保持默认选择,直接点击“是”即可,如下图所示:
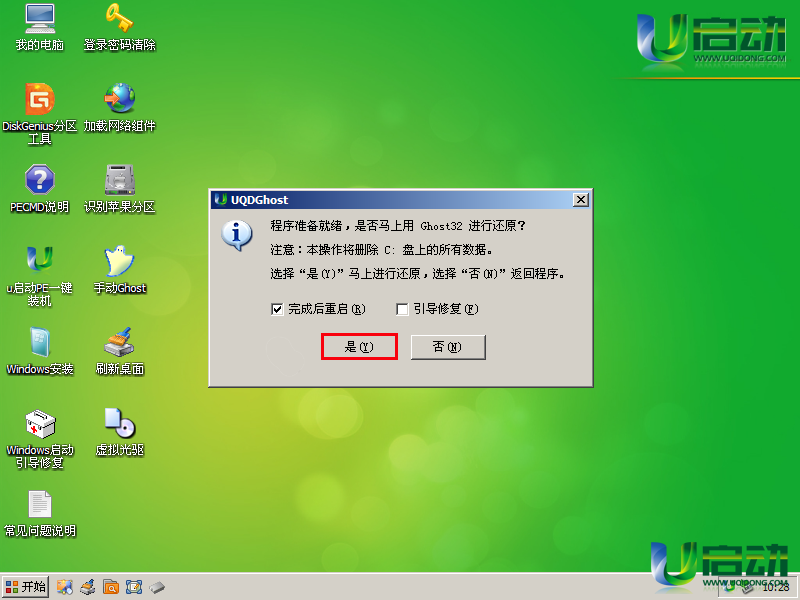
u盘启动pe如何装系统教程图五
6、此时工具正在将系统镜像文件释放到所选择的硬盘分区中中,耐心等待此过程完成后重启电脑即可,如下图所示:
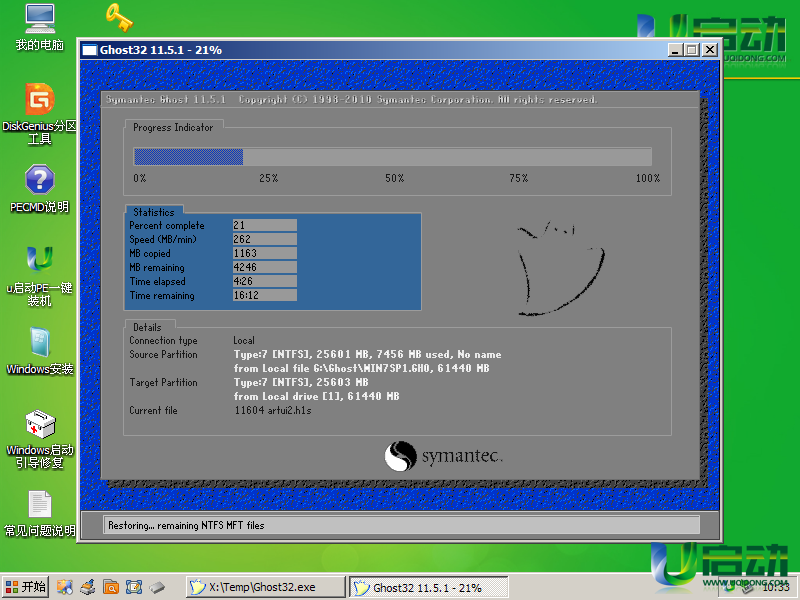
u盘启动pe如何装系统教程图六
7、重启电脑之后,电脑会自动执行后续的系统安装,此时我们无需再进行任何操作,等待一切系统安装过程结束后再次重启电脑,见到如下图的欢迎界面即可。如下图所示:

u盘启动pe如何装系统教程图七
以上就是u盘启动pe如何装系统教程。相信对U盘安装系统有兴趣的小伙伴们都已经成功的学会了u盘启动pe的安装手法了。如果大家想了解更多关于系统或者在安装过程中遇到任何问题,都欢迎大家登录官方网站查阅相关资讯或教程!或者向小编提问。
猜您喜欢
- 装机高手教你win8降级win7操作..2016/11/16
- 最简单好用硬盘安装xp系统图解教程..2016/11/13
- 网络上有重名,详细教您电脑提示网络有..2018/09/29
- 联想u盘量产工具_详细教您最新量产工..2017/11/23
- win8旗舰版系统安装教程2016/11/25
- 找不到指定模块,详细教您U盘找不到指..2018/07/05
相关推荐
- u盘怎么安装xp系统,详细教您怎么安装.. 2017-11-16
- 打印机怎么用,详细教您打印机怎么复印.. 2018-07-16
- 小编教你u盘出现乱码该怎么办.. 2017-09-20
- 0x000000ED,详细教您解决电脑蓝屏代码.. 2018-02-11
- WIN7联想笔记本系统下载 2017-03-27
- 电脑进入系统后黑屏,详细教您电脑进入.. 2018-04-16




 粤公网安备 44130202001059号
粤公网安备 44130202001059号