USB-CDROM量产u盘启动方法
- 分类:win8 发布时间: 2016年11月14日 00:00:13
量产u盘指的就是初始化,也就是恢复默认设置出厂设置,量产工具就是可以初始化U盘的软件,可以将U盘初始化 并可以分区,生活中经常遇到u盘在别的电脑插进去用的时候,都会造成U盘中毒,那么就需要就行u盘优化,量产u盘启动方法有些,很多网友还不知道,那么就让我来告诉你们USB-CDROM量产u盘启动方法。
USB-CDROM量产u盘启动方法:
第一步、用UltraISO 9.0软件打开GHOST_XP_ ISO文件,找到其中的WINXPSP3.GHO文件,点右键提取到随便一个文件夹中,然后点确定(只要自己能找到这个文件就行)。

第二步、提取文件完成后,不要关闭UltraISO 9.0软件,接着把WINXPSP3.GHO删除,文件总大小变成了58MB。

'
第三步、点菜单栏-文件-把这个文件另存到刚才提取GHO的文件夹里待用。WIN7系统镜像文件提取方法只要重复第一步就可以了。

第四步、插入U盘,打开U盘芯片型号检测工具,这里就拿我的U盘做示范了。

经检测,芯片制造商:SMI(慧荣) 芯片型号: SM321~SM325 。现在到网上查找下载对应的芯片型号量产工具和使用教程。(制作前一定要弄懂它的使用方法)。
三、开始制作
第一步、打开已下载的量产工具软件。

第二步、进入量产工具,按步骤进行





第三步、提示量产成功后,点击Quit退出,关闭所有的软件,并拔插U盘。
第四步、当再次插入U盘时,你会发现可移动设备上出现了两个盘符。H盘就是USB-CDROM启动盘,I盘就是附属盘。

第五步、附属盘还可以做成USB-HHD启动盘(u盘启动盘制作教程)。现在,我们在附属盘里新建一个文件夹,并命名为***gho。记住:这个文件夹必须要用英文来命名(安装系统时便于查找)。

设置好后,把我们提取的WINXPSP3.GHO文件放到这个文件夹里,不能做任何改动。以后更新,直接就换这两个GHO文件!
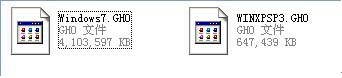
好啦!到这里整个制作过程就完成了。
以上就是USB-CDROM量产u盘启动方法了,量产u盘启动方法遇到不懂的问题不知道如何解决的用户可以尝试以上的操作看看,希望以上的步骤可以给大家带来更多的帮助。另外,如果在操作过程中遇到任何问题,都可以找小编提出问题,小编会为第一时间为您解决。
猜您喜欢
- 什么杀毒软件好,详细教您mcafee杀毒软..2018/03/20
- 光盘重装系统win7图文教程2017/01/06
- u盘pe启动盘制作教程2016/10/29
- 如何用u盘重装系统2016/10/31
- 怎么截图,详细教您电脑版微信怎么截图..2018/05/18
- cad标注快捷键,详细教您cad连续标注怎..2018/03/15
相关推荐
- u盘格式化不了怎么办 2016-11-01
- 小编教你u盘格式化不了该怎么办.. 2017-09-20
- 0x8007232B,详细教您win8激活错误代码.. 2018-04-02
- 打印机怎么扫描,详细教您打印机怎么扫.. 2018-05-26
- 小编教你电脑无法开机 2017-09-15
- ipv6安装,详细教您ipv6安装方法.. 2018-08-01




 粤公网安备 44130202001059号
粤公网安备 44130202001059号