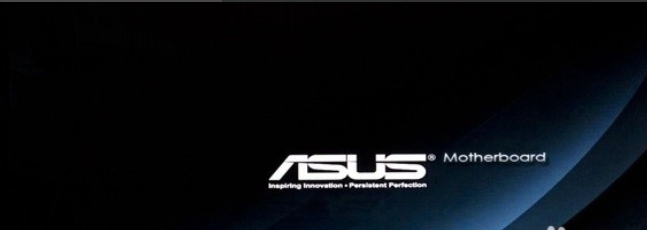
我们都知道bios是计算机中的基本输入输出系统。我们每次在给电脑开机时,最先启动的就是bios系统。所以,今天小编就给大家说说华硕主板bios设置u盘启动的方法。
相信有很多朋友都是使用华硕的主板,但是知道华硕主板bios怎么设置u盘启动的朋友却是非常少,针对该问题,这里小编就大家讲述一下华硕主板bios设置u盘启动的方法。
1,首先,我们可以修改启动顺序,重启电脑后,马上按住DEL,如下图所示
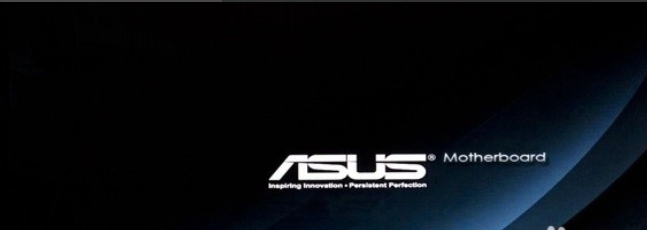
华硕图-1
2,进入BIOS设置界面后,点击右上角的高级模式/退出,如下图所示
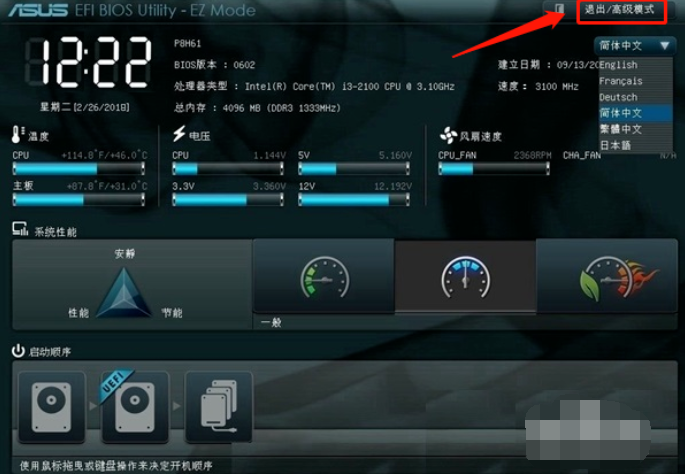
bios 图-2
3,在弹出窗口上选择高级模式,如下图所示
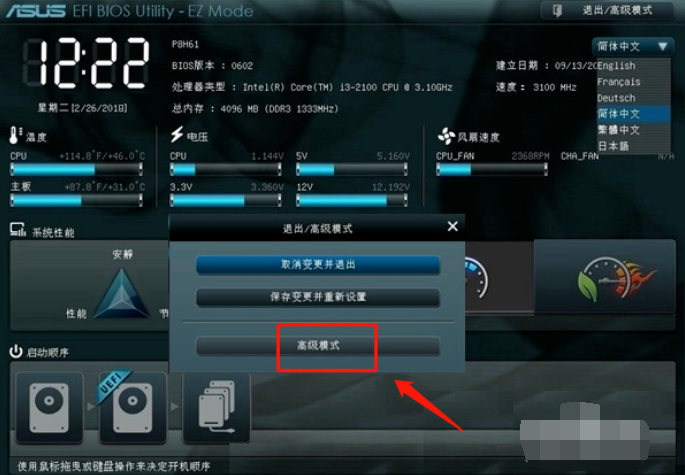
华硕主板bios设置图解图-3
4,进入高级模式后,点击右上方的启动选项卡,如下图所示
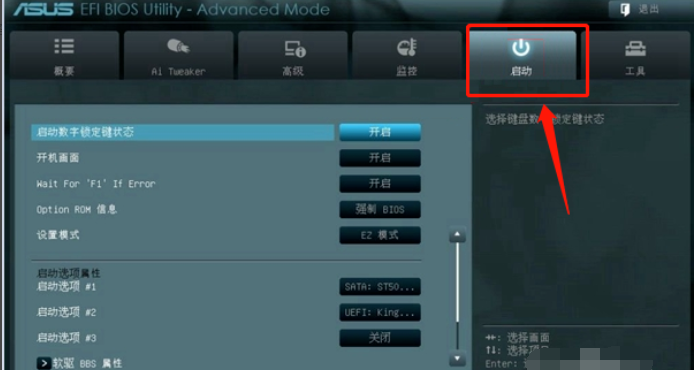
bios 图-4
5,我们切换到启动选项#1,可以用键盘上下键切换,如下图所示
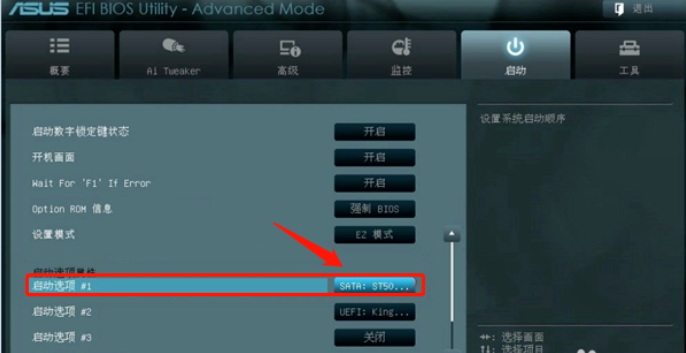
华硕主板bios设置图解图-5
6,我们选择到U盘的盘符,如下图所示
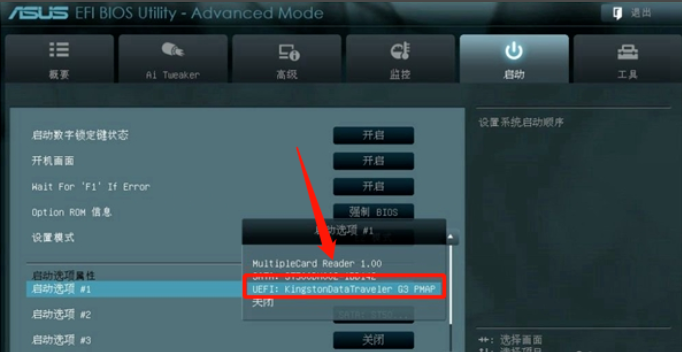
华硕主板bios设置图解图-6
7,设置U盘成功,这时我们按键盘F10,如下图所示
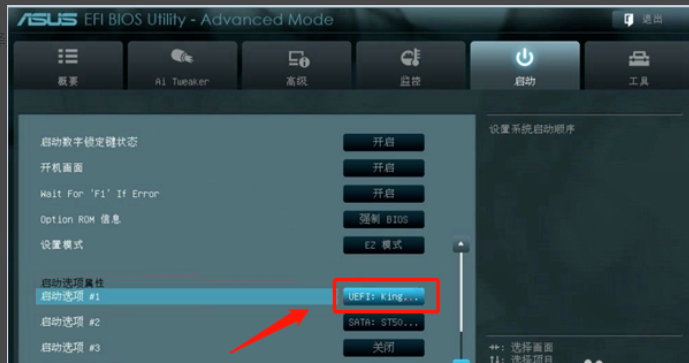
华硕图-7
8,在F10菜单中选择是,完成设置保存,如下图所示
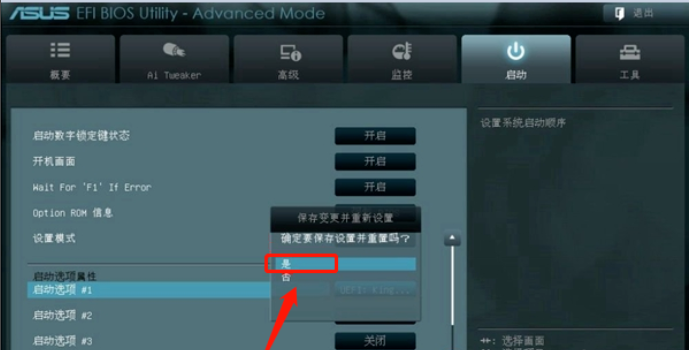
u盘启动图-8
以上就是华硕主板bios设置u盘启动的操作方法啦~






 粤公网安备 44130202001059号
粤公网安备 44130202001059号